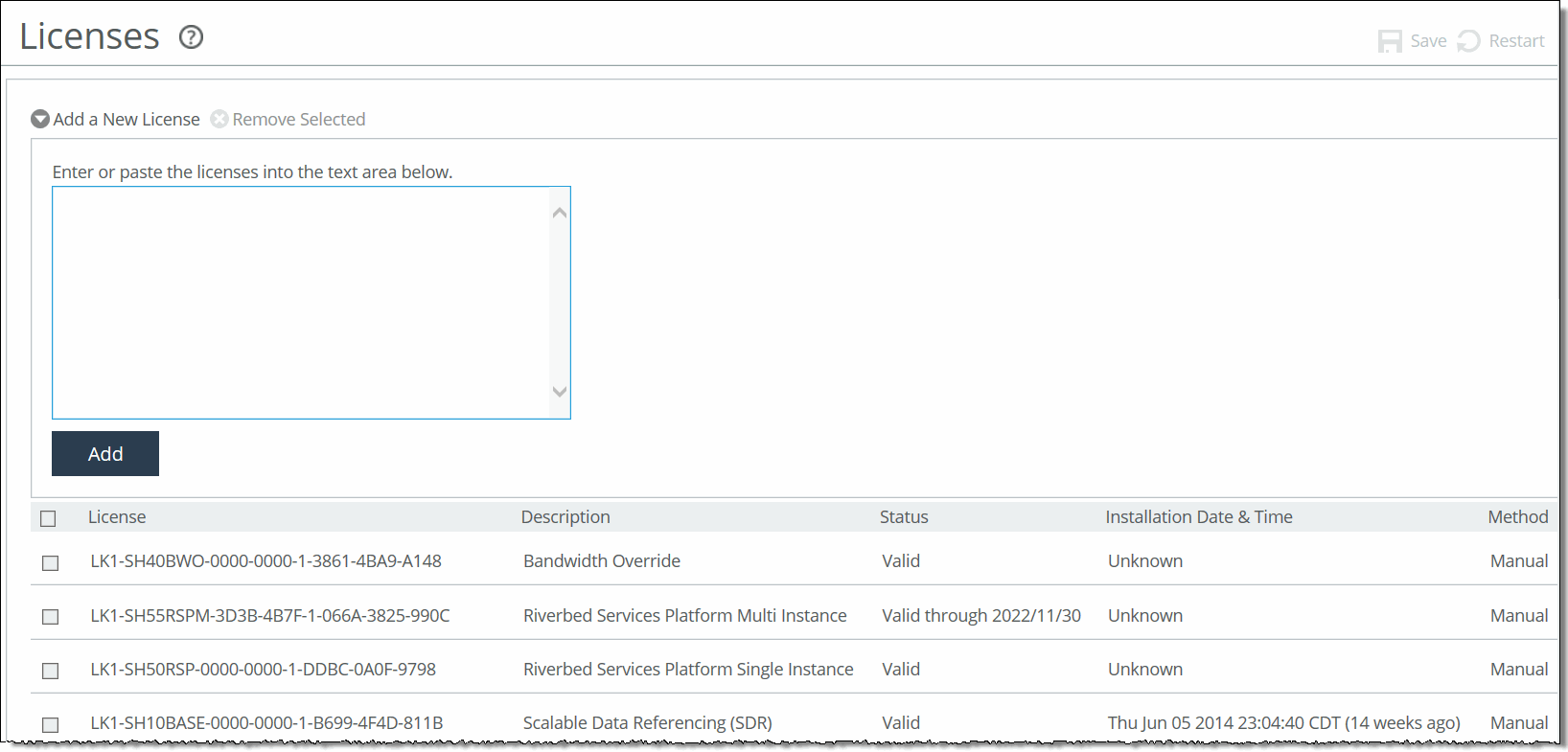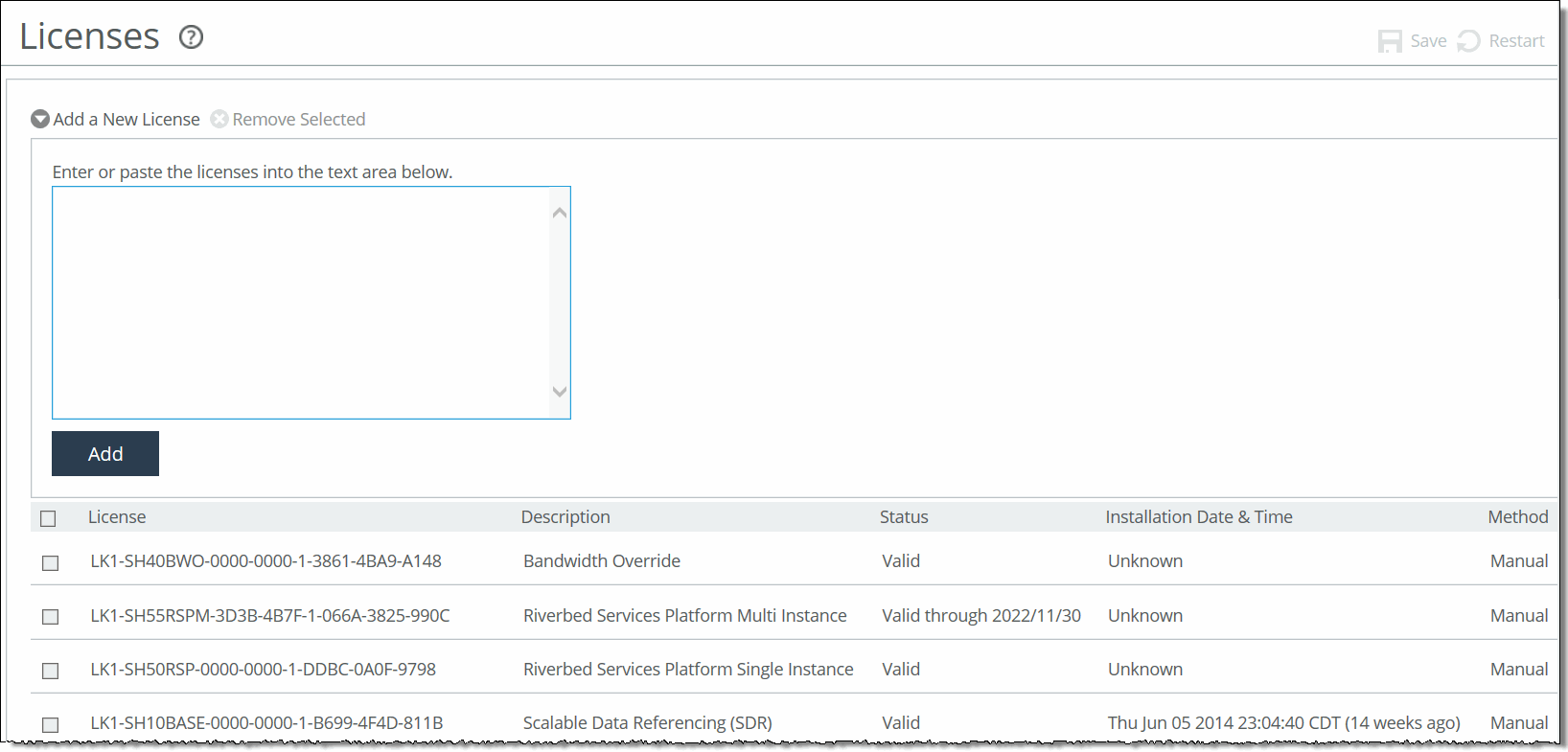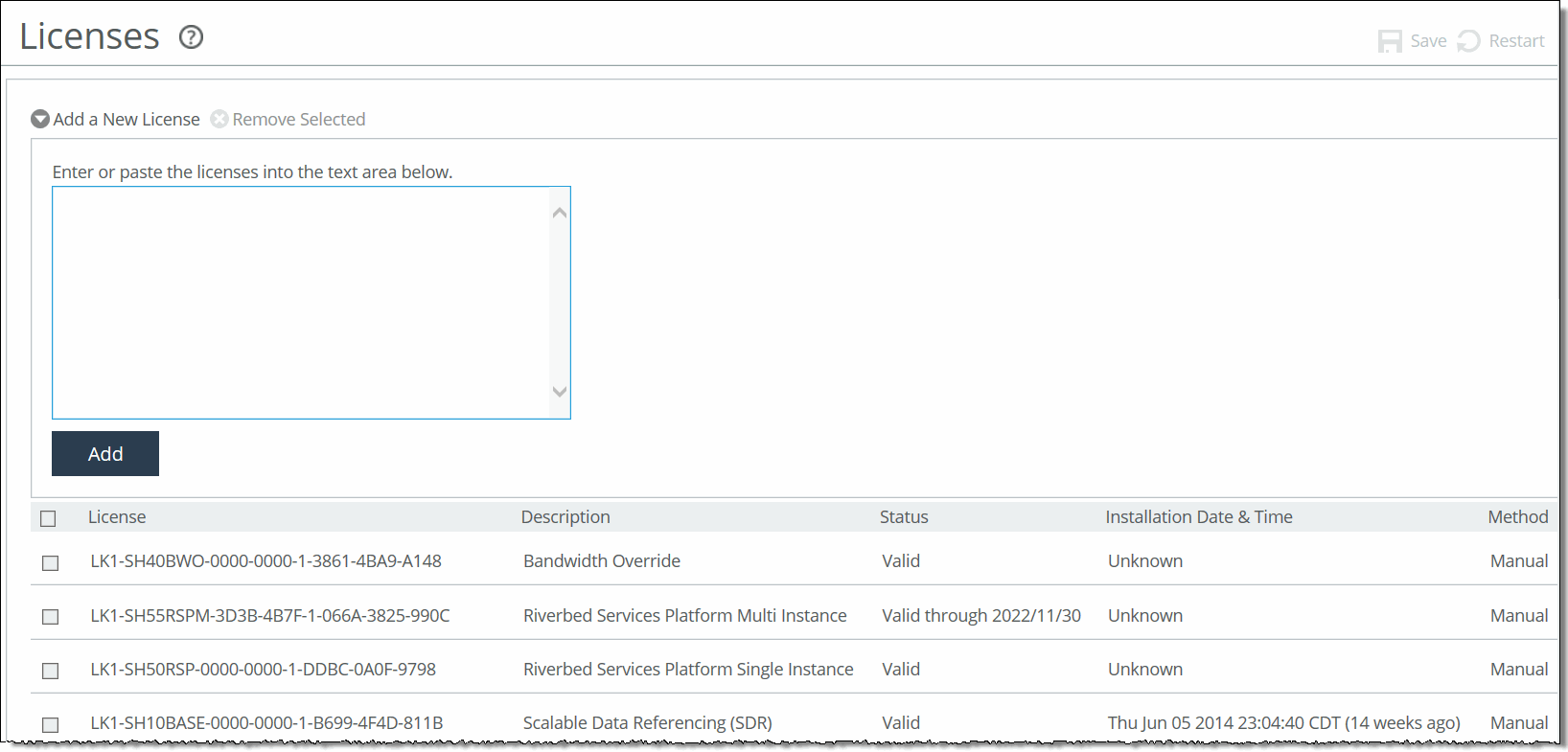Managing licenses and model upgrades
This section describes how to install, update, and remove a license. It also describes how to use flexible licensing to manage model configurations and upgrades. It includes these topics:
You perform all license management and SteelFusion Edge model upgrades in the Administration > Maintenance: Licenses page.
Licenses can be permanent or temporary. Permanent licenses do not display an expiration date in their Status column on the Licenses page; temporary licenses display an expiration date in their Status column. For example, evaluation licenses typically expire in 60 days and display a date within that range.
The system warns you two weeks before a license expires with the Expiring License alarm. After a license expires, the system warns with an Expired License alarm. You can add a license to extend the functionality of an expiring licenses. If multiple licenses exist for a feature, the system uses the license with the latest expiration date.
Licensing overview
These Riverbed licenses are mandatory for virtualization in the appliance:
• VSPBASE - The VSP base license to manage virtualization and VSP operations.
• VSP(ESXi) - The license to install the embedded ESXi software.
After installing and connecting the Edge appliance, the Riverbed Licensing Portal is automatically contacted to retrieve and install the required license keys onto the Edge appliance. If either of the licenses have expired or are about to expire, an alarm is triggered in the Management Console Alarms page.
The Edge appliance ships with an embedded VMware ESXi vSphere Hypervisor license. This license is the free bare-metal hypervisor that virtualizes servers so you can consolidate your applications on less hardware. This license enables basic hypervisor functions without support for more advanced vSphere features such as vCenter, vMotion, high availability, and so on. If you need additional features beyond what the embedded vSphere Hypervisor license provides, you will need to purchase a license upgrade through your VMware reseller.
The Edge includes a license for BlockStream by default. The SCPS and FIPS licenses are optional add-ons.
For details on licensing requirements for virtualization, see the SteelFusion Edge Installation and Configuration Guide.
For details on upgrade possibilities by appliance model, see the SteelFusion Edge Hardware and Maintenance Guide.
Installing a license
This section describes how to request and fetch a license manually from the Riverbed license portal or install a license manually after receiving it from Riverbed Support or Sales.
RiOS simplifies license management by providing an automated way to fetch and activate licenses for Riverbed products. You do not have to manually activate individual appliances and install the licenses.
Fetching a license is restricted for read-only users such as monitor and role-based management (RBM) users with read-only access for General Settings (permissions are granted on the Administration > Security: User Permissions page).
To install a license on a new Edge
• Connect a new Edge to the network.
The Edge automatically contacts the Riverbed license portal and downloads the licenses. The Licensing page displays a success message or the Alarm Status page reports an actionable error message.
To replace expired licenses
• Purchase new downloadable licenses to replace the expired license.
At the time of the next scheduled automatic license fetch, the SteelFusion Edge automatically contacts the Riverbed license portal and downloads the new licenses. The Licensing page displays a success message or the alarm Status page reports an actionable error message.
To fetch a license on demand
1. Choose Administration > Maintenance: Licenses to display the Licenses page.
2. Click Fetch Updates Now.
The Licensing page displays a success message or the alarm Status page reports an actionable error message.
To install a license
1. Choose Administration > Maintenance: Licenses to display the Licenses page.
Figure 11‑5. Licenses page
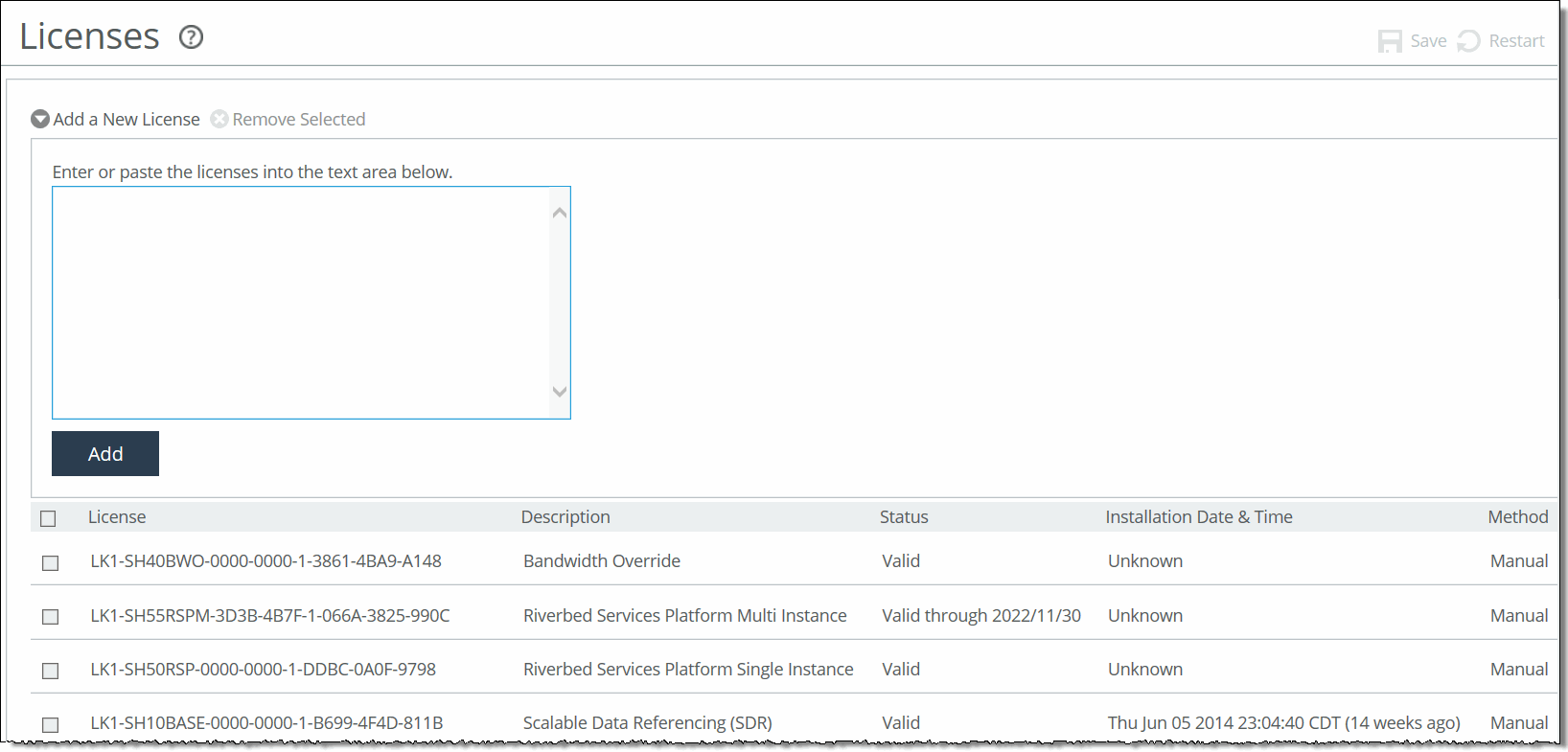
The Licenses page includes a table of licenses with a column showing the date and time the license was installed and the approximate relative time it was installed. The next column shows whether the installation was done manually or automatically.
Below the license table, next to the Fetch Updates Now button, a note displays the date and time of the last update. Normal update results appear in black and any errors appear in red.
2. Complete the configuration as described in this table.
Control | Description |
Add a New License | Displays the controls to add a new license. |
Licenses Text Box | Copy and paste the license key provided by Riverbed Support or Sales into the text box. Separate multiple license keys with a space, Tab, or Enter. |
Add | Adds the license. |
Fetch Updates Now | Contacts the Riverbed license portal and downloads all applicable licenses for the SteelHead. |
3. Click Save to save your settings permanently.
Upgrading an appliance model
This section describes how to upgrade an appliance model.
To upgrade an appliance model
1. Install the upgrade license.
2. Stop the optimization service.
3. Choose Administration > Maintenance: Licenses to display the Licenses page.
4. Select the model specification you want to activate.
If a model specification requires an appliance reboot after activation, the message activation reboots appliance appears.
5. Click Apply.
6. Click Restart Services to restart the optimization service.
When the upgrade is complete, the appliance is transformed into the new model. The model number appears on the appliance banner in the upper-right corner of the page. The appliance retains its original serial number.
For more details, see the Upgrade and Maintenance Guide.
Removing a license
We recommend that you keep old licenses in case you want to downgrade to an earlier software version; however, in some situations you might want to remove a license.
To remove a license
1. Choose Administration > Maintenance: Licenses to display the Licenses page.
2. Select the license you want to delete.
3. Click Remove Selected.
4. Click Save to save your settings permanently.