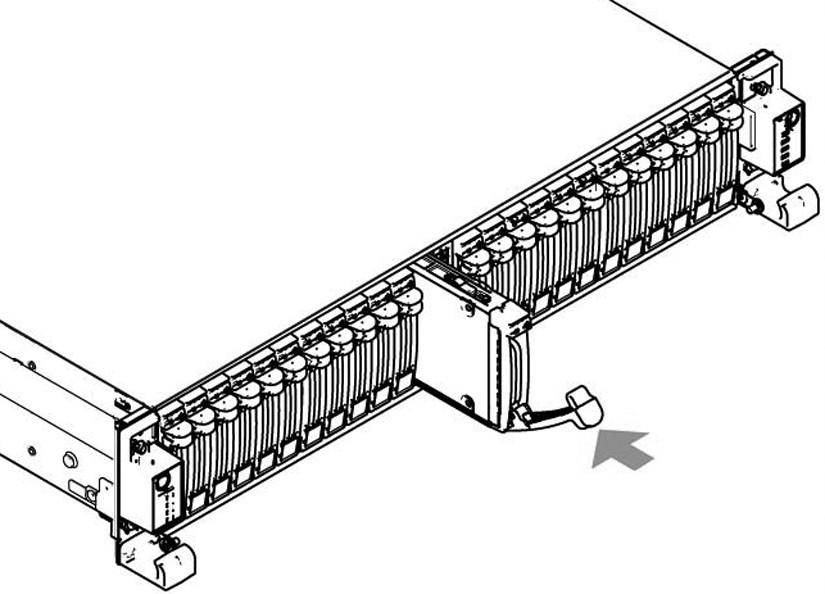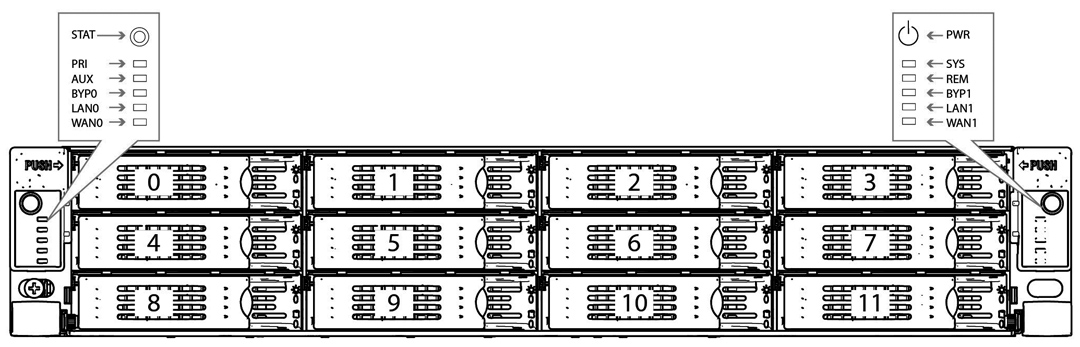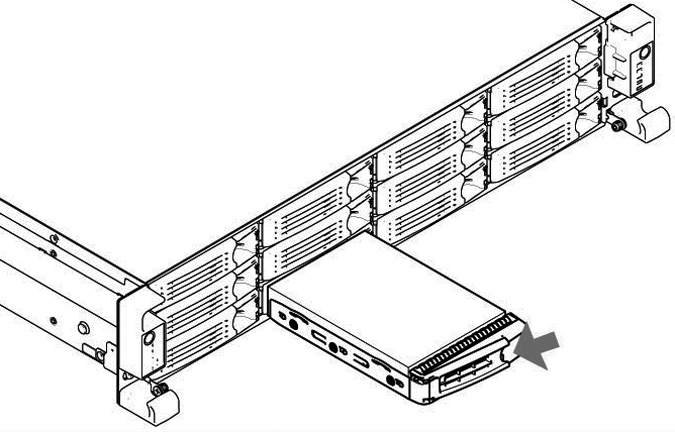Replacing Disk Drives
This section describes how to remove and replace disk drives in the CX, EX, and SteelFusion Core appliances.
This section includes the following procedures:
Note: If you need to replace an appliance, you cannot move the disks to preserve your data. Each disk is encoded with machine-level information, and moving disks is not supported.
Removing Disk Drives in Desktop Appliances
The following desktop appliances are equipped with removable disk drives:
• CX255
• CX570
• CX770
• SMC9000
• SCC1000
Caution: 
When removing or replacing disk drives, be careful not to touch the adjacent power supply unit. Touching the power supply unit can cause electric shock.
Caution: 
Use caution when you remove or replace components; they can become hot to the touch.
To replace the disk drive
1. Power down the appliance.
2. Unplug the power cord from the AC circuit.
3. If necessary, remove the appliance from its mounting rack.
4. Remove the locking screws on the cover of the chassis. There is one locking screw located at the rear and two on each side.
Figure: Removing the Locking Screws
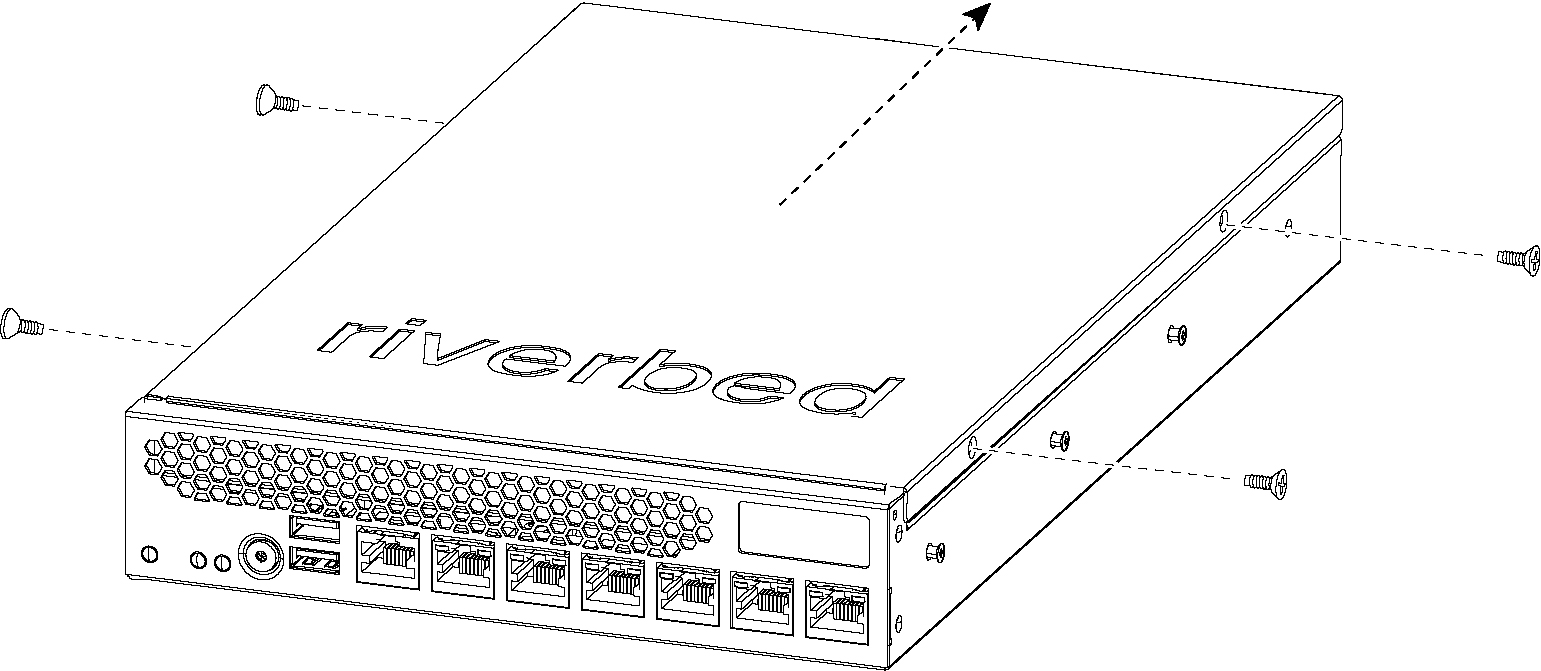
5. Slide the cover back from the appliance to remove it.
6. Locate the disk drives in the appliance and use a Phillips screw driver to remove the four screws from the disk drive casing.
The following figure shows a possible configuration. The drives installed depend on your appliance model.
Figure: Removing the Disk Drive
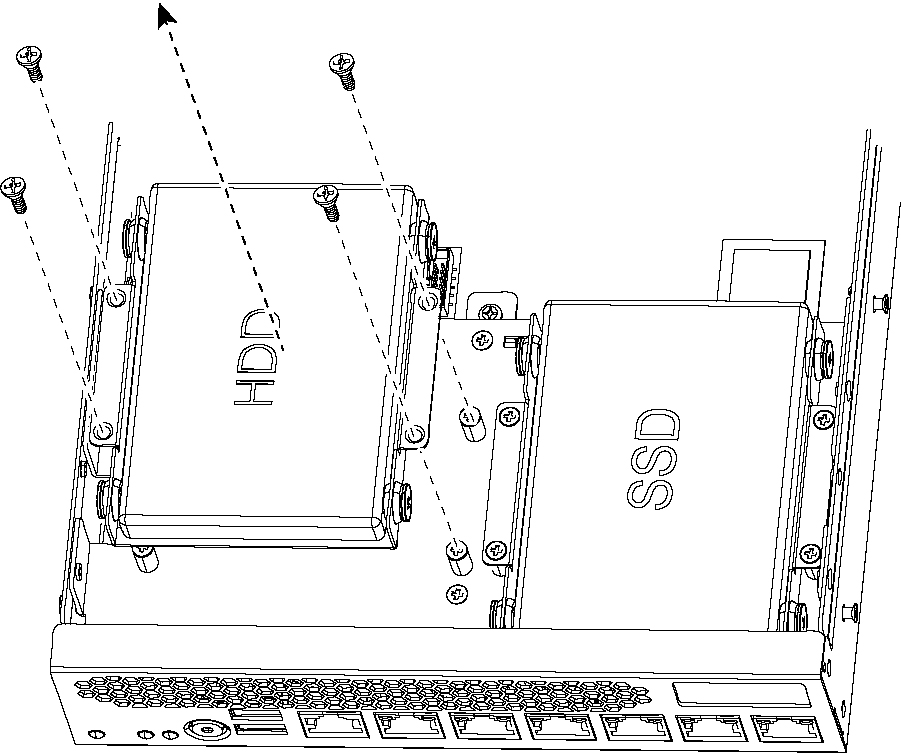
7. Detach any cables or cable units connected to the disk drive.
8. Remove the disk drive in the casing from the appliance and place the casing on an antistatic surface.
9. Remove the disk drive from the casing by removing the four screws and washers holding the disk drive casing to the chassis.
Figure: 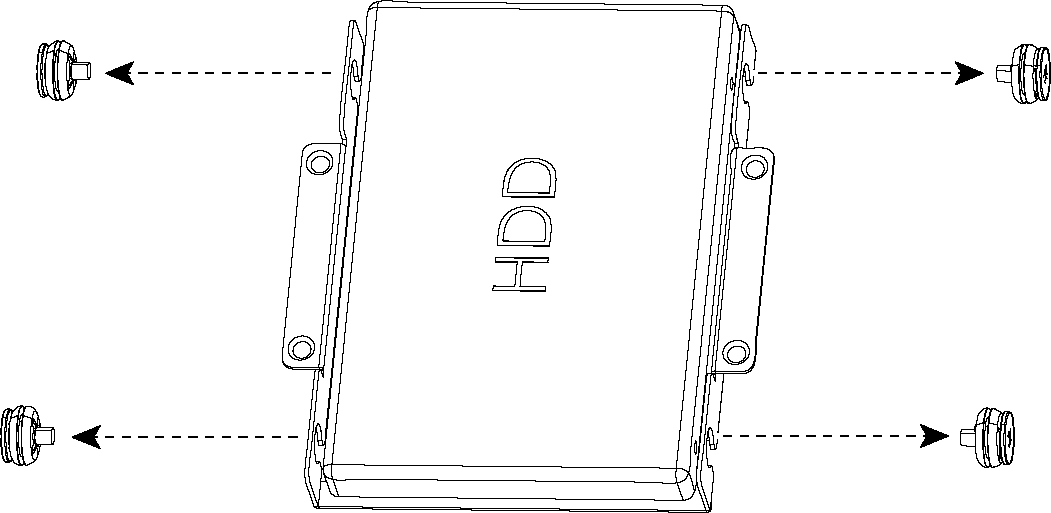
Removing the Casing
Caution: 
Use caution when removing the screws and washers; do not drop them into the appliance.
10. Reinsert the empty disk drive casing back in the original position and secure the casing with the original screws.
11. Replace the appliance cover using the original screws.
Replacing Disk Drives in 1U Appliances
The 1U CX1555 and EX1160 appliances are equipped with replaceable, hot-swappable hard-disk drives (HDD) and solid-state drives (SSD).
You must use approved disk drives. To order disk drives, contact Riverbed Support at
https://support.riverbed.com.
Note: When you replace disk drives, you must wear a grounded ESD antistatic strap to protect the hardware against electrostatic discharge. Make sure that the strap makes skin contact prior to handling equipment.
Caution: 
Use caution when you remove or replace components; they can become hot to the touch.
To replace the disk drive in 1U appliances
1. Open the bezel.
2. Identify the faulty disk drive.
The Alarm Status page in the Management Console identifies the faulty disk drive.
The disk drive LED is orange for failed drives.
The drives are numbered in ascending order from left to right (that is, 0, 1, 2, 3). HDDs can be in any slot. SSDs can be in slots 2 and 3.
Figure: Disk Drive Numbers

3. Press the orange release button and pull the drive handle toward you.
Figure: Releasing the Disk Drive
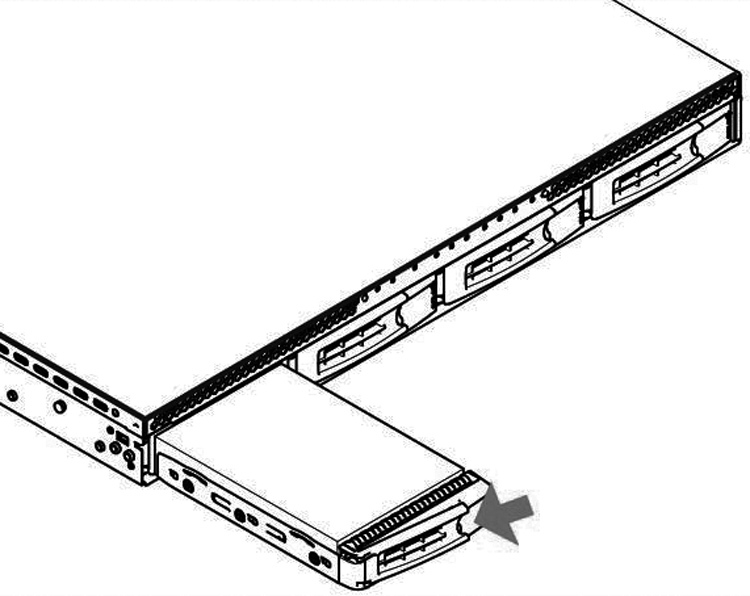
4. Slide the faulty disk drive out of the slot.
Make sure you remove the correct drive.
5. Open the new disk-drive handle by pressing the orange release button.
6. Slide in the new disk drive until it mates with the back connectors in the chassis.
The disk drive LED lights blue when connected.
7. Press in the disk-drive handle to close.
The new disk drive runs through a self-test automatically. The disk drive automatically begins proper operation with the other disk drives. You do not need to set up or configure the new disk drive.
Note: It takes approximately 3 to 4 hours, depending on the system load, to rebuild a new disk drive. When the disk drive has finished rebuilding, the system sends an email to the administrator user.
Replacing Disk Drives in 2U Appliances
The 2U CX5055, CX7055, DX8000, EX1360, and SteelFusion Core 3000 appliances are equipped with replaceable, hot-swappable disk drives. You must use approved disk drives. To order disk drives, contact Riverbed Support at https://support.riverbed.com.
Note: When you replace disk drives, you must wear a grounded ESD antistatic strap to protect the hardware against electrostatic discharge. Make sure that the strap makes skin contact prior to handling equipment.
Caution: 
Use caution when you remove or replace components; they can become hot to the touch.
To replace a 2.5-inch disk drive in the 2U appliances
1. Open the bezel.
2. Identify the faulty disk drive.
The Alarm Status page in the Management Console identifies the faulty disk drive.
The disk drive LED is orange for failed drives.
The drives are numbered in ascending order from left to right (that is, starting with 0 on the left and ending with 23 on the right).
– For the CX5055 and CX7055 appliances, disks 0 and 1 are HDDs and disks 2 to 23 are SSDs.
– For DX8000 appliances, disks 0 and 1 are HDDs. DX appliances do not contain SSDs.
– For the EX1360 appliances, disks 0 to 20 are HDDs and 20 to 23 are SSDs.
– For SteelFusion Core 3000 appliances, disks 0 and 1 are HDDs. SteelFusion Core 3000 appliances do not contain SSDs.
Figure: Disk Drive Number
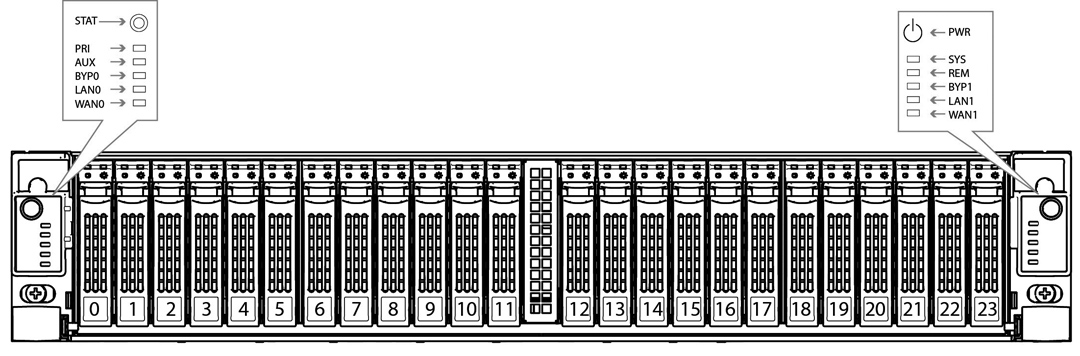
s
3. Press the release button and pull the drive handle toward you to release the disk drive.
Figure: Releasing the Disk Drive
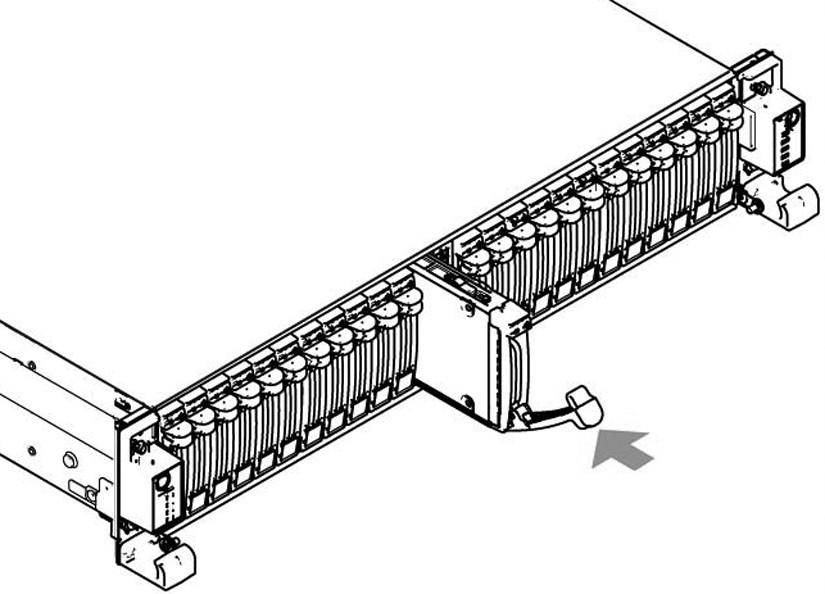
4. Slide the faulty disk drive out of the slot.
Make sure you remove the correct drive.
5. Open the new disk-drive handle by pressing the release button.
6. Slide in the new disk drive until it mates with the back connectors in the chassis.
The disk drive LED lights blue when connected.
7. Press in the disk-drive handle to close.
The new disk drive runs through a self-test automatically. The disk drive automatically begins proper operation with the other disk drives. You do not need to set up or configure the new disk drive.
Replacing Disk Drives in 2U Appliances
The 2U EX1260 and SteelFusion Core 2000 appliances are equipped with replaceable, hot-swappable disk drives. You must use approved disk drives. To order disk drives, contact Riverbed Support at https://support.riverbed.com.
Note: When you replace disk drives, you must wear a grounded ESD antistatic strap to protect the hardware against electrostatic discharge. Make sure that the strap makes skin contact prior to handling equipment.
Caution: 
Use caution when you remove or replace components; they can become hot to the touch.
To replace a disk drive in the 2U xx60 and SteelFusion Core 2000 appliances
1. Open the bezel.
2. Identify the faulty disk drive.
The Alarm Status page in the Management Console identifies the faulty disk drive.
The disk drive LED is orange for failed drives.
The drives are numbered in ascending order from the upper-left corner to the lower-right corner. HDDs can be in any slot. SSDs can be in slots 8 to 11.
Figure: Disk Drive Numbers
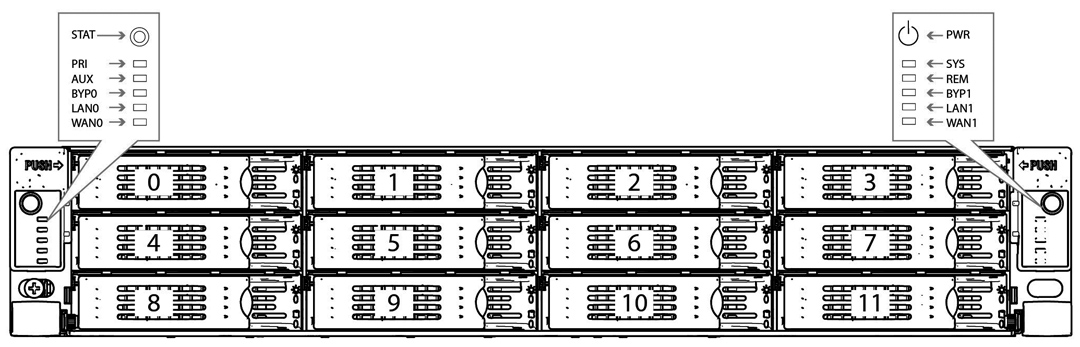
3. Connect to the CLI and enter the raid swraid fail-disk command:
amnesiac> raid swraid fail-disk <slot-number>
This command ensures the RAID system removes the disk partitions before the drive is removed from the slot. For details, see the Riverbed Command-Line Interface Reference Manual.
4. Press the orange release button and pull the drive handle toward you to release the disk drive.
Figure: Releasing the Disk Drive
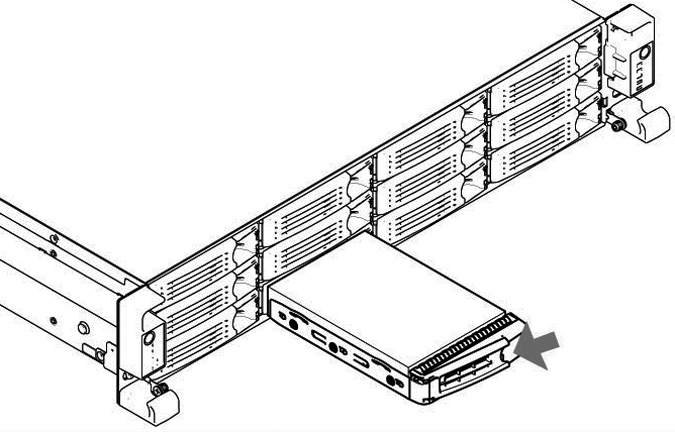
5. Slide the faulty disk drive out of the slot.
Make sure you remove the correct drive.
6. Wait 60 seconds between removing the old drive and adding the new drive.
Waiting ensures the system detects the drive removal so it can rebuild properly after you insert the new drive. If you insert the new drive before the system detects the removal, data might be corrupted.
7. Open the new disk-drive handle by pressing the orange release button.
8. Slide in the new disk drive until it mates with the back connectors in the chassis.
The disk drive LED lights blue when connected.
9. Press in the disk-drive handle to close.
The new disk drive runs through a self-test automatically. The disk drive automatically begins proper operation with the other disk drives. You do not need to set up or configure the new disk drive.
 When removing or replacing disk drives, be careful not to touch the adjacent power supply unit. Touching the power supply unit can cause electric shock.
When removing or replacing disk drives, be careful not to touch the adjacent power supply unit. Touching the power supply unit can cause electric shock. When removing or replacing disk drives, be careful not to touch the adjacent power supply unit. Touching the power supply unit can cause electric shock.
When removing or replacing disk drives, be careful not to touch the adjacent power supply unit. Touching the power supply unit can cause electric shock.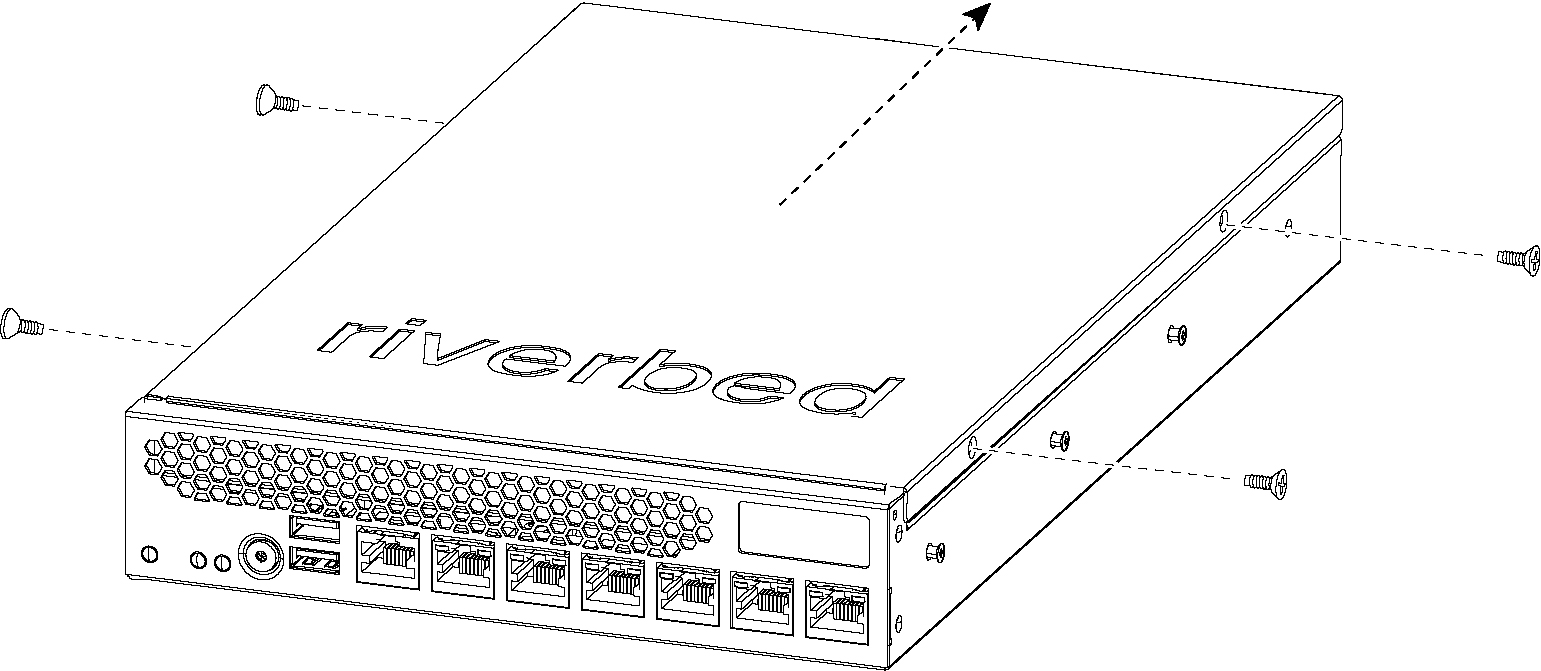
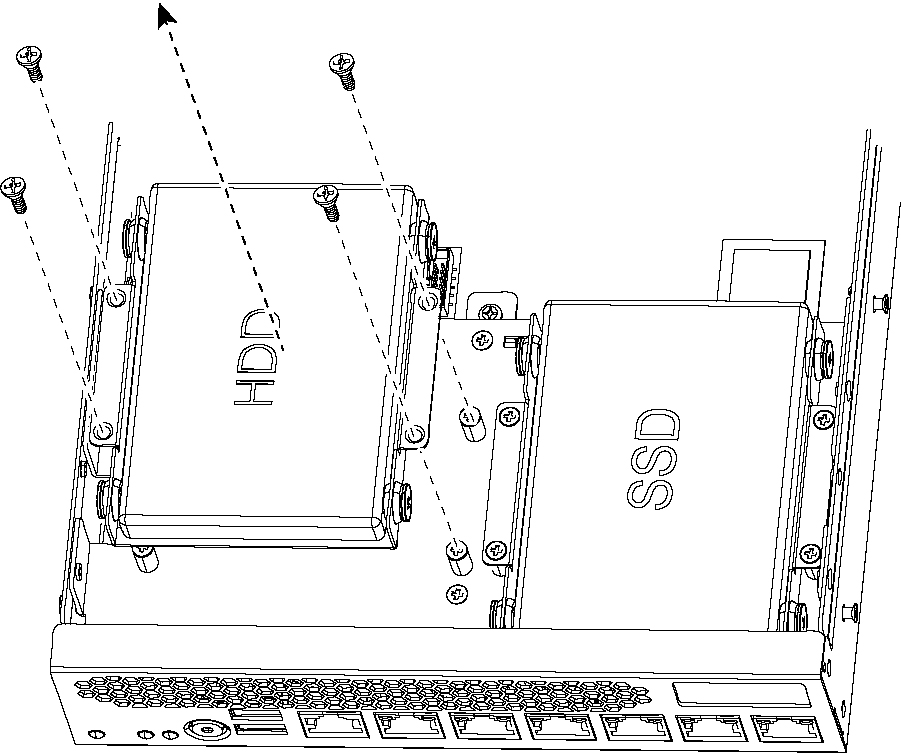
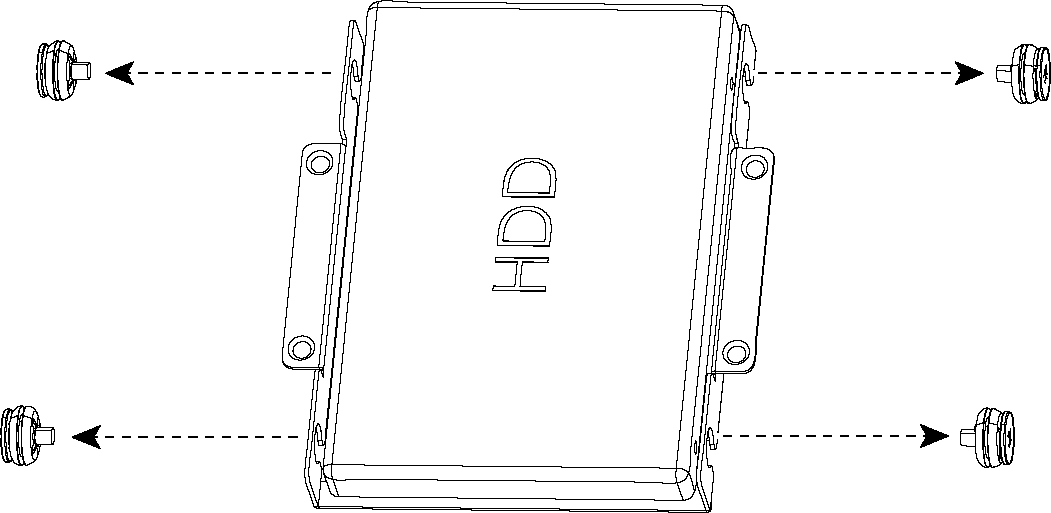 Removing the Casing
Removing the Casing
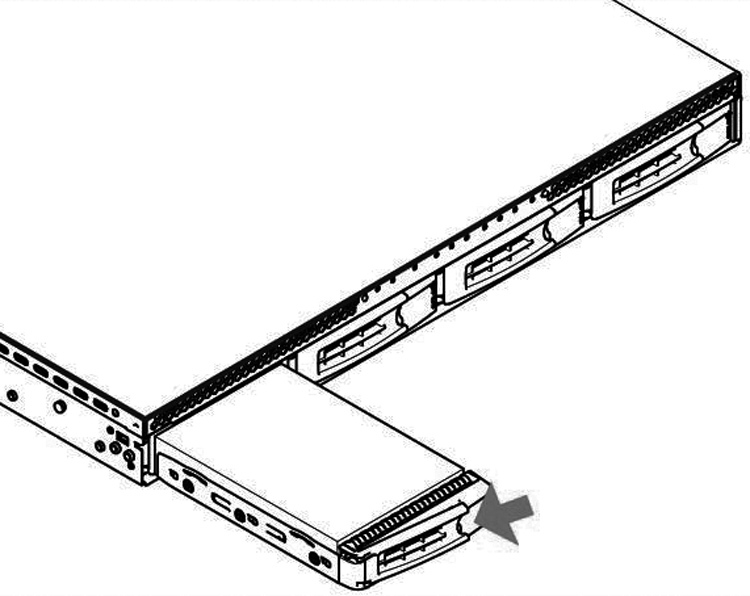
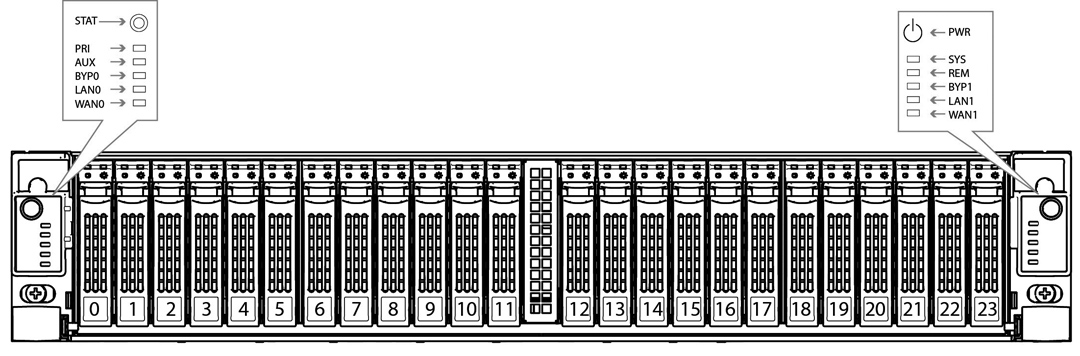 s
s