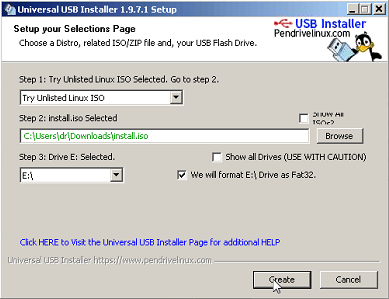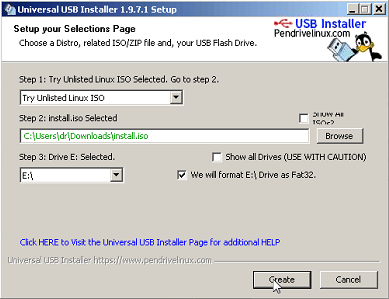Step 2 Create a bootable USB memory stick
Important: The USB stick must have a DOS partition table. If you use the USB Universal installer tool to create a bootable USB stick containing the ISO file, the FAT file system is on the root device instead of in a partition and the installation fails.
To create a bootable USB memory stick
1. Insert a USB stick into a Windows system.
2. From the cmd prompt launch diskpart, then enter the following commands:
list disk (to find the USB disk number).
select disk=<USB disk num>
clean
convert mbr create partition primary
3. Close diskpart (enter exit at the prompt).
4. Run the Universal-USB-Installer.exe tool. Please note that this is a third-party software tool and is not supported by Riverbed. If you have problems with the configuration, please contact their technical support.
In the first pull-down menu, Select Try Unlisted Linux ISO (at the bottom of the list of choices).
In the second pulldown menu, select the AppResponse 11 ISO image that you downloaded in Step 1.
In the third pulldown menu, select the drive letter of the USB device. An error message will appear to indicate that there is not enough disk space and that target drive may need to be formatted. Click OK to dismiss the message.
Make sure that the We will format Drive as Fat32 checkbox is selected.
Click Create and then Yes in the confirmation pop-up to create the bootable USB memory stick.