SharePoint page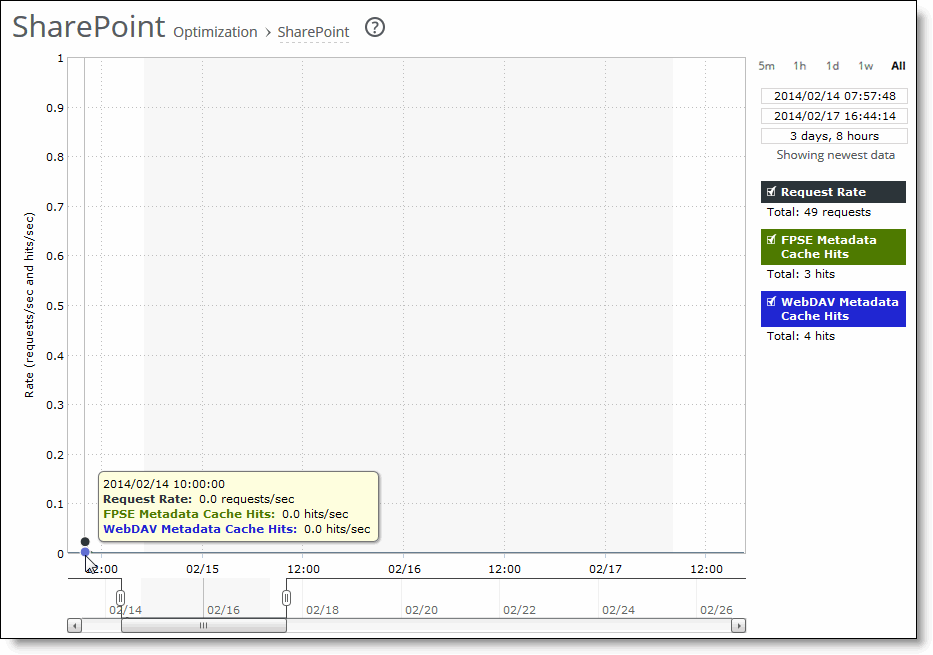
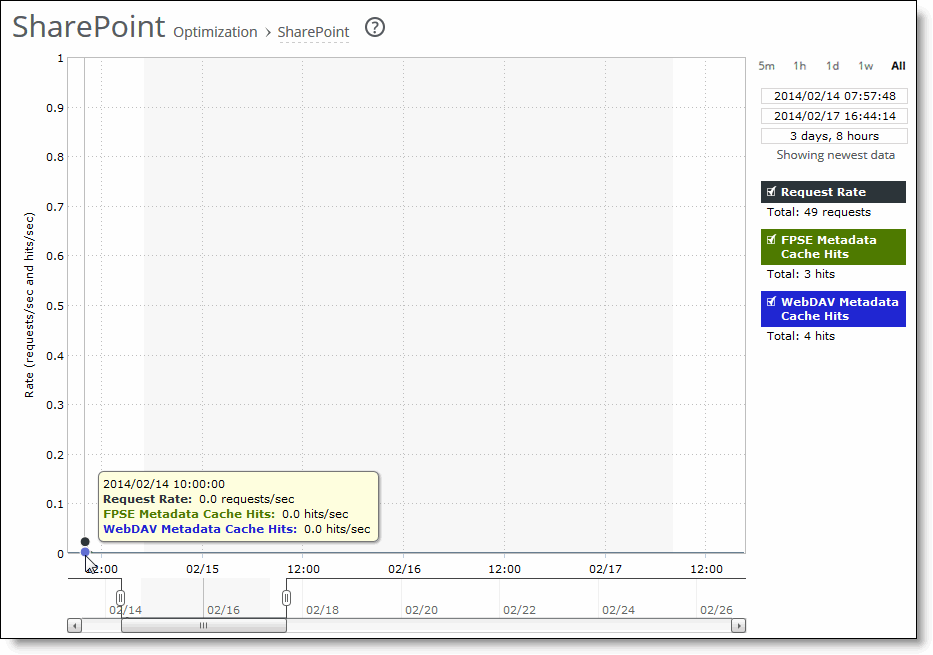
Data Series | Description |
Request Rate | Select to display the total number of FPSE and WebDAV requests per second. |
FPSE Metadata Cache Hits | Select to display the Microsoft Front Page Server Extensions (FPSE) metadata cache hits per second. Shows how many FPSE requests were served locally, resulting in performance improvements. SSL connections and files smaller than 5 MB can experience significant performance improvements. Microsoft Office 2007/2010/2013 clients use FPSE when communicating with SharePoint 2007/2010 servers. |
WebDAV Metadata Cache Hits | Select to display the Microsoft Web Distributed Authoring and Versioning (WebDAV) metadata cache hits per second. RiOS predicts and prefetches WebDAV responses, which saves multiple round-trips and makes browsing the SharePoint file repository more responsive. |
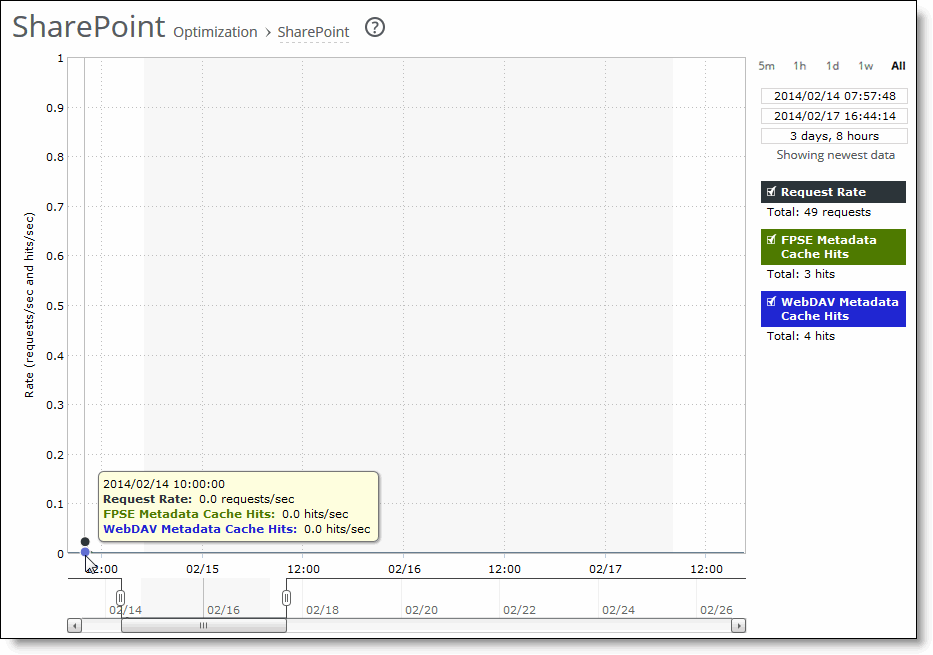
Control | Description |
Time interval | Select a report time interval of 5 minutes (5m), 1 hour (1h), 1 day (1d), 1 week (1w), All, or type a custom date. All includes statistics for the last 30 days. Time intervals that don’t apply to a particular report are dimmed. For a custom time interval, enter the start time and end time using the format YYYY/MM/DD HH:MM:SS. You can view the newest data and see data points as they’re added to the chart dynamically. To display the newest data, click Show newest data. |