Figure: Windows Status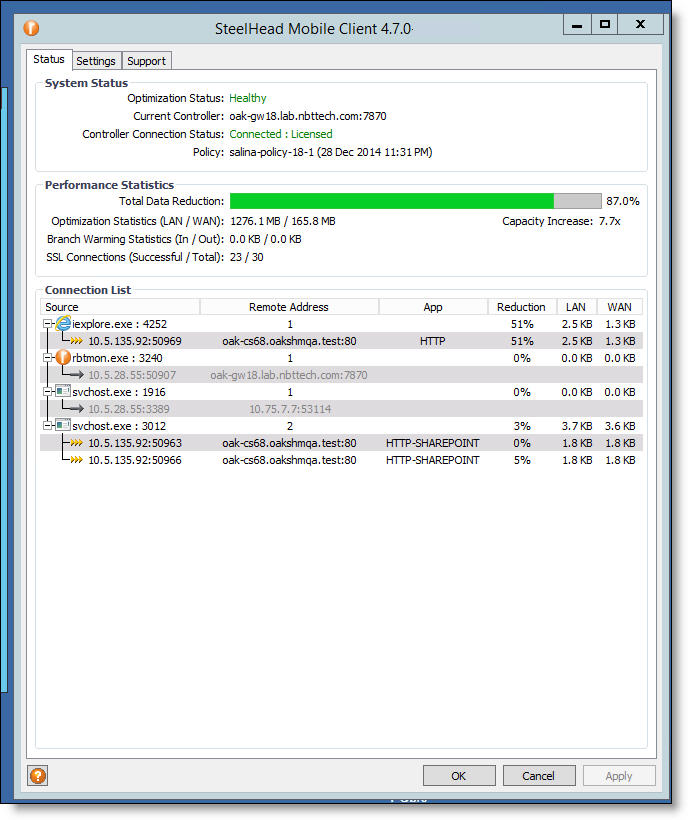
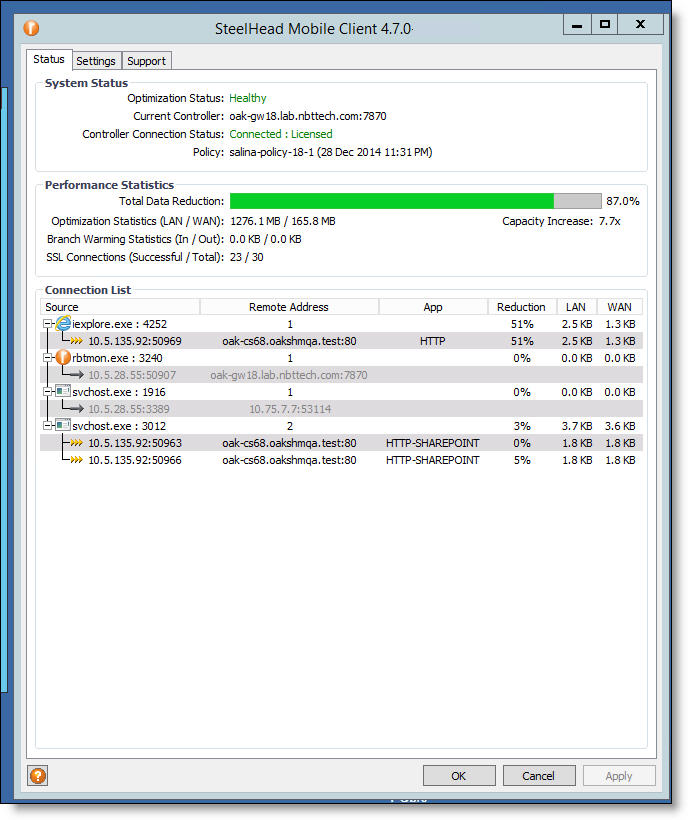
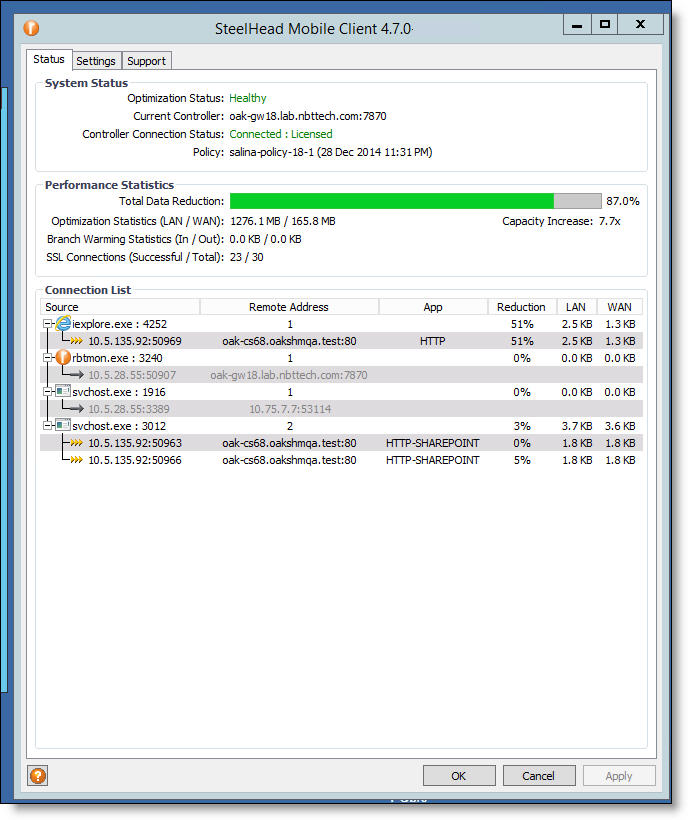
Function | Control | Description |
System Status | Optimization Status | Displays the current state of the SteelHead Mobile. The SteelHead Mobile can be in one of the following states: • Initializing - Indicates that the optimization service is starting. • Healthy - Indicates that all systems are functioning properly. • Critical - Indicates that the optimization service is not running. Contact your system administrator. • Disabled - Indicates that the optimization service is turned off. • Warning - Indicates that the optimization status is running, but there are some issues. Contact your system administrator. |
Current Controller | Displays the Mobile Controller hostname or IP address and the port to which the client connects. | |
Controller Connection Status | Displays the Mobile Controller’s connection status. Possible values are Connected, Connected: Licensed, Connected: Not Licensed, or Not Connected. | |
Policy | Displays the policy currently running on the client. | |
Performance Statistics | Total Data Reduction | Displays the percent data reduction on the SteelHead Mobile since the optimization service has been running. |
Optimization Statistics (LAN/WAN) | Displays the total amount of optimized data exchanged with peer SteelHead (for LAN/WAN). | |
Branch Warming Statistics (In/Out) | Displays the branch warming statistics. | |
SSL Connections (Successful/Total) | Displays the number of successful SSL connections. | |
Connection List | Displays the different connections. Right-click a connection and select Detect SteelHeads to find and display SteelHeads along the network path to a specified destination server. |
Yellow arrows | Displays Established (Optimized) connection. | |
Green arrow |  | Displays Established (Branch Mode) connection. |
Blue arrow | Displays Established (Branch Warming) connection. | |
Gray arrow | Displays Established (Pass-through) connection. | |
Red arrow |  | Displays Established (Optimized) connection with optimization error. |
Lock icon |  | Indicates secure inner channel connections. |
Function | Control | Description |
Resource Allocation | Current Data Store Size on Disk | Specifies the current data store size on disk. |
Data Store Size | Specify the amount of disk space allocated to the data store from the drop-down list. Auto (x GB) is the size set by the administrator in the policy. Setting this option to a non-Auto value overrides the current Endpoint Settings in your policy. | |
Optimization Settings | RiOS Bandwidth and Latency Optimization | Select this option to enable RiOS bandwidth optimization on the client. When enabled, all dependent check boxes are grayed-out. You can also enable and disable client optimization from the SteelHead Mobile icon in the system tray. |
MAPI Optimization (for Exchange) | Select this option to optimize MAPI for Exchange. | |
HTTP Optimization | Select this option to optimize HTTP. | |
SSL Optimization | Select this option to optimize SSL. | |
SMB2 Optimization | Select this option to optimize CIFS SMB2. | |
SMB3 Optimization | Select this option to optimize CIFS SMB3 or SMB3.1.1 (if applicable). | |
Citrix Optimization | Select this option to optimize Citrix. | |
Lotus Notes | Select this option to optimize Lotus Notes. | |
Oracle Forms | Select this option to optimize Oracle Forms. | |
Reset Connections | Reset connections when the Mobile Controller is initialized | Resets existing nonoptimized connections when the optimization service restarts. |
Reset to Administrator Policy | Reset | Click Reset to return values on the Settings tab back to the values defined by your system administrator. |
Configure SteelHead Mobile Controllers | Configure | Click Configure to open the Configure Mobile Controllers dialog box. A list of Mobile Controllers is displayed and the following controls: • Use controller list defined by Administrator - Connect to a Mobile Controller listed by the system administrator in the policy. • Override controller list - Does not restrict the Mobile Controller list to the system administrator-set specifications in the policy. – New - Add a Mobile Controller to the list. This option is available when Override controller list is selected. – Edit - Modify a Mobile Controller on the list. This option is available when Override controller list is selected and a Mobile Controller is selected in the list. – Delete - Delete a Mobile Controller from the list. This option is available when Override controller list is selected and a Mobile Controller is selected in the list. – Test - Verifies that the user can connect to the Mobile Controller. This option is available when Override controller list is selected and a Mobile Controller is selected in the list. – Apply - Click Apply to save your configurations. – Arrow keys - Use the arrows on the right side of the list to change the priority order of the Mobile Controllers the client connects to. The priority list is used only if Select Controller at Random is disabled and Override controller list is selected. • Select Controller at Random - If there is more than one Mobile Controller in the list, the SteelHead Mobile randomly connects to one of them. Use this option if you want to distribute SteelHead Mobile connections. This control has the following options: – Enabled - Specifies random selection of Mobile Controllers. – Auto - Enables or disables random selection of Mobile Controllers as defined by the administrator in the policy. – Disabled - Specifies the first Mobile Controller on the list. If this connection fails, the next Mobile Controller on the list is selected, and so on. |
Adapter List | Displays the adapters that the Mobile Controller has identified on the client system, along with IP address and the optimization status for each adapter. |
Function | Control | Description |
Logs | View your current log file. | Click View Log to view your current log file. These are the log files for the SteelHead Mobile. For assistance, contact your system administrator. |
Upload system dump to your Administrator. | Click Upload System Dump to upload your system dump file to the Mobile Controller. Your system administrator uses the dump file to troubleshoot your system. For assistance, contact your system administrator. | |
Generate a TCP dump and send it to your administrator. | Click Generate to generate a TCP dump for the specified amount of time (seconds or minutes). The TCP dump is automatically sent to Mobile Controller where a system administrator can view it in the Reports tab. Use this option to troubleshoot the client system. For assistance, contact your system administrator. | |
Diagnostics Check | Run a diagnostics check to ensure your SteelHead Mobile is running properly. | Click Run Check to run a diagnostics check on the SteelHead Mobile. If the status is anything other than Healthy, there might be a problem with the system. For assistance, contact your system administrator. |
Restart SteelHead Mobile | Restart your SteelHead Mobile. | Click Restart to restart the SteelHead Mobile. This option restarts the optimization service and is a first step for troubleshooting the optimization service. |
View SSL Certificates | View the certificates that are used for SSL optimization and authorization with the SteelHead Mobile. | Click View Certificates to view the certificates that are used for SSL optimization. |
Certificates | The following list of certificates is displayed: • SteelHead Mobile Controller CA Certificate • SteelHead Mobile Controller Server Certificate • SteelHead Peering Certificate - Click to regenerate a certificate while the optimization is enabled. This option is disabled when optimization on the client is disabled or when a controller is not connected. • Advanced SSL CA Certificate | |
Certificate Details | Displays the following information: • Serial Number - Specifies the serial number (Issued To, only). • Issued To/Issued By - Specifies the following information: – Common Name - Specifies the common name of the certificate authority. – Organization Unit - Specifies the organization name (for example, the company). – Locality - Specifies the city. – State - Specifies the state. – Country - Specifies the country (2-letter code only). • Validity - Specifies the following information: – Issued On - Specifies the date the certificate was issued. – Expires On - Specifies the date the certificate expires. • Fingerprint - Specifies the fingerprint. – SHA1 - Specifies the SSL fingerprint. | |
PEM Format | Displays the certificate in PEM format. | |
Detect SteelHeads | Find and display SteelHeads along the network path to a specified destination server. | Click Detect SteelHeads to find and display SteelHeads along the network path to a specified destination server. |
Reset Statistics | Reset the cumulative historical statistics. | Click Reset Stats to reset the cumulative historical statistics. |
Upgrade | Check to see if you have the latest version of the Mobile Controller installed. | Click Check for Updates to check if you have the latest version of the Mobile Controller installed. |
Option | Description |
Show | Select this option to show the SteelHead Mobile on the screen. |
Hide | Select this option to minimize the SteelHead Mobile to the system tray. |
Enable/Disable Optimization | Select this option to enable or disable client optimization. |
About | Select this option to show the SteelHead Mobile software version. |
Exit | Select this option to remove the SteelHead Mobile icon from the system tray and disable client optimization. Always use this option to stop SteelHead Mobile optimization. |