Figure: Packages Page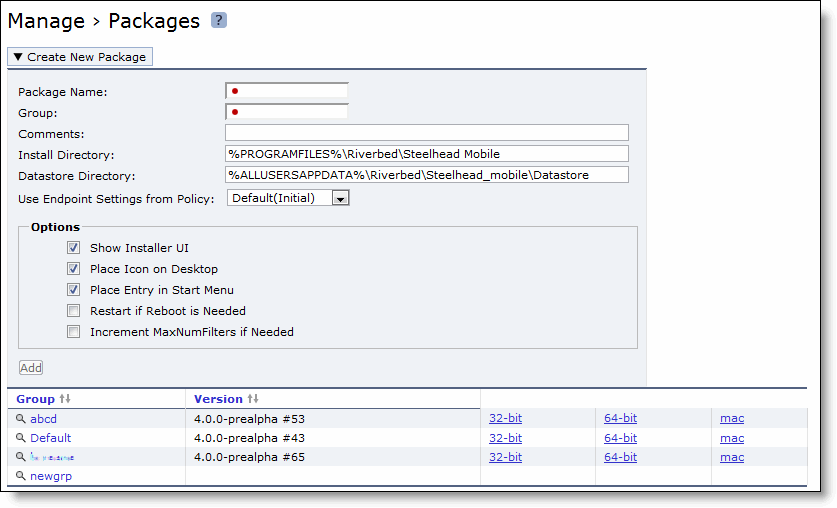
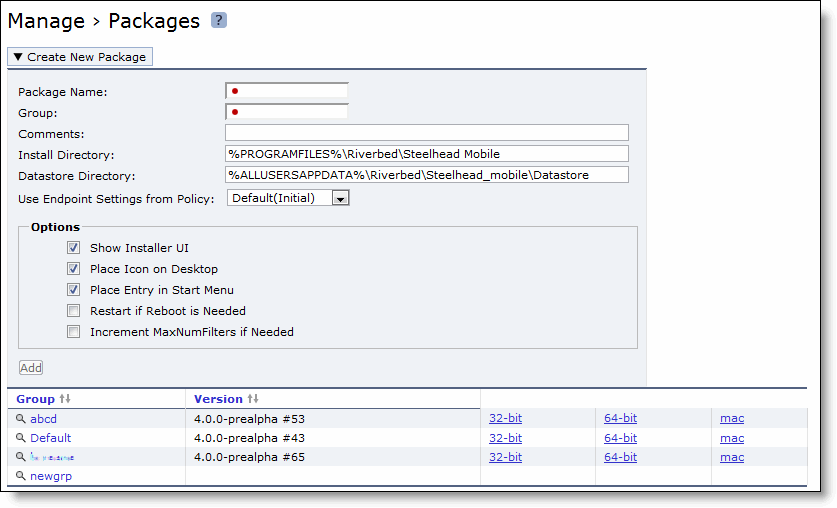
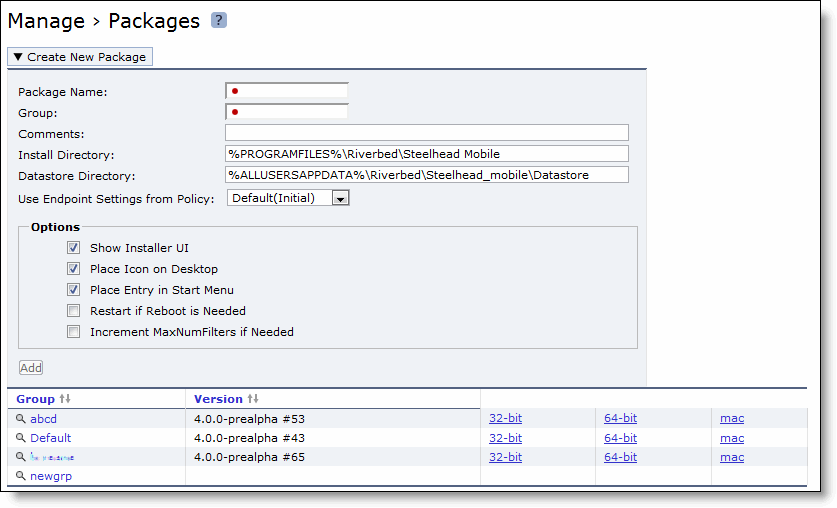
Control | Description |
Create New Package | Package Name - Specify a unique name for the package. The package name can be three or more characters, and it can contain alphanumeric characters (0-9, a-z, A-Z), spaces, hyphens ( ‑ ), and underscores ( _ ). |
Group - Specify the name of an existing group or specify a unique group name. Note the following points: • If you specify an existing group name, a new package with the specified name will be created under the existing group. • If you specify a unique group name, the name can be three or more characters, and it can contain alphanumeric characters (0-9, a-z, A-Z), spaces, hyphens ( ‑ ), and underscores ( _ ). For details on groups, see Managing SteelHead Mobile Assignments. | |
Comments - Specify a short comment to help you identify the package. This comment is displayed with the name of the package and the version number of the software contained in the package, on the Manage Packages page. | |
Install Directory - Specify the installation directory for the package. The default directory in Windows is %PROGRAMFILES%\Riverbed\Steelhead Mobile. | |
Datastore Directory - Specify the SteelHead Mobile RiOS data store directory. The default directory in Windows is %ALLUSERSAPPDATA%\Riverbed\Steelhead_mobile\Datastore. | |
Use Endpoint Settings from Policy - Select a policy from the drop-down list. | |
Options (Windows only) | Show Installer UI - Select this option to display the Microsoft Windows Installer UI upon initial installation. The default value is enabled. To install the package silently (without the Microsoft Windows Installer UI), disable the Show Installer UI option. Note: The Microsoft Windows Installer is visible to the endpoint client if the Show Installer UI option is enabled. If so, the system prompts you to specify your SteelHead Mobile RiOS data store size and Mobile Controller configurations. |
Place Icon on Desktop - Select this option to display the Microsoft Windows Installer icon on the desktop of the client machine. The default value is enabled. | |
Place Entry in Start Menu - Select this option to list the Microsoft Windows Installer in the Start menu of the client machine. The default value is enabled. | |
Restart if Reboot is Needed - Select this option to prompt the user to reboot the machine after installing the SteelHead Mobile. The default value is disabled. | |
Increment MaxNumFilters if Needed - Select this option to increment automatically to the maximum number of filter drivers in the Windows Vista or Windows 7 registry, if the maximum number of filters is already installed on the system. | |
Add - Adds a new package to the package list. Packages are displayed according to their assigned group. Each group has a list of associated packages belonging to that group. | |
Remove Selected Packages - To remove an entry, select the check box next to the name and click Remove Selected Packages. |