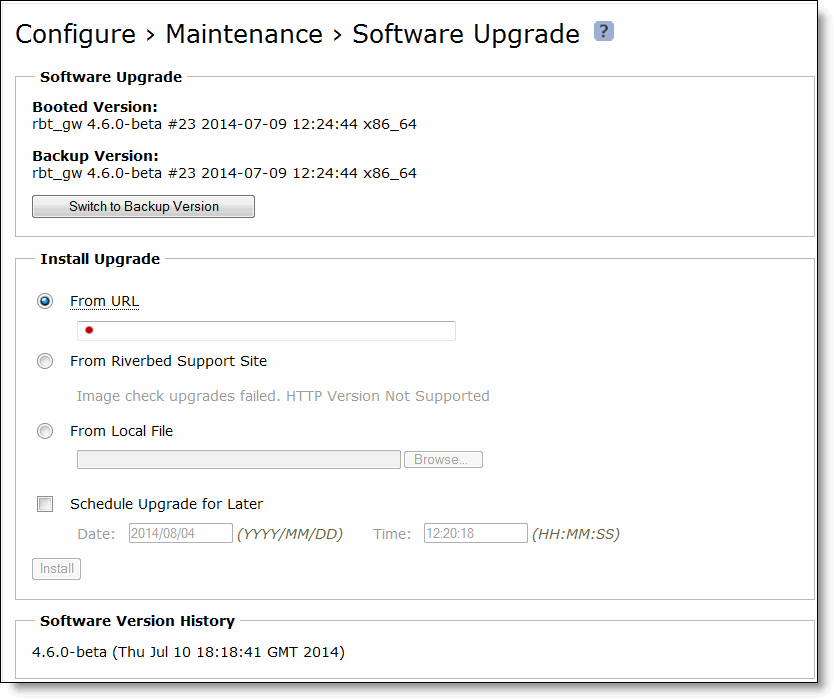Managing Licenses
After you purchase the Mobile Controller, Riverbed Support emails to you the license keys, required on the Licenses page. A single license key can contain more than 2000 licenses. Licensing can affect how you configure your Mobile Controller deployment.
The Mobile Controller comes with concurrent licenses. Concurrent licenses are not limited to specific users. Any of your users can utilize the licenses, provided that the number of connected users does not exceed the number of licenses that you purchased. The Mobile Controller does not support the use of more than 4000 endpoint licenses at any one time.
You add or remove license keys in the Licenses page. The page always displays a list of active licenses.
Installing a License
This section describes how to request and fetch a license manually from the Riverbed license portal or install a license manually after receiving it from Riverbed Support or Sales.
Mobile Controller 4.0 and later simplifies license management by providing an automated way to fetch and activate licenses for Riverbed products. You no longer have to manually activate individual appliances and install the licenses.
Fetching a license is restricted for read-only users such as monitor and RBM users with read-only access for General Settings (permissions are granted on the Configure > Security > User Permissions page).
To install a license on a new Mobile Controller
• Connect a new Mobile Controller to the network.
The Mobile Controller automatically contacts the Riverbed license portal and downloads the licenses. The Licensing page displays a success message, or the Alarm Status page reports an actionable error message.
To replace expired licenses
• Purchase new downloadable licenses to replace the expired license.
At the time of the next scheduled automatic license fetch, the Mobile Controller automatically contacts the Riverbed license portal and downloads the new licenses. The Licensing page displays a success message, or the Alarm Status page reports an actionable error message.
To fetch a license on demand
1. Choose Configure > Maintenance > Licenses to display the Licenses page.
2. Click Fetch Updates Now.
The Licensing page displays a success message, or the Alarm Status page reports an actionable error message.
To install a license
1. Choose Configure > Maintenance > Licenses to display the Licenses page.
Figure: Licenses Page

The Licenses page includes a table of licenses with a column showing the date and time the license was installed.
2. Click Fetch Updates Now (below the license table) to update the status of the existing licenses.
After you click the Fetch Updates Now button, a note displays the date and time of the last update. Normal update results appear in black, and any errors appear in red.
3. Complete the configuration as described in this table.
.
Control | Description |
Add a New License | Displays the controls to add a new license. |
Licenses Text Box | Copy and paste the license key provided by Riverbed Support or Sales into the text box. Note: Separate multiple license keys with a space, Tab, or Enter. |
Add | Adds the license. |
Fetch Updates Now | Contacts the Riverbed license portal and downloads all applicable licenses for the SteelHead. |
4. Click Save to save your settings permanently.
Upgrading Your Software
You can upgrade or revert to a backup version of the software in the Configure > Maintenance > Software Upgrade page.
The bottom of the page displays the software version history of the SteelHead Mobile, which includes the version number and the software installation date.
To revert software version
1. Choose Configure > Maintenance > Software Upgrade to display the Software Upgrade page.
Figure: Software Upgrade Page
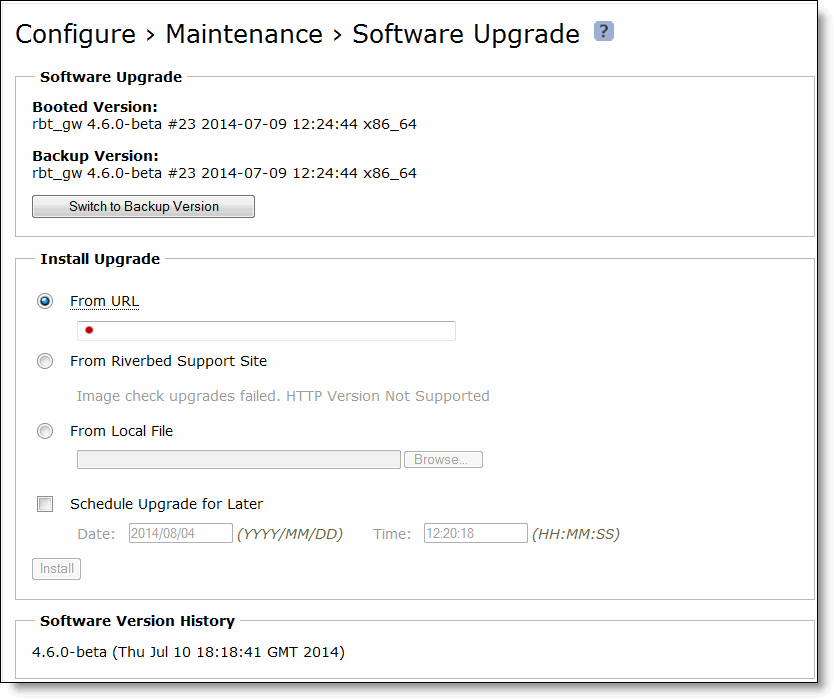
2. Under Software Upgrade, complete the configuration as described in this table.
Control | Description |
Switch to Backup Version | Switches to the backup version on the next reboot. |
Cancel Version Switch | Cancels the software version switch on the next reboot. |
To upgrade software version
1. Choose Configure > Maintenance > Software Upgrade to display the Software Upgrade page.
2. Under Install Upgrade, complete the configuration as described in this table.
Control | Description |
From URL | Select this option and specify the URL. Use one of the following formats: http://host/path/to/file https://host/path/to/file ftp://user:password@host/path/to/file scp://user:password@host/path/to/file |
From Riverbed Support Site | Select this option and then select the target release number from the drop-down list. The system uploads and installs the new image immediately after you click Install. To upload and install the image later, schedule another date or time before you click Install. Optionally, in SteelCentral 5.0 and later, you can download a delta image directly from the Riverbed Support site to the SteelHead appliance. The downloaded image includes only the incremental changes. The smaller file size means a faster download and less load on the network. |
From Local File | Select this option and specify the path, or click Browse to go to the local file directory. If you specify a file to upload in the Local File text box, the image is uploaded immediately; however the image is installed and the system is rebooted at the time you specify. |
Schedule Upgrade for Later | Schedules the upgrade process. Specify the date and time to run the upgrade: yyyy/mm/dd, hh:mm:ss. |
Install | Click to install the software upgrade on your system, unless you schedule it for later. The software image can be quite large; uploading the image to the appliance and installing it can take a few minutes. Downloading a delta image directly from the Riverbed Support site is faster because the downloaded image includes only the incremental changes. As the upgrade progresses, status messages appear. After the installation is complete, the system reminds you to reboot the appliance to switch to the new version of the software. |
Cancel | Cancels your changes. |
Related Topic