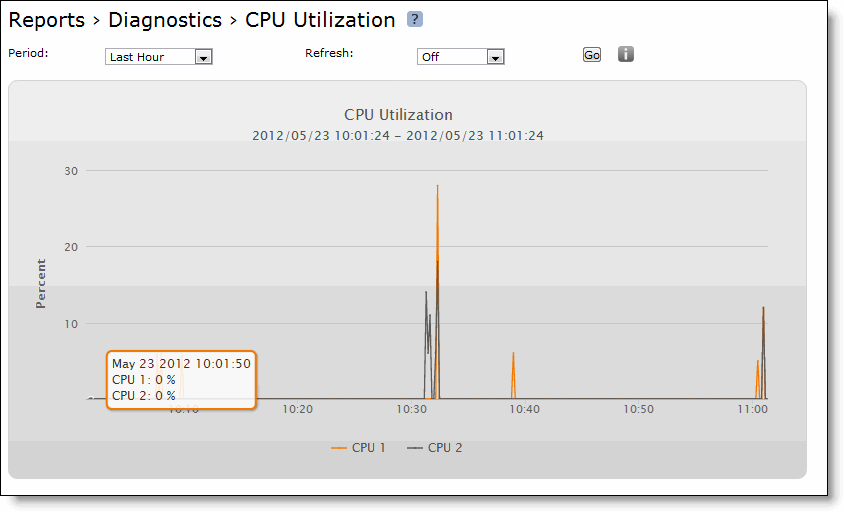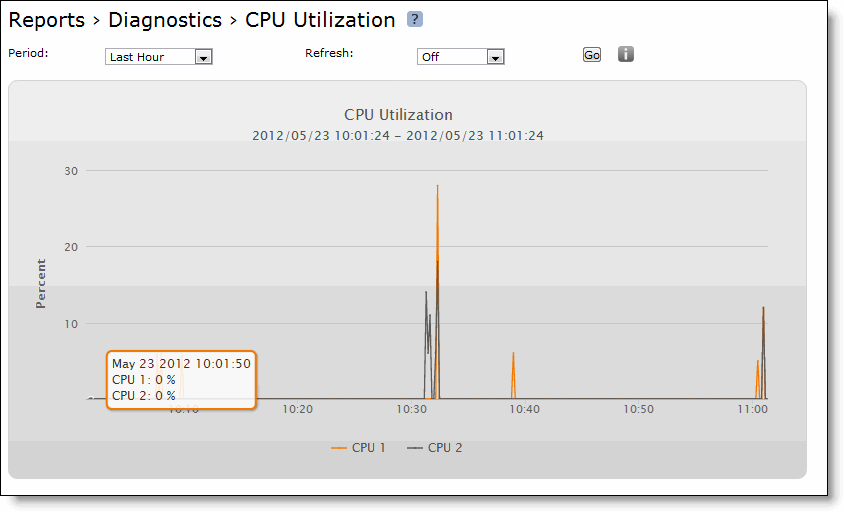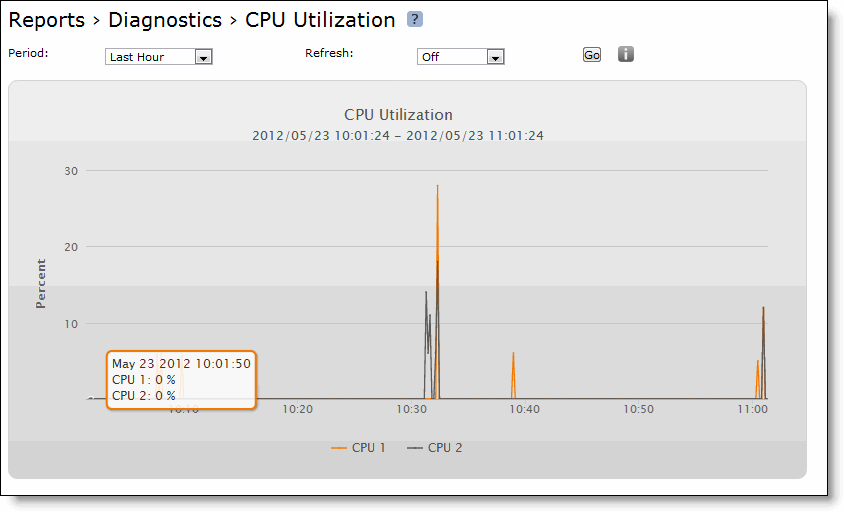Viewing CPU Utilization Reports
The Reports > Diagnostics > CPU Utilization report summarizes the percentage of the CPU used within the time period specified.
Typically, a Mobile Controller operates on approximately 5 to 10 percent CPU capacity during nonpeak hours and approximately 25 to 30 percent capacity during peak hours. No single Mobile Controller CPU usage should exceed 90 percent.
What This Report Tells You
The CPU Utilization report answers the following questions:
• How much of the CPU is being used?
• What is the average and peak percentage of the CPU being used?
About Report Graphs
In bar-graph and line-graph reports, the x-axis (or tick mark) plots time, according to the interval you select. The y-axis plots the metric of interest, such as GBs of bandwidth, percent (%) of data reduction, connection counts, and the like.
Drag your cursor over an area of interest to zoom. Click Reset Zoom to return to normal view. To display only one data type (for example, WAN, LAN) click the name of the data in the graph legend.
Pie chart graphs do not indicate peaks or averages. Pie chart graphs represent the aggregate for the time period selected.
To view the CPU Utilization report
1. Choose Reports > Diagnostics > CPU Utilization to display the CPU Utilization page.
Figure: CPU Utilization Page
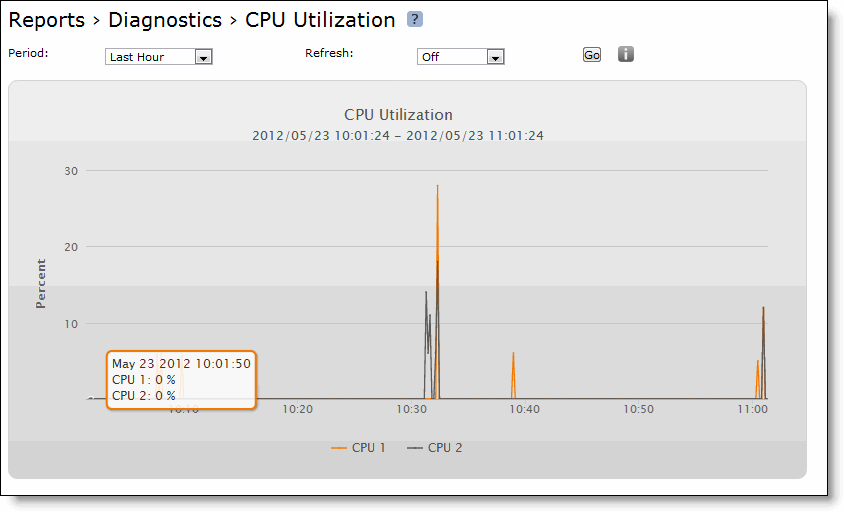
2. Use the controls to customize the report as described in this table.
Control | Description |
Period | Select Last Hour, Last Day, Last Week, Last Month, or Custom from the drop-down list. If you select Custom, specify a Start Time and End Time to configure a customized time interval report. Use the following format for specifying a start and end time: yyyy/mm/dd hh:mm:ss. |
Refresh | Select one of the following options to set a rate to refresh the report display: • To refresh your report every 5 minutes, select 5 Minute. • To refresh your report every 10 minutes, select 10 Minutes. • To refresh your report every 15 minutes, select 15 Minutes. • To turn off refresh, select Off. Note: The refresh rate sets the rate at which the results of polling are displayed, not the polling rate itself. Polling occurs every five minutes. |
3. Click Go to display your report.