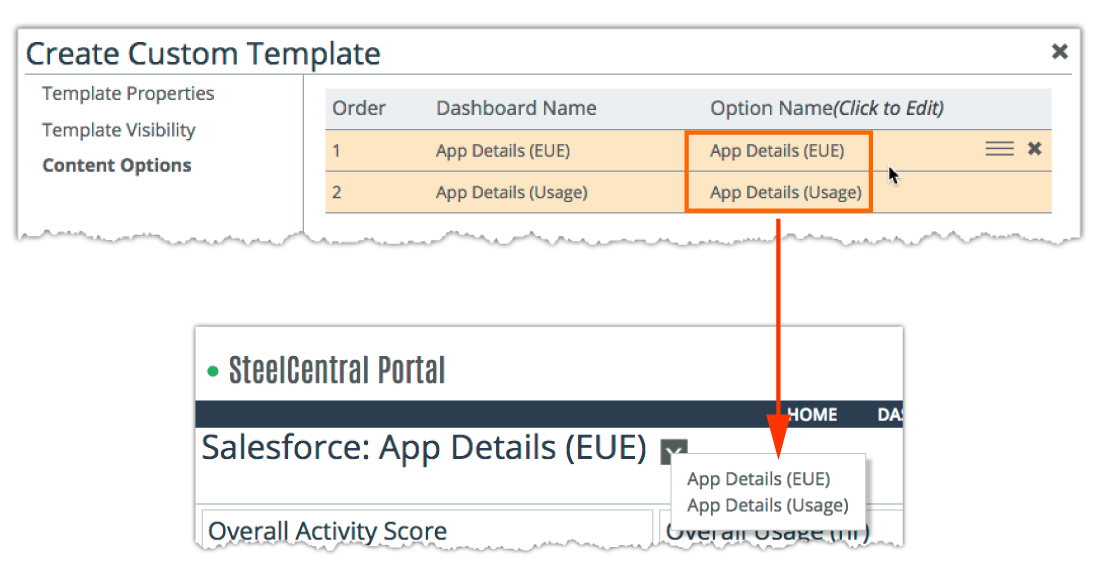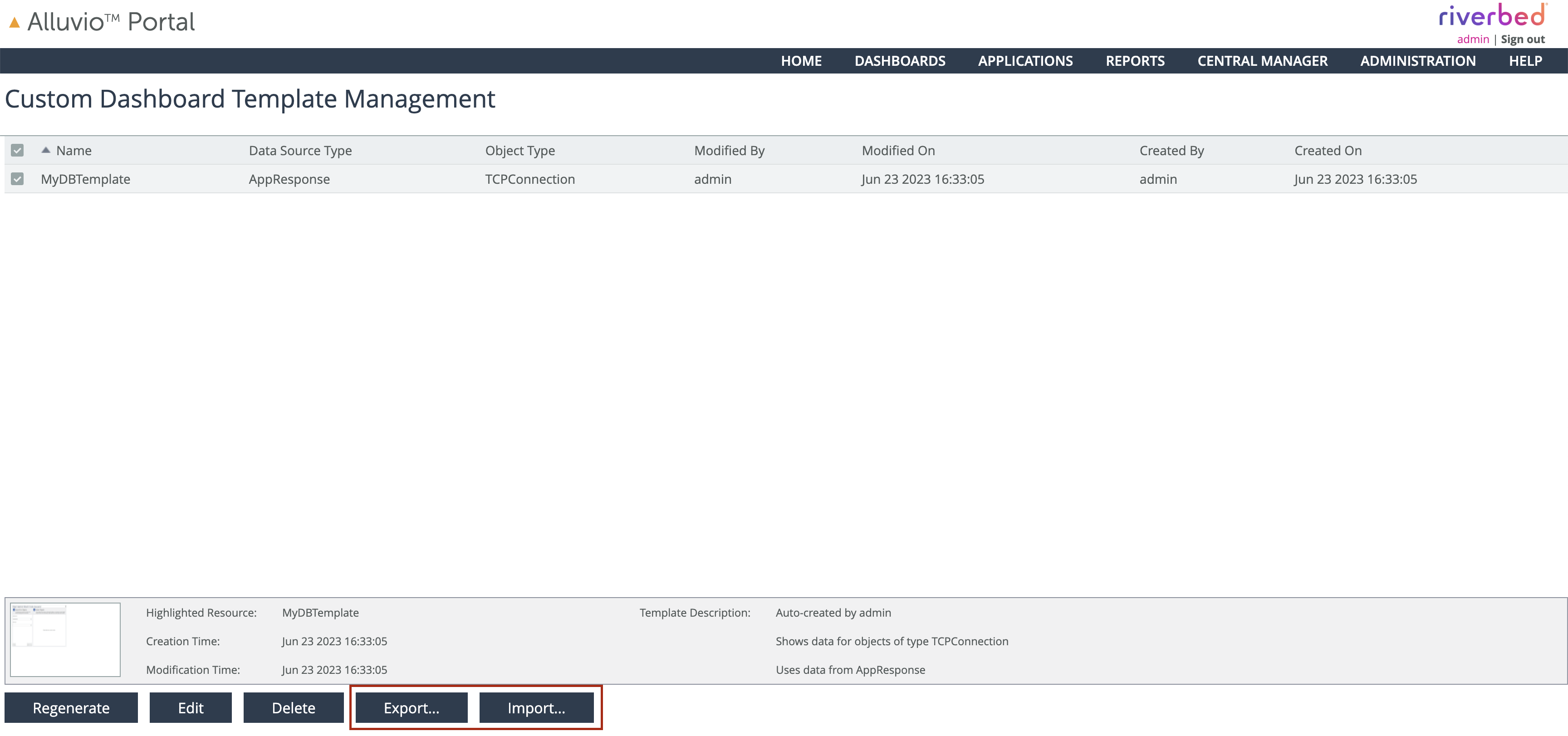Content Creators: Custom Dashboard Templates
Some users find the dashboards generated by the templates that ship with Portal too restrictive (or are not exactly what they want), and they want an easy way to create similar custom dashboards.
Custom dashboard templates make it easy to create sets of similar custom dashboards.
Here is a common high-level workflow:
1. Create a dashboard.
2. Create a template from your dashboard.
3. Use your template to either stamp out new custom dashboards or to generate dashboards on the fly.
For example, create a custom dashboard by modifying a copy of the Application Details (Aternity) dashboard (for a particular Monitored Application), and then create a template from the custom dashboard, and then use the template to quickly create custom dashboards for the rest of your monitored applications.
Custom dashboard template guidelines
Custom dashboard templates are created from custom dashboards. For more on creating custom dashboards, see
Creating a custom dashboard in 60 seconds using the wizard and
Content Creators: About Custom Dashboards.Only dashboards that fall into one of these basic categories can be used to create a template:
• Details: object—Dashboards that display different metrics for a single instance of an object, or a topped list of objects within that instance. Examples include: a particular IP, Host Group, or the top IP conversations within an Application.
• Details: object + other object—Dashboards that display data for two different objects. You will be prompted to select two different focus objects in the template.
• Top N/Summary (no-prompt)—Dashboards that show Top N data without any further refining criteria beyond an object type and metric.
• SLA-style—Dashboards where you select one or more instances of two different object types.
Only data from AppInternals, AppResponse, Aternity, and UCExpert works with custom dashboard templates. Data from one of the other data sources (AppInternals 9.x, AppResponse 9.x, NetIM, NetProfiler, or Web Analyzer) cannot be included in custom dashboard templates.
Application Model dashboards cannot be used to create custom dashboard templates.
Creating custom dashboard templates
Use the Custom Dashboard Template Wizard to create custom dashboard templates. There are two ways to invoke the wizard:
• Open a custom dashboard and click the Create a template from this dashboard toolbar icon (

).
If the dashboard is currently being edited, the toolbar icon will not be available.
• On the Resource Management page, select one or more custom dashboards and click Create Template.
The Custom Dashboard Template Wizard has three pages: Template Properties, Template Visibility, and Content Options. The Content Options page is only available if this template is based on more than one dashboard.
Template properties
Set these properties for a custom dashboard template:
• Name—The name to use for the template
• Dynamic Panel Sizing—In general, it is better to leave this selected. Unselect it to use static panel sizing.
• Thumbnail—The thumbnail to use for the template
• Description—The description(s) will appear as a bulleted list in the Create Dashboard Wizard.
• Filter Categories—The categories to use for this template in the Create Dashboard Wizard.
Template visibility
Use these settings to control where the template should appear in Portal:
• Appears in Right-Click Menus—Determines if the template appears in right-click menus of applicable objects or not
– Submenu Text—Short string to use for the submenu name. If this matches an existing submenu name (for example, Drilldowns), the menu item for this template will be added to that submenu.
– Menu Text—The short string name that the template should use in right-click menus.
• Appears in Search Results—Determines if the template appears in the list of available templates presented after searching for an object and selecting a search result in the
Creating dashboards using search. • Appears as Default Dashboard—Appear as a default dashboard on Portal’s Home screen.
Content Options
The Content Options page is available if the template is based on more than one dashboard. Specify the name to use for each option and the order that the options appear in the selection menu, as shown in the following figure.
Name specification for options
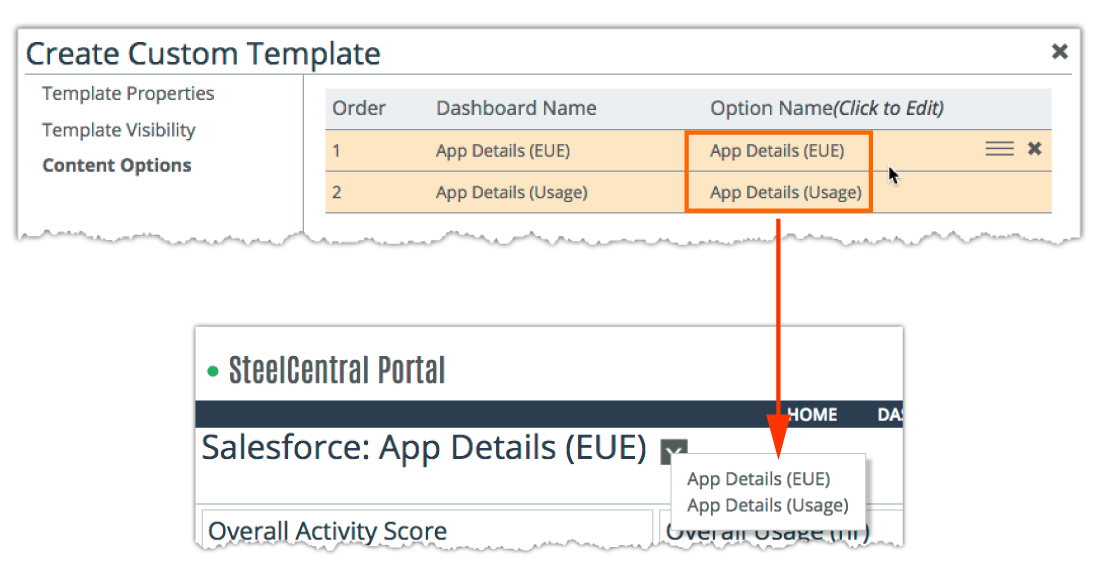
Modifying custom dashboard templates
To access custom dashboard templates, choose Administration > Dashboards: Custom Templates.
Use Edit to change any of the selected template’s properties, visibility settings, or content options.
Panel sizing can only be specified before a template is generated.
If you have made changes to one or more source custom dashboards, use Regenerate to update a template created from the dashboard (or dashboards) without needing to revisit the template’s properties, visibility settings, and content options.
You can also import and export custom dashboard templates as .zip files.
Importing and exporting custom dashboard template
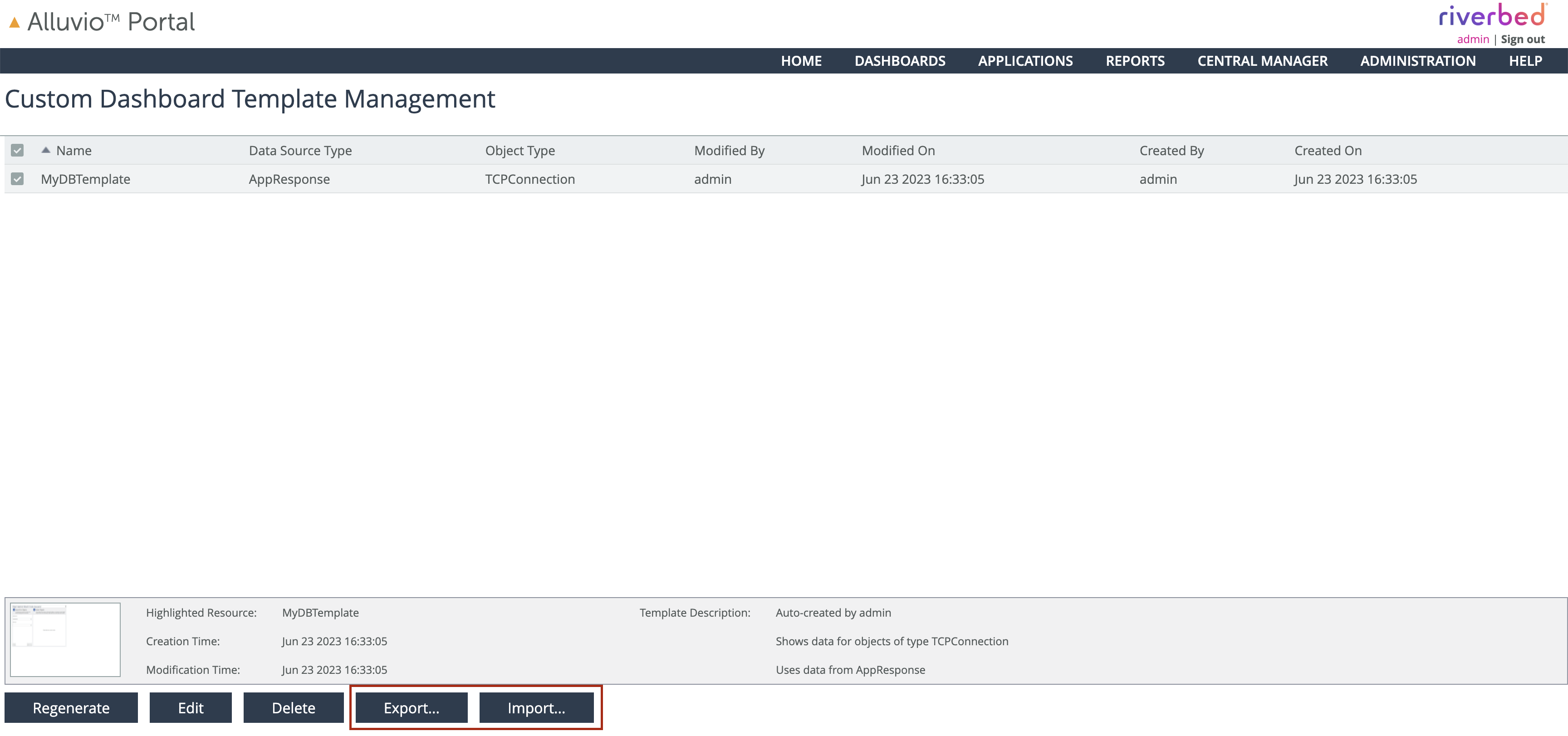
 ).
). ).
). ).
).