Figure: Appliance Details Report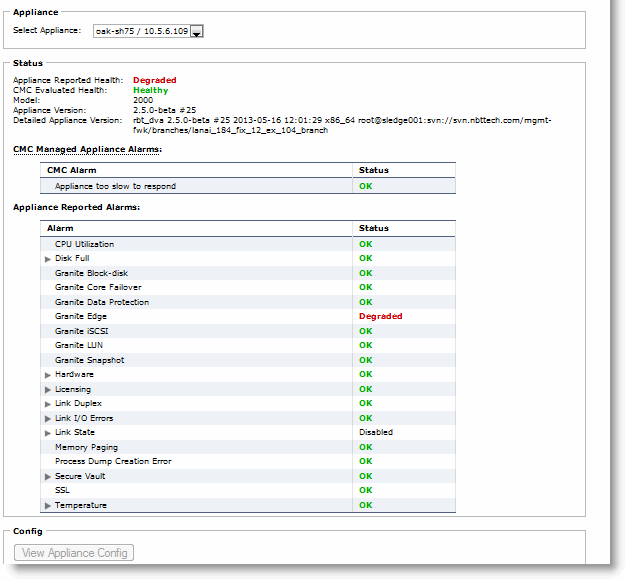
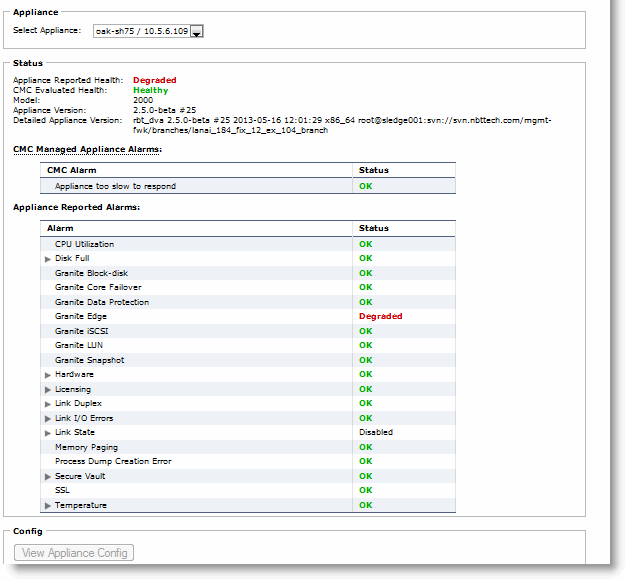
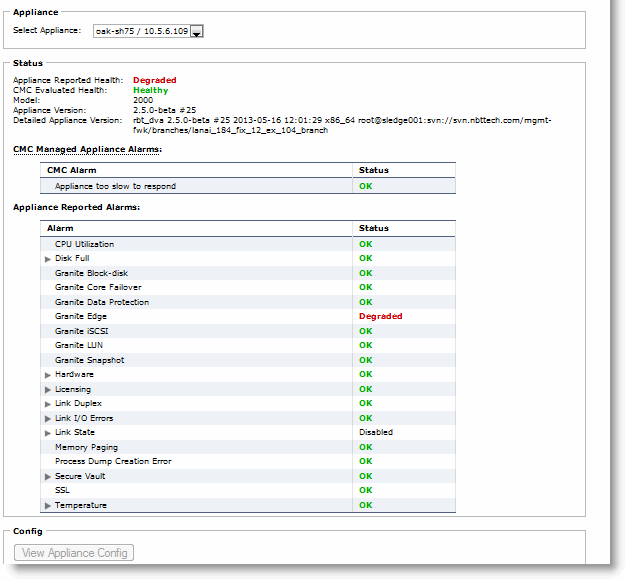
Field | Description |
Status | Displays the status of the appliance: • Appliance Reported Health - Provides the health status as reported by the managed appliance: Healthy, Healthy: Needs Attention, Degraded, and Critical. Also provides hardware model number, software version details, and links to the appliance logs. • SCC Evaluated Health - Displays the appliance health status as evaluated by the SCC. The SCC can detect additional problems that the managed appliance cannot. • Model - Displays the model number. • Appliance Version - Displays the appliance version. • Detailed Appliance Version - Displays detailed information about the appliance. • RiOS Version - Displays the RiOS version. • SteelFusion Version - Displays the SteelFusion version. • Current ESXi Version - Displays the current ESXi version. • Original ESXi Version - Displays the original ESXi version. • ESXi Support Status - Displays the ESXi support status. |
SCC Managed Appliance Alarms | Displays the different SCC alarms. It displays the following SCC alarms: • Appliance too slow to respond - It updates every five minutes. • Configuration Change - It updates every five minutes. • Duplex Interface - It updates every five minutes. • High Appliance Usage Warning - It updates every five minutes. • PFS and RSP enabled together - It updates every five minutes. • Time drift - It updates every five minutes. • Too Many Half Open/Closed Connections - It updates every 30 seconds. • Unmanaged Appliances - It updates every 3 hours. For details about alarms, see Configuring Alarm Parameters. |
Control | Description |
Admission Control | Enables an alarm and sends an email notification if the appliance enters admission control. When this occurs, the appliance optimizes traffic beyond its rated capability and is unable to handle the amount of traffic passing through the WAN link. During this event, the appliance continues to optimize existing connections, but new connections are passed through without optimization. • Connection Limit - Indicates the system connection limit has been reached. Additional connections are passed through unoptimized. The alarm clears when the appliance moves out of this condition. • CPU - The appliance has entered admission control due to high CPU use. During this event, the appliance continues to optimize existing connections, but new connections are passed through without optimization. The alarm clears automatically when the CPU usage has decreased. • MAPI - The total number of MAPI optimized connections have exceeded the maximum admission control threshold. By default, the maximum admission control threshold is 85 percent of the total maximum optimized connection count for the client-side appliance. The appliance reserves the remaining 15 percent so that the MAPI admission control does not affect the other protocols. The 85 percent threshold is applied only to MAPI connections. RiOS is now passing through MAPI connections from new clients but continues to intercept and optimize MAPI connections from existing clients (including new MAPI connections from these clients). RiOS continues optimizing non-MAPI connections from all clients. The alarm clears automatically when the MAPI traffic has decreased; however, it can take one minute for the alarm to clear. In RiOS 7.0, RiOS preemptively closes MAPI sessions to reduce the connection count in an attempt to bring the appliance out of admission control by bringing the connection count below the 85 percent threshold. RiOS closes the MAPI sessions in the following order: • MAPI prepopulation connections • MAPI sessions with the largest number of connections • MAPI sessions with most idle connections • Most recently optimized MAPI sessions or oldest MAPI session • MAPI sessions exceeding the memory threshold • Memory - The appliance has entered admission control due to memory consumption. The appliance is optimizing traffic beyond its rated capability and is unable to handle the amount of traffic passing through the WAN link. During this event, the appliance continues to optimize existing connections, but new connections are passed through without optimization. No other action is necessary; the alarm clears automatically when the traffic has decreased. • TCP - The appliance has entered admission control due to high TCP memory use. During this event, the appliance continues to optimize existing connections, but new connections are passed through without optimization. The alarm clears automatically when the TCP memory pressure has decreased. By default, this alarm is enabled. |
Asymmetric Routing | Enables an alarm if asymmetric routing is detected on the network. This is usually due to a failover event of an inner router or VPN. By default, this alarm is enabled. |
Connection Forwarding | Enables an alarm if the system detects a problem with a connection-forwarding neighbor. The connection-forwarding alarms are inclusive of all connection-forwarding neighbors. For example, if an appliance has three neighbors, the alarm triggers if any one of the neighbors are in error. In the same way, the alarm clears only when all three neighbors are no longer in error. • Cluster IPv6 Incompatible - Enables an alarm and sends an email notification if a connection-forwarding neighbor is running a RiOS version that is incompatible with IPv6, or if the IP address configuration between neighbors does not match. Neighbors must be running RiOS 8.5. • Multiple Interface - Enables an alarm and sends an email notification if the connection to an appliance in a connection forwarding cluster is lost. • Single Interface - Enables an alarm and sends an email notification if the connection to a SteelHead connection forwarding neighbor is lost. By default, this alarm is enabled. |
CPU Utilization | Enables an alarm and sends an email notification if the average and peak threshold for the CPU utilization is exceeded. When an alarm reaches the rising threshold, it is activated; when it reaches the lowest or reset threshold, it is reset. After an alarm is triggered, it is not triggered again until it has fallen below the reset threshold. By default, this alarm is enabled, with a rising threshold of 90 percent and a reset threshold of 70 percent. • Rising Threshold - Specify the rising threshold. When an alarm reaches the rising threshold, it is activated. The default value is 90 percent. • Reset Threshold - Specify the reset threshold. When an alarm reaches the lowest or reset threshold, it is reset. After an alarm is triggered, it is not triggered again until it has fallen below the reset threshold. The default value is 70 percent. |
Data Store | • Data Store Clean Required - Enables an alarm and sends an email notification if you need to clear the RiOS data store. • Corruption - Enables an alarm and sends an email notification if the RiOS data store is corrupt or has become incompatible with the current configuration. To clear the RiOS data store of data, restart the optimization service and click Clear the Data Store. If the alarm was caused by an unintended change to the configuration, the configuration can be changed to match the old RiOS data store settings again and then a service restart (without clearing) will clear the alarm. • Encryption Level Mismatch - Enables an alarm and sends an email notification if a data store error such as an encryption, header, or format error occurs. • Synchronization Error - Enables an alarm if RiOS data store synchronization has failed. The RiOS data store synchronization between two SteelHeads has been disrupted and the RiOS data stores are no longer synchronized. By default, this alarm is enabled. |
Disk Full | Enables an alarm if the system partitions (not the RiOS data store) are full or almost full. For example, RiOS monitors the available space on /var that is used to hold logs, statistics, system dumps, TCP dumps, and so on. By default, this alarm is enabled. This alarm monitors the following system partitions: • /Full • /boot Full • /bootmgr • /config Full • /esxi Full • /proxy Full • /scratch Full • /tmp/mnt/config Full • /var Full |
Domain Authentication Alert | Indicates that the system is either unable to communicate with the domain controller, or has detected an SMB signing error, or that delegation has failed. CIFS-signed and Encrypted-MAPI traffic is passed through without optimization. By default, this alarm is enabled. |
Domain Join Error | Enables an alarm if an attempt to join a Windows domain has failed. The number one cause of failing to join a domain is a significant difference in the system time on the Windows domain controller and the appliance. A domain join can also fail when the DNS server returns an invalid IP address for the domain controller. By default, this alarm is enabled. |
Link Duplex | Enables an alarm and sends an email notification if the system encounters a large number of packet errors in your network. By default, this alarm is enabled. |
Hardware | • Disk Error - Enables an alarm when one or more disks is offline. To see that disk is offline, enter the following CLI command from the system prompt: show raid diagram By default, this alarm is enabled. This alarm applies only to the appliance RAID Series 3000, 5000, and 6000. • Fan Error - Enables an alarm and sends an email notification if a fan is failing or has failed and needs to be replaced. By default, this alarm is enabled. • Flash Error - Enables an alarm when the system detects an error with the flash drive hardware. By default, this alarm is enabled. • IPMI - Enables an alarm and sends an email notification if an Intelligent Platform Management Interface (IPMI) event is detected. (Not supported on all appliance models.) This alarm triggers when there has been a physical security intrusion. These events trigger this alarm: • Chassis intrusion (physical opening and closing of the appliance case) • Memory errors (correctable or uncorrectable ECC memory errors) • Hard drive faults or predictive failures • Power supply status or predictive failure By default, this alarm is enabled. • Memory Error - Enables an alarm and sends an email notification if a memory error is detected. For example, when a system memory stick fails. • Other Hardware Error - Enables an alarm if a hardware error is detected. These issues trigger the hardware error alarm: • The appliance does not have enough disk, memory, CPU cores, or NIC cards to support the current configuration • The appliance is using a memory Dual In-line Memory Module (DIMM), a hard disk, or a NIC that is not qualified by Riverbed • Other hardware issues By default, this alarm is enabled. • Power Supply - Enables an alarm and sends an email notification if an inserted power supply cord does not have power, as opposed to a power supply slot with no power supply cord inserted. By default, this alarm is enabled. • RAID - Enables an alarm and sends an email notification if the system encounters an error with the RAID array (for example, missing drives, pulled drives, drive failures, and drive rebuilds). An audible alarm can also sound. To see if a disk has failed, enter the following CLI command from the system prompt: show raid diagram For drive rebuilds, if a drive is removed and then reinserted, the alarm continues to be triggered until the rebuild is complete. Rebuilding a disk drive can take 4 to 6 hours. This alarm applies only to the SteelHead RAID Series 3000, 5000, and 6000. By default, this alarm is enabled. • SSD Write Cycle Level Exceeded - Enables an alarm if the accumulated SSD write cycles exceed a predefined write cycle 95 percent level on appliance models 7050L and 7050M. If the alarm is triggered, the administrator can swap out the disk before any problems arise. For details, see the Riverbed Command-Line Interface Reference Manual. By default, this alarm is enabled. |
Licensing | Enables an alarm and sends an email notification if a license on the appliance is removed, is about to expire, has expired, or is invalid. This alarm triggers if the appliance has no MSPEC license installed for its currently configured model. • Appliance Unlicensed - This alarm triggers if the appliance has no BASE or MSPEC license installed for its currently configured model. • Autolicense Critical Event - This alarm triggers on a SteelHead (virtual edition) when the Riverbed Licensing Portal cannot response to a license request with valid licenses. The Licensing Portal cannot issue a valid license for one of these reasons: – A newer SteelHead (virtual edition) is already using the token, so you cannot use it on the Virtual SteelHead displaying the critical alarm. Every time the SteelHead (virtual edition) attempts to refetch a license token, the alarm retriggers. – The token has been redeemed too many times. Every time the SteelHead (virtual edition) attempts to refetch a license token, the alarm retriggers. • Autolicense Informational Event - This alarm triggers if the Riverbed Licensing Portal has information regarding the licenses for a SteelHead (virtual edition). For example, the SteelHead (virtual edition) displays this alarm when the portal returns licenses that are associated with a token that has been used on a different SteelHead (virtual edition). • Licenses Expired - This alarm triggers if one or more features has at least one license installed, but all of them are expired. • Licenses Expiring - This alarm triggers if the license for one or more features is going to expire within two weeks. Note: The licenses expiring and licenses expired alarms are triggered per feature. For example, if you install two license keys for a feature, LK1-FOO-xxx (expired) and LK1-FOO-yyy (not expired), the alarms do not trigger, because the feature has one valid license. By default, this alarm is enabled. |
Link I/O Errors | Enables an alarm and sends an email notification when the link error rate exceeds 0.1 percent while either sending or receiving packets. This threshold is based on the observation that even a small link error rate reduces TCP throughput significantly. A properly configured LAN connection experiences very few errors. The alarm clears when the rate drops below 0.05 percent. You can change the default alarm thresholds by entering the alarm link_errors threshold xxxxx CLI command at the system prompt. For details, see the Riverbed Command-Line Interface Reference Manual. By default, this alarm is enabled. |
Link State | Enables an alarm and sends an email notification if an Ethernet link is lost due to a network event. Depending on that link is down, the system can no longer be optimizing and a network outage could occur. This is often caused by surrounding devices, like routers or switches interface transitioning. This alarm also accompanies service or system restarts on the appliance. For WAN/LAN interfaces, the alarm triggers if in-path support is enabled for that WAN/LAN pair. By default, this alarm is disabled. |
Memory Paging | Enables an alarm and sends an email notification if memory paging is detected. If 100 pages are swapped every couple of hours, the system is functioning properly. If thousands of pages are swapped every few minutes, contact Riverbed Support at https://support.riverbed.com. By default, this alarm is enabled. |
Neighbor Incompatibility | Enables an alarm if the system has encountered an error in reaching an appliance configured for connection forwarding. By default, this alarm is enabled. |
Network Bypass | Enables an alarm and sends an email notification if the system is in bypass failover mode. By default, this alarm is enabled. |
NFS V2/V4 Alarm | Enables an alarm and sends an email notification if the SteelHead detects that either NFSv2 or NFSv4 is in use. The appliance only supports NFSv3 and passes through all other versions. By default, this alarm is enabled. |
Optimization Service | • Internal Error - Enables an alarm and sends an email notification if the RiOS optimization service encounters a condition that can degrade optimization performance. By default, this alarm is enabled. • Service Status - Enables an alarm and sends an email notification if the RiOS optimization service encounters a service condition. By default, this alarm is enabled. The message indicates the reason for the condition. These conditions trigger this alarm: • Configuration errors. • An appliance reboot. • A system crash. • An optimization service restart. • A user enters the CLI command no service enable or shuts down the optimization service from the Management Console. • A user restarts the optimization service from either the SteelCentral Controller for SteelHead appliance or CLI. • Unexpected Halt - Enables an alarm and sends an email notification if the RiOS optimization service halts due to a serious software error. By default, this alarm is enabled. |
Process Dump Creation Error | Enables an alarm and sends an email notification if the system detects an error while trying to create a process dump. This alarm indicates an abnormal condition where RiOS cannot collect the core file after three retries. It can be caused when the /var directory is reaching capacity or other conditions. When the alarm is raised, the directory is blacklisted. By default, this alarm is enabled. |
Proxy File Service | Indicates that there has been a Proxy File Service (PFS) operation or configuration error: • Proxy File Service Configuration - Indicates that a configuration attempt has failed. If the system detects a configuration failure, attempt the configuration again. • Proxy File Service Operation - Indicates that a synchronization operation has failed. If the system detects an operation failure, attempt the operation again. By default, this alarm is enabled. |
Path Down | Indicates that one of the predefined paths for a connection is unavailable because it has exceeded either the timeout value for path latency or the threshold for observed packet loss. When a path fails, the SteelHead directs traffic through another available path. When the original path comes back up, the appliance redirects the traffic back to it. |
Proxy File Service | Indicates that there has been a PFS operation or configuration error: • Proxy File Service Configuration - Indicates that a configuration attempt has failed. If the system detects a configuration failure, attempt the configuration again. • Proxy File Service Operation - Indicates that a synchronization operation has failed. If the system detects an operation failure, attempt the operation again. By default, this alarm is enabled. |
Riverbed Service Platform | Enables an alarm for RSP. By default, this alarm is enabled. |
Secure Vault | Enables an alarm and sends an email notification if the system encounters a problem with the secure vault: • Secure Vault Locked - Indicates that the secure vault is locked. To optimize SSL connections or to use RiOS data store encryption, the secure vault must be unlocked. Choose Appliance > Secure Vault and unlock the secure vault. • Secure Vault New Password Recommended - Indicates that the secure vault requires a new, nondefault password. Reenter the password. • Secure Vault Not Initialized - Indicates that an error has occurred while initializing the secure vault. When the vault is locked, SSL traffic is not optimized and you cannot encrypt the RiOS data store. |
Software Compatibility | Enables an alarm and sends an email notification if the system encounters a problem with software compatibility: • Peer Mismatch - Needs Attention - Indicates that the appliance has encountered another appliance that is running an incompatible version of system software. Refer to the CLI, SteelCentral Controller for SteelHead, or the SNMP peer table to determine that appliance is causing the conflict. Connections with that peer will not be optimized, connections with other peers running compatible RiOS versions are unaffected. To resolve the problem, upgrade your system software. No other action is required as the alarm clears automatically. • Software Version Mismatch - Degraded - Indicates that the appliance is running an incompatible version of system software. To resolve the problem, upgrade your system software. No other action is required as the alarm clears automatically. By default, this alarm is enabled. |
SSL | Enables an alarm if an error is detected in your SSL configuration. • Non-443 SSL Servers - Indicates that during a RiOS upgrade (for example, from 5.5 to 6.0), the system has detected a preexisting SSL server certificate configuration on a port other than the default SSL port 443. SSL traffic cannot be optimized. To restore SSL optimization, you can add an in-path rule to the client-side appliance to intercept the connection and optimize the SSL traffic on the nondefault SSL server port. After adding an in-path rule, you must clear this alarm manually by entering the following CLI command: stats alarm non_443_ssl_servers_detected_on_upgrade clear • SSL Certificates Error (SSL CAs) - Indicates that an SSL peering certificate has failed to reenroll automatically within the Simple Certificate Enrollment Protocol (SCEP) polling interval. • SSL Certificates Error (SSL Peering CAs) - Indicates that an SSL peering certificate has failed to reenroll automatically within the Simple Certificate Enrollment Protocol (SCEP) polling interval. • SSL Certificates Expiring - Indicates that an SSL certificate is about to expire. • SSL Certificates SCEP - Indicates that an SSL certificate has failed to reenroll automatically within the SCEP polling interval. By default, this alarm is enabled. |
Storage Profile Switch Failed | Enables and alarm if the storage profile switch encountered a problem. By default, this alarm is enabled. |
System Detail Report | Enables an alarm if a system component has encountered a problem. By default, this alarm is enabled. |
Temperature | • Critical Temperature - Enables an alarm and sends an email notification if the CPU temperature exceeds the rising threshold. When the CPU returns to the reset threshold, the critical alarm is cleared. The default value for the rising threshold temperature is 70º C; the default reset threshold temperature is 67º C. • Warning Temperature - Enables an alarm and sends an email notification if the CPU temperature approaches the rising threshold. When the CPU returns to the reset threshold, the warning alarm is cleared. |
• Rising Threshold - Specify the rising threshold (º C). When an alarm reaches the rising threshold, it is activated. The default value is 70º. | |
• Reset Threshold - Specify the reset threshold (º C). When an alarm reaches the lowest or reset threshold, it is reset. After an alarm is triggered, it is not triggered again until it has fallen below the reset threshold. The default value is 67º. |
Field | Description |
Main Hostname/IP | Displays the main hostname. |
IP Address | Displays the IP address of the branch. |
Port | Displays the port number. |
SteelFusion Edge Identifier | Displays the identifier for SteelFusion Edge. The value must match the value configured on the SteelFusion Edge. SteelFusion Edge identifiers are case-sensitive. |
Redundant Remote Interfaces | Displays whether there is a redundant remote interface. |
Local Interfaces | Displays information for Target Details, Initiators, Initiator Groups, LUNs, and MPIO. |
Field | Description |
Disk Layout Mode | Displays the disk layout mode that allows space for the SteelFusion block store in the Disk Management page on the SteelFusion Edge. Free disk space is divided between the VSP and the Core block store. |
VSP Volume | Displays the free disk space available on the VSP. |
SteelFusion Volume | Displays the free disk space available on the SteelFusion block store. |
Field | Description |
Reduction | Displays the total decrease of data transmitted over the WAN. |
Peak Throughput | Displays the peak data transmitted. |
Data store Usage | Displays the percent of RiOS data store usage. |
Field | Description |
Established (Optimized) | Displays the total established active connections. |
Half Opened (Optimized) | Displays the total half-opened active connections. A half-opened connection is a TCP connection in that the connection has not been fully established. Half-opened connections count toward the connection count limit on the appliance because, at any time, they can become a fully opened connection. If you are experiencing a large number of half-opened connections, you can consider a more appropriately sized appliance. |
Half Closed (Optimized) | Displays the total half-closed active connections. Half-closed connections are connections that the appliance has intercepted and optimized but are in the process of becoming inactive. These connections are counted toward the connection count limit on the appliance. (Half closed connections can remain if the client or server does not close their connections cleanly.) If you are experiencing a large number of half-closed connections, you can consider a more appropriately sized appliance. |
Pass Through | Displays the total connections passed through, unoptimized when the connection limit has been reached. |
Total | Displays the sum of the counts described above. |
Field | Description |
Synchronization Connection | Indicates the status of the connection between the synchronized appliances. |
Synchronization Catch-Up | Indicates the status of transferring data between the synchronized appliances. Catch-Up is used for synchronizing data that was not synchronized during the Keep-Up phase. |
Synchronization Keep-Up | Indicates the status of transferring new incoming data between the synchronized SteelHeads. |
Data Store Percentage Used (Since Last Clear) | Specifies the percentage of the RiOS data store that is used. |
Field | Description |
Portal | Displays the portal name. |
Status | Displays the status of the portal (registered/unregistered). |
Service Ready | Displays whether the service is ready. |
Redirection | Displays the redirection of the cloud accelerator. |
Reason | Displays the reason for the redirection. |
Last Contact | Displays the name of the last contact. |
Field | Description |
Module | Specifies the SteelHead module. Select a module name to view details. A right arrow to the left of a module indicates that the report includes detailed information about a submodule. Click the > to view submodule details. This report examines the following modules: • CPU - Displays information on idle time, system time, and user time per CPU. • Memory - Displays information on total, used, and free memory by percentage and in kilobytes. • CIFS - Click the right arrow and the submodule name to view details for unexpected shut downs and round trip statistics. • HTTP - Click the right arrow and the submodule name to view details for the URL Learning, Parse and Prefetch, and Object Prefetch Table optimization schemes. • Intercept - Click the right arrow to view statistics for message queue, GRE, and WCCP. Also includes table length and watchdog status. • MAPI - Click the right arrow and the submodule name to view details for: – Accelerators - Displays how many accelerator objects have been created for readahead, writebehind, and cached-mode folder synchronization. One accelerator object corresponds to the optimization of one particular Outlook action: – Readahead is for downloading an email attachment (in noncached Outlook mode or for public folders). – Writebehind is for uploading an email attachment. – Cache-sync is for downloading the new contents of a folder (in cached mode). – Requests and responses - Displays the number of MAPI round trips used and saved. Includes the number of responses and faults along with the fault reason. For example, access denied. – MAPI decryption and encryption (RPCCR) - Displays whether MAPI decryption and encryption is enabled. Includes the number of client-side and server-side SteelHead encrypted MAPI sessions, along with details on how many sessions were not encrypted, how many sessions were successfully decrypted and encrypted, how many sessions were passed-through, and how many experienced an authentication failure. – Connection sessions - Displays the number of client-side and server-side SteelHead MAPI sessions, counting the number of MAPI 2000, 2003, 2007, and pass-through sessions. • Oracle Forms - Click the right arrow and submodule name to view details for native and HTTP mode key • Secure Peering - Click the right arrow and submodule name to view details for secure inner channels, including information on certificate and private key validity, peer SteelHead trust, and blacklisted servers. • Splice-policy - Displays future connections matching the entries in the table. • SSL - Displays whether SSL optimization is enabled and details about the SSL configuration such as that advanced settings are in use. Click the right arrow and the submodule name to view details for the SSL outer and inner channels. |
Status | Displays one of the following results: • OK (Green) • Warning (Yellow) • Error (Red) • Disabled (Gray). Appears when you manually disable the module. |