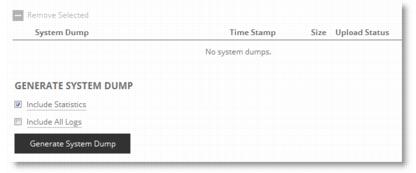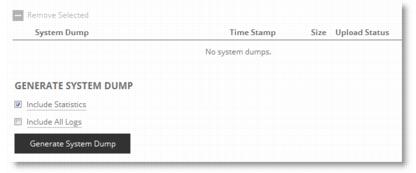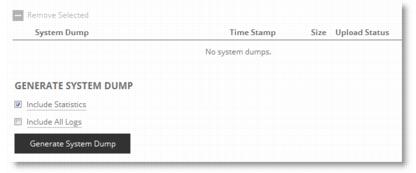Generating Appliance System Dumps
You can generate, display, and download system dumps in the System Dumps page. A system dump contains a copy of the kernel data on the system. System dump files can help you diagnose problems in the system.
To generate a system dump
1. Choose Diagnostics > Appliance Logs: System Dumps to display the System Dumps page.
Figure: System Dumps Report
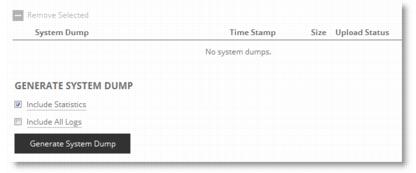
2. Under Appliance System Dump, select the appliance from the drop-down list to include in the report.
3. Under Generate System Dump, select the type of information to include in the report:
• Include Statistics - Select to collect and include CPU, memory, and other statistics in the system dump (this option is enabled by default). The statistics are useful while analyzing traffic patterns to correlate to an issue. The system adds the statistics to a file in the sysdump called stats.tgz.
In RiOS 8.5, you can collect and include application visibility statistics in a compressed archive file called app_vis.db.
• Include All Logs - Removes the 50 MB limit for compressed log files, to include all logs in the system dump.
• Include RSP - (xx50 only) Collects and includes RSP information in the system dump.
• Include VSP - Collects and includes VSP ESXi information in the system dump.
4. Click Generate System Dump.
Because generating a system dump can take a while (especially when including ESXi information on a SteelHead EX), a spinner appears during the system dump creation. When the system dump is complete, it appears in the list of links to download.