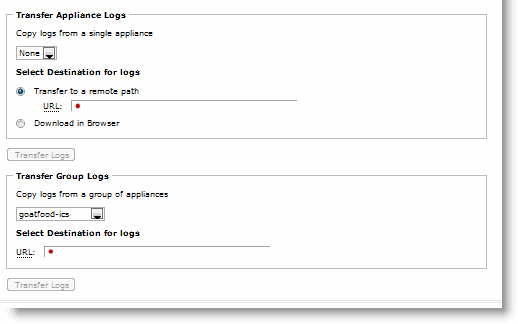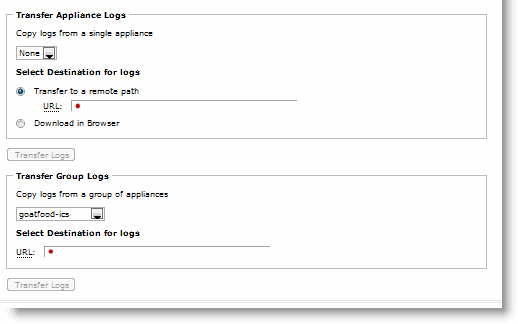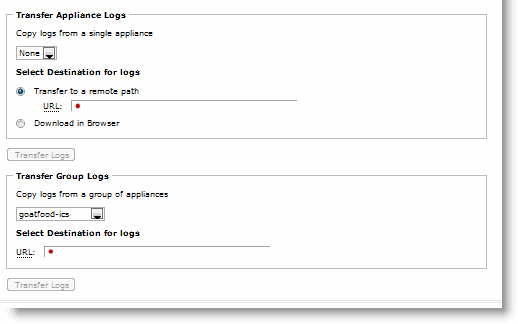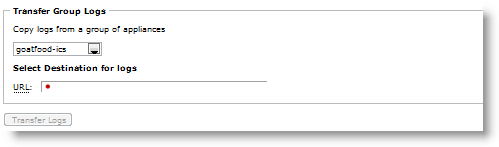Downloading Appliance Logs
You can download all the messages, user messages, web access logs, and web error log in the tar.gz format from an appliance or group appliances in the Download Logs page. The name of the tar files includes a serial number to distinguish between the different appliances.
The Transfer Appliance Logs option enables you to collect individual appliance logs.
The Transfer Appliance Group Logs option enables you to collect logs for several appliances at once as a group.
About Report Data
The SCC is designed to retain statistics for up to a maximum of 3 years, based on daily statistics for 2,000 appliances monitoring 50-100 TCP ports per SteelHead. Factors that can influence this number include the number of monitored TCP ports, the number of active interfaces on managed appliances, and changes in types amounts of data collected in RiOS releases.
The SCC polls data every five minutes. In general, the SCC retains 5 minute granularity data points for a maximum of 30 days. 1 hour granularity data points are stored for a maximum of 90 days. Beyond 90 days, SCC retains 1 day granularity data points for up to 3 years. In case of stats in excess of capacity, the SCC deletes the oldest data from each of the three granularities, while attempting to preserve as much recent data as it can.
Note: Be aware that if the SCC and remote appliances lose connectivity with each other, the bandwidth and connection data during the period of lost connectivity can be skewed. For example, if a remote appliance loses connectivity with the SCC for six hours, data for the missing six hours appears to be 0 in reports for periods of Last Day or Custom intervals smaller than one day. However, when the remote appliance reestablishes connectivity, it sends an aggregate data point for the last day. Thus, report for periods longer than Last Day do reflect bandwidth and connection data accurately. If you need to analyze data on the remote SteelHead for the missing period, you can view this in the SCC for the individual remote appliance.
To transfer appliance log files report
1. Choose Diagnostics > Appliance Logs: Download Logs to display the Download Logs page.
2. Under Transfer Appliance Logs, select the appliance from the drop-down list.
Figure: Transfer Appliance Logs Section
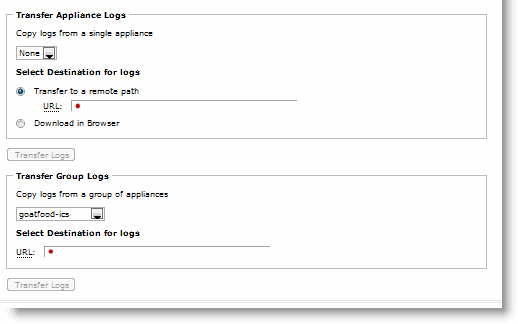
3. Select Transfer to a remote path to upload logs to a SCP or FTP server, and enter the URL.
- or-
Select Download in Browser to download files locally, and click Transfer Logs.
The logs are now available as a tar file.
To transfer group log files report
1. Choose Diagnostics > Appliance Logs: Download Logs to display the Download Logs page.
2. Under Transfer Group Logs, select the group you want to transfer from the drop-down list.
Figure: Transfer Group Logs Section
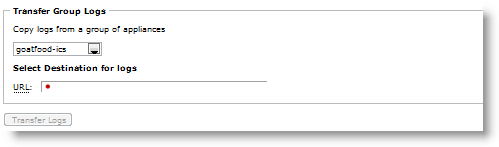
3. Specify the URL in the Select Destination for logs to upload logs to a HTTP or FTP server.
4. Click Transfer Logs.
The logs are now available as a tar file.