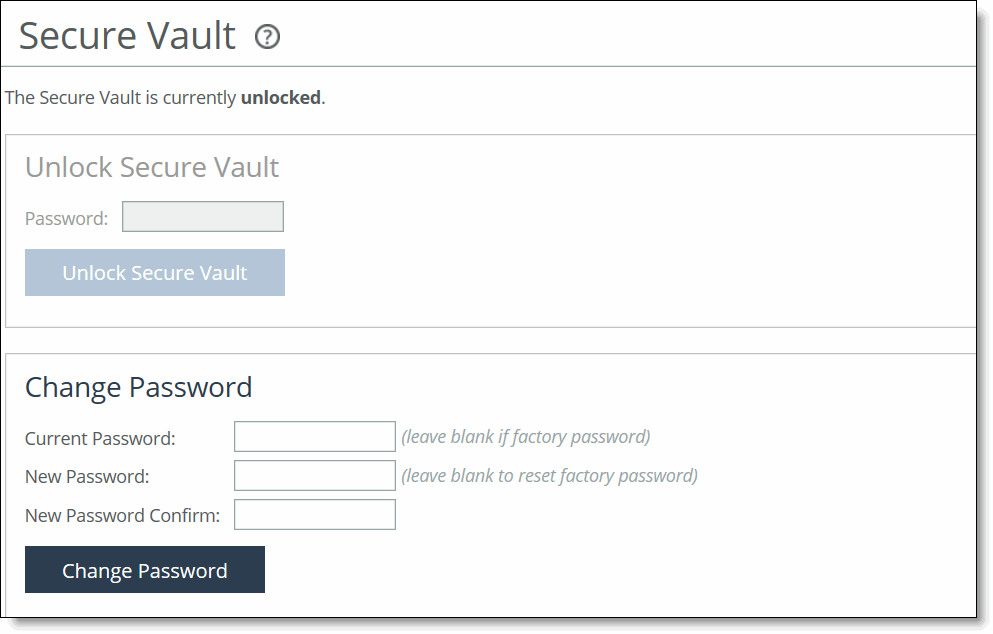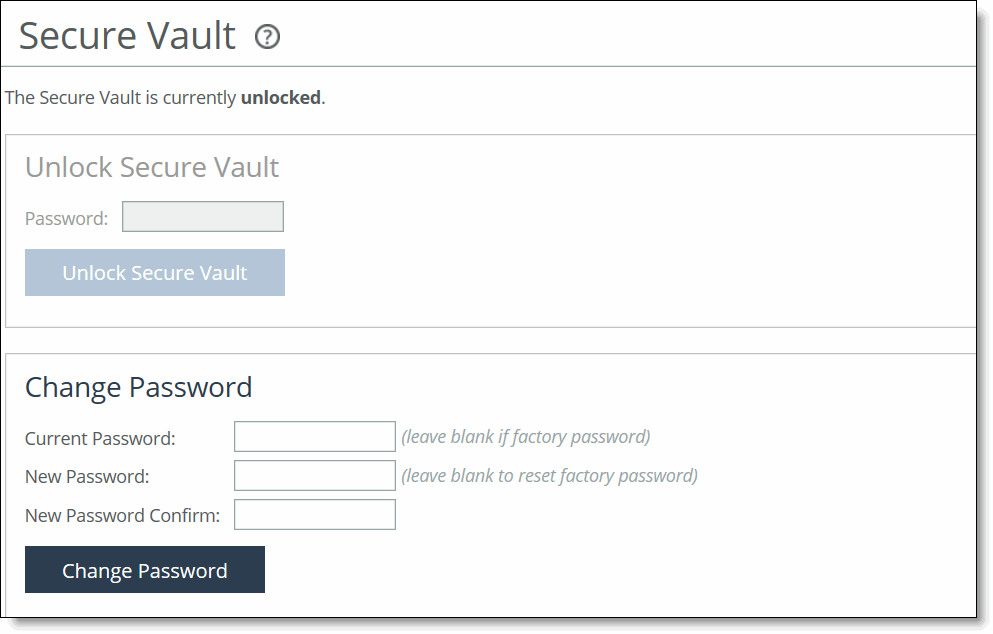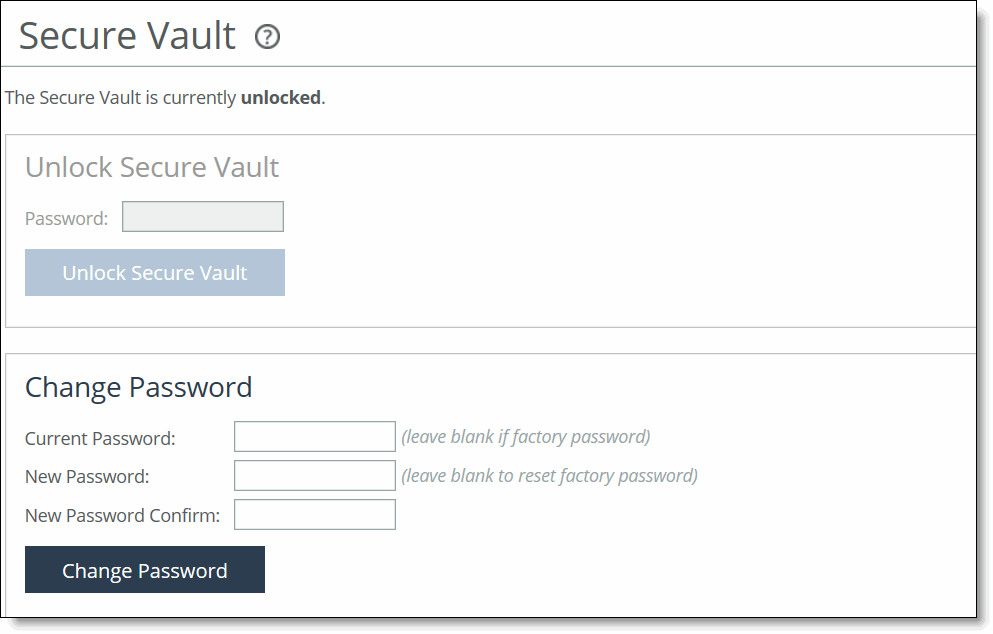Unlocking the Secure Vault
You can unlock and change the password for the secure vault in the Administration > Security: Secure Vault page.
The secure vault contains sensitive information from your SteelHead configuration, including SSL private keys, the RiOS data store encryption key, and replication or delegate user configuration details. RiOS encrypts and secures these configuration settings on the disk at all times using AES 256-bit encryption.
Initially the secure vault is keyed with a default password known only to RiOS. This default password allows the SteelHead to automatically unlock the vault during system start up. You can change the password, but the secure vault doesn’t automatically unlock on start up. To optimize SSL connections or to use RiOS data store encryption, the secure vault must be unlocked.
To unlock or change the password of the secure vault
1. Choose Administration > Security: Secure Vault to display the Secure Vault page.
Figure: Secure Vault Page
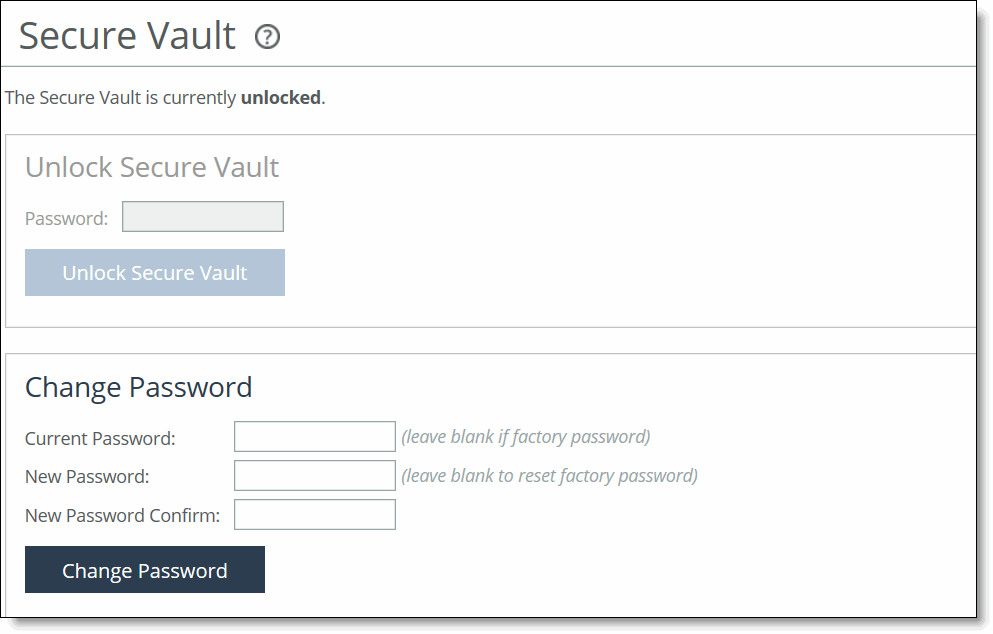
2. Under Unlock Secure Vault, complete the configuration as described in this table.
Control | Description |
Password | Specify a password and click Unlock Secure Vault. Initially the secure vault is keyed with a default password known only to RiOS. The default password allows the SteelHead to automatically unlock the vault during system start up. You can change the password, but the secure vault doesn’t automatically unlock on start up. To optimize SSL connections, use RiOS data store encryption, or replication or delegate users, you must unlock the secure vault. |
Unlock Secure Vault | Unlocks the vault. |
3. Under Change Password, complete the configuration as described in this table.
Control | Description |
Current Password | Specify the current password. If you are changing the default password that ships with the product, leave the text box blank. |
New Password | Specify a new password for the secure vault. |
New Password Confirm | Confirm the new password for the secure vault. |
Change Password | Changes the password for the secure vault. |
4. Click Save to Disk to save your settings permanently.
Related Topic