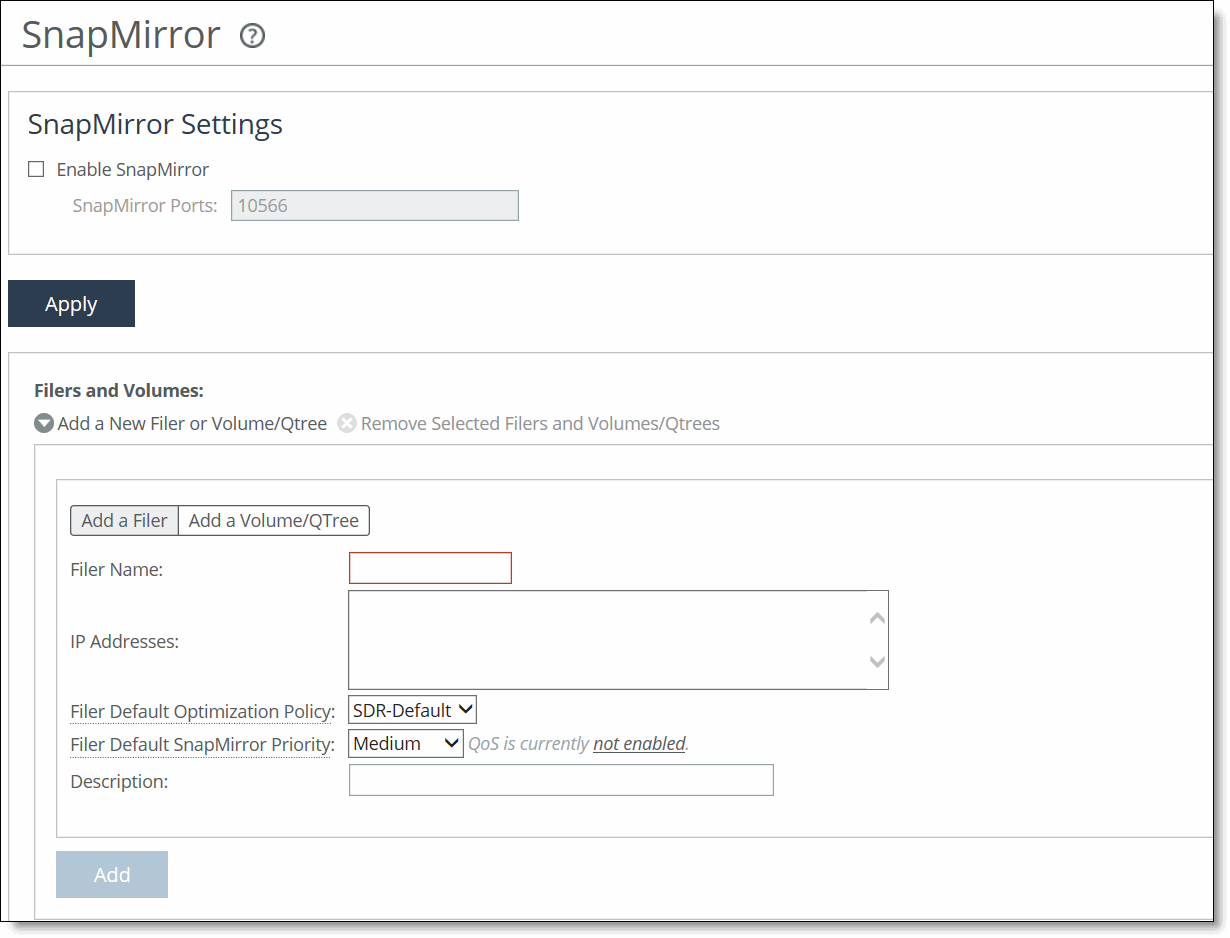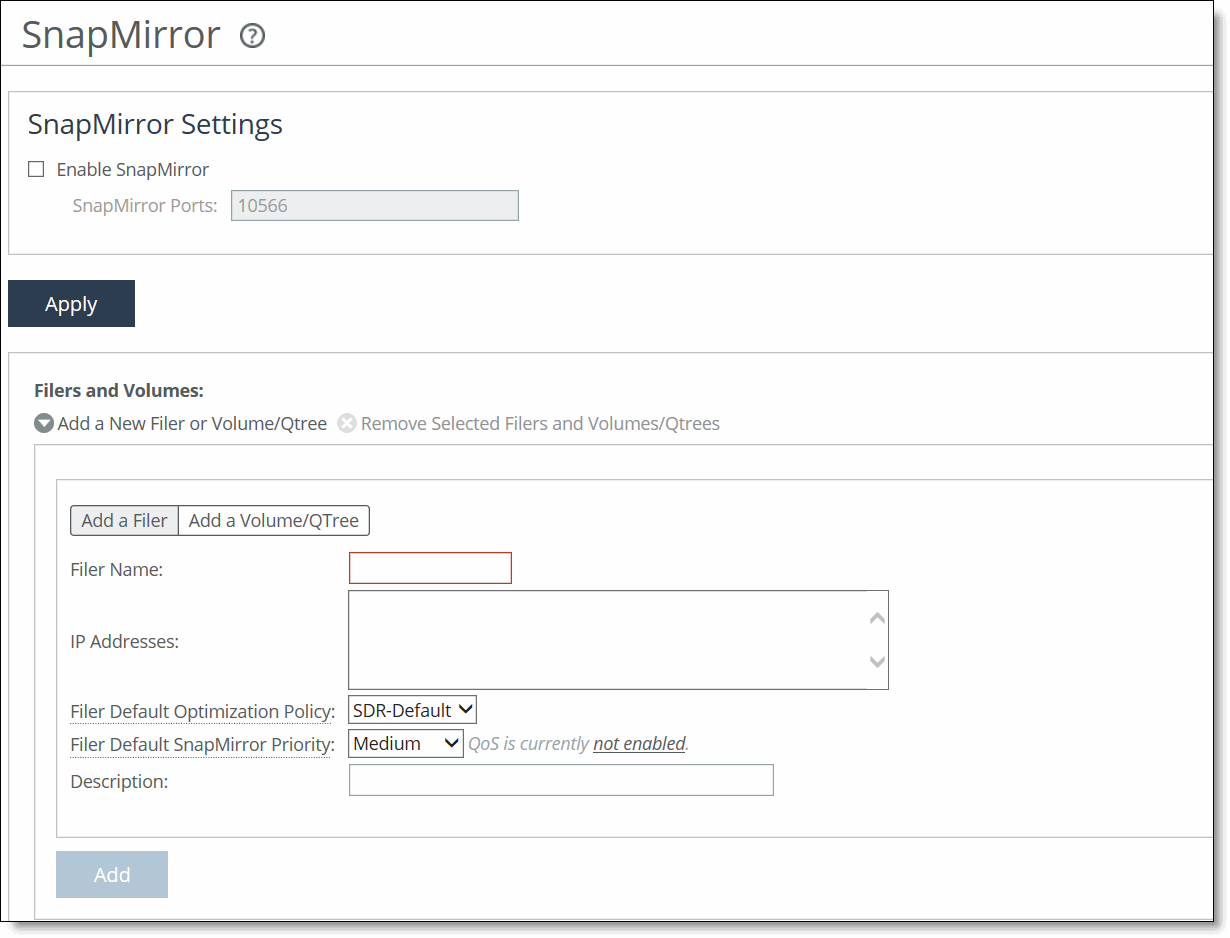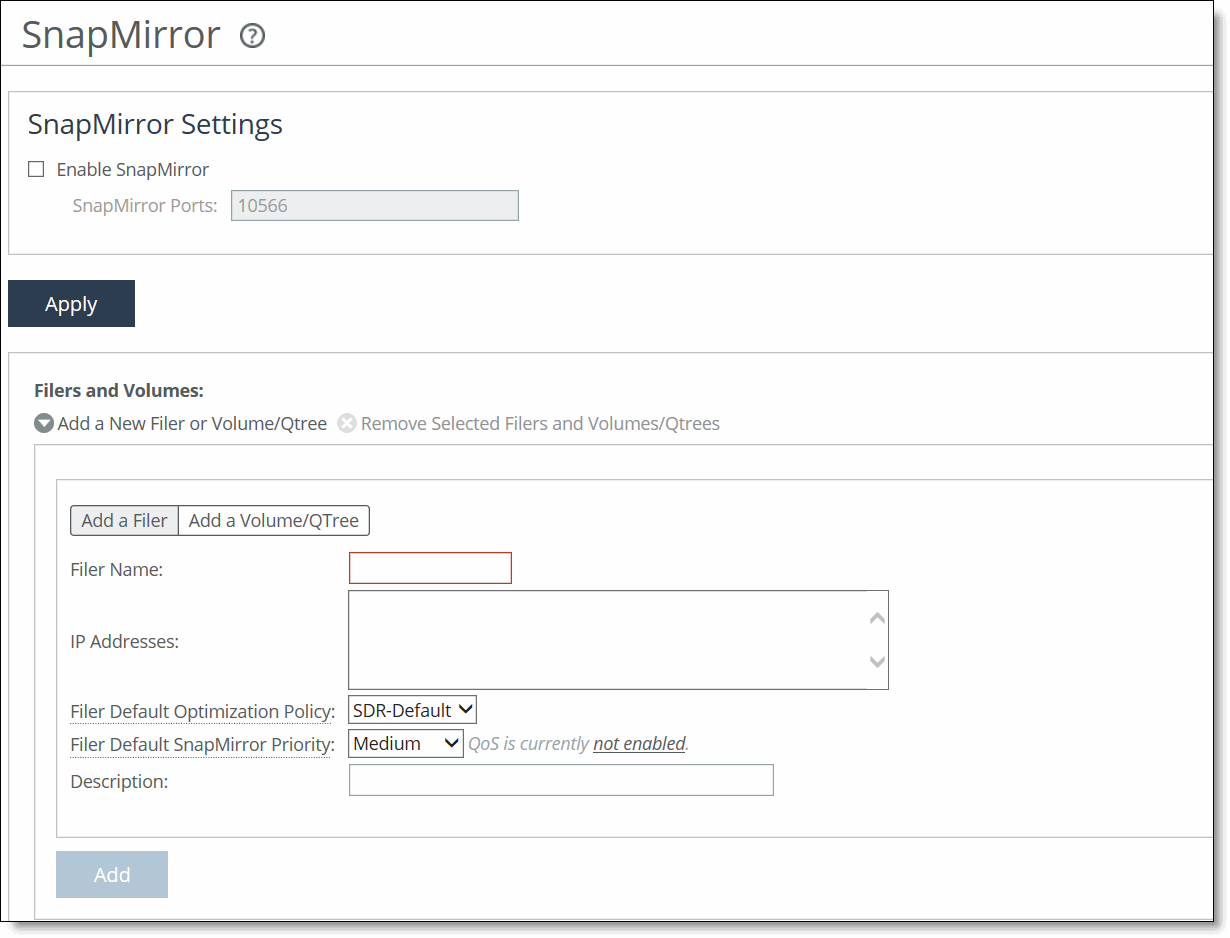Configuring SnapMirror Optimization
You enable and modify SnapMirror storage optimization module settings in the Configure > Optimization: SnapMirror page. SnapMirror optimization support is for environments using NetApp ONTAP 7 or Data ONTAP 8 configured for 7-mode.
SnapMirror is used mainly for disaster recovery and replication. To provide maximum protection and ease of management, many enterprises choose to perform SnapMirror operations across the wide-area network. However, WAN links are often costly. Furthermore, the limited bandwidth and high-network latency they provide often severely degrade SnapMirror operations.
The two types of SnapMirror are volume-based and qtree-based. SnapMirror replicates data from one volume or qtree (the source) to another volume or qtree (the mirror). It then periodically updates the mirror to reflect incremental changes to the source. The result of this process is an online, read-only volume (the mirror) that contains the same data as the source volume at the time of the most recent update.
You can use the information on the mirror to:
• provide quick access to data in the event of a disaster that makes the source volume or qtree unavailable. The secondary copy is nearly identical to the primary copy; every Snapshot copy on the primary copy also exists on the backup copy. You can schedule updates as frequently as every minute.
• update the source to recover from disaster, data corruption (mirror qtrees only), or user error.
• archive the data to tape.
• balance resource loads.
• back up or distribute the data to remote sites.
Due to the large amount of data transferred, a task such as mirror initialization can take days to complete over a WAN. Some applications use a NetApp storage device called a filer. Filers touch large numbers of storage blocks as they add, delete, and modify files during a typical workday. The filer marks each block it touches, resulting in mirroring for many blocks on the filer. Incremental updates to remote mirror copies might take hours to complete.
How a SteelHead Optimizes SnapMirror Traffic
The SteelHead improves the performance of the WAN for NetApp SnapMirror traffic by overcoming limited bandwidth restrictions, high latency, and poor network quality commonly associated with wide-area networks.
RiOS also improves WAN performance, visibility, and control of NetApp SnapMirror traffic with features that allow you to:
• Present performance statistics and apply optimization policies based on source and destination volume and host pairs.
• Fine-tune network QoS policies for individual volumes, filers, or for SnapMirror as a whole.
• Assign mappings by filer and volume name to one of five volume priorities. Using QoS, you can assign a service class and DSCP value to each volume priority when creating a rule for SnapMirror traffic.
• Collect SnapMirror statistics, such as the total LAN/WAN bytes in and out and the active cycle time.
By default, SnapMirror optimization is disabled. To benefit from SnapMirror optimization, both SteelHeads must be running RiOS 8.5 or later.
For details about data replication deployments, see the SteelHead Deployment Guide.
To configure SnapMirror optimization
1. On the source filer-side SteelHead, choose Optimization > Data Replication: SnapMirror to display the SnapMirror page.
Figure: SnapMirror Page
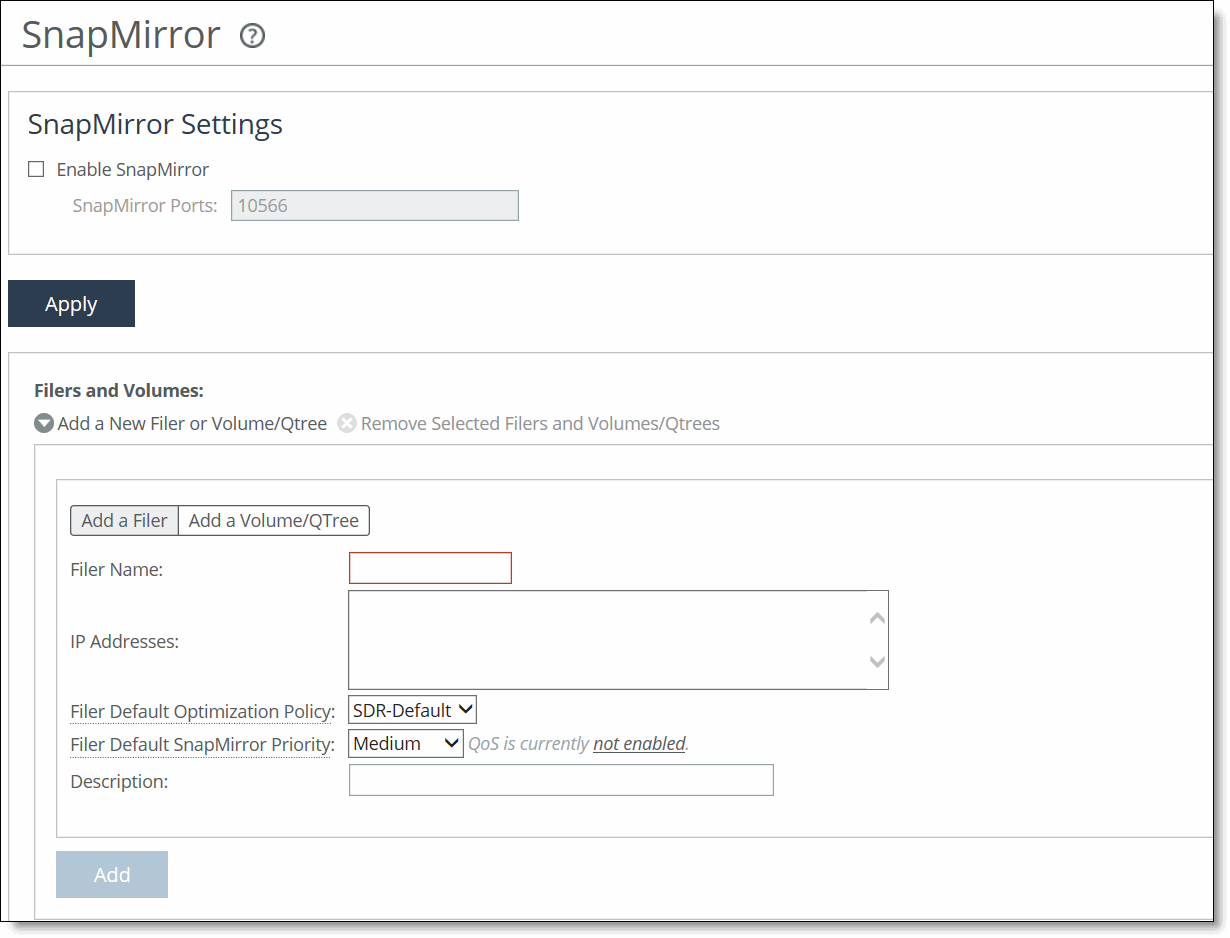
2. Under SnapMirror Settings, select Enable SnapMirror.
3. By default, RiOS directs all traffic on the standard port 10566 through the SnapMirror module for optimization. Optionally, specify nonstandard individual SnapMirror port numbers, separated by commas.
Do not specify a port range.
The SnapMirror ports field must always contain at least one port.
SnapMirror optimization doesn’t support port 10565 for multipath traffic.
4. Click Add a New Filer or Volume/QTree.
5. Select the Add a Filer tab.
6. Complete the configuration as described in this table.
Control | Description |
Filer Name | Specify the name of the filer. RiOS automatically detects the volumes associated with the filer, or you can optionally add volumes to it later. |
IP Addresses | Specify source IPv4 addresses to associate with the filer, separated by a comma. You can’t specify IPv6 addresses. |
Filer Default Optimization Policy | You can configure the optimization level from no compression (none) to full Scalable Data Replication (SDR-Default). SDR optimization includes LZ compression on the cold, first-pass of the data. You can also configure LZ-compression alone (LZ-only) with no SDR. For some applications, it might be more important to get maximum throughput with minimal latency, and without compression; for others, getting maximum reduction is more important. Select an optimization policy for the default volumes and qtrees on this filer: • SDR-Default - Performs SDR and LZ compression. This is the default policy. • LZ-only - Performs LZ compression only. There is no SDR optimization with this policy. • None - Disables SDR and LZ compression. |
Filer Default SnapMirror Priority | Select a priority for use later in a QoS service class: Highest, High, Medium, Low, Lowest, No Setting. The default priority is Medium. No setting means that there’s no priority and the QoS default rules apply. |
Description | Optionally, specify a volume description or provide additional comments. |
Add | Adds the filer to the list. The Management Console redisplays the Filer table and applies your modifications to the running configuration, which is stored in memory. |
Remove Selected | Select the check box next to the name and click Remove Selected. |
7. Click Apply to save your settings to the running configuration.
8. Click Save to Disk to save your settings permanently.
10. On the destination filer-side SteelHead, choose Optimization > Data Replication: SnapMirror, select Enable SnapMirror, and restart the optimization service.
Viewing SnapMirror Connections
After completing the SnapMirror configuration on both SteelHeads and restarting the optimization service, you can view the SnapMirror connections by choosing Reports > Optimization: SnapMirror. For details, see
Viewing SnapMirror Reports.
Adding or Modifying a Filer
This section describes how to create a new filer or make changes to an existing filer. You must add a filer before you can add a volume. SnapMirror needs both a source and a destination IP address for each filer.
To add a SnapMirror filer
1. Choose Optimization > Data Replication: SnapMirror to display the SnapMirror page.
2. Click Add a New Filer or Volume/QTree.
3. Select the Add a Filer tab.
4. Complete the configuration as described in this table.
Control | Description |
Filer Name | Specify the name of the filer. RiOS automatically detects the volumes associated with the filer, or you can optionally add volumes to it later. |
IP Addresses | Specify source IPv4 addresses to associate with the filer, separated by a comma. You can’t specify IPv6 addresses. |
Filer Default Optimization Policy | You can configure the optimization level from no compression (none) to full Scalable Data Replication (SDR-Default). SDR optimization includes LZ compression on the cold, first-pass of the data. You can also configure LZ-compression alone (LZ-only) with no SDR. For some applications, it might be more important to get maximum throughput with minimal latency, and without compression; for others, getting maximum reduction is more important. Select an optimization policy for the default volumes and qtrees on this filer: • SDR-Default - Performs SDR and LZ compression. This is the default policy. • LZ-only - Performs LZ compression only. There is no SDR optimization with this policy. • None - Disables SDR and LZ compression. |
Filer Default SnapMirror Priority | Select a priority for use later in a QoS service class: Highest, High, Medium, Low, Lowest, No Setting. The default priority is Medium. No setting means that there’s no priority and the QoS default rules apply. |
Description | Optionally, specify a volume description or provide additional comments. |
Add | Adds the filer to the list. The Management Console redisplays the Filer table and applies your modifications to the running configuration, which is stored in memory. |
Remove Selected | Select the check box next to the name and click Remove Selected. |
5. Click Apply to save your settings to the running configuration.
6. Click Save to Disk to save your settings permanently.
To add a SnapMirror volume or qtree
1. Choose Optimization > Data Replication: SnapMirror to display the SnapMirror page.
2. Click Add a New Filer or Volume/QTree.
3. Select the Add a Volume/QTree tab.
4. Complete the configuration as described in this table.
Control | Description |
Volume Name | Specify the name of the volume. |
Filer | Select a predefined filer from the drop-down list. |
Optimization Policy | By default, the volumes use the same optimization policy as the filer. With this setting, when you change the policy on the filer, the policy setting on the volumes updates automatically. Select an optimization policy for the volume: • SDR-Default - Performs SDR and LZ compression. This is the default policy. • Filer-Default - Sets the volume optimization policy to be the same as the filer values. This is the default policy. • LZ-only - Enables LZ compression only. There is no SDR optimization with this policy. • None - Disables SDR and LZ compression. |
SnapMirror Priority | Select a priority for use later in a QoS service class: Highest, High, Filer-Default, Low, Lowest, No Setting. The default priority is Filer-Default, which uses the same priority as the filer. With this setting, when you change the priority on the filer, the priority for the volume updates automatically. |
Add | Adds the rule to the list. The Management Console redisplays the Rules table and applies your modifications to the running configuration, which is stored in memory. |
Remove Selected | Select the check box next to the name and click Remove Selected. |
5. Click Apply to save your settings to the running configuration.