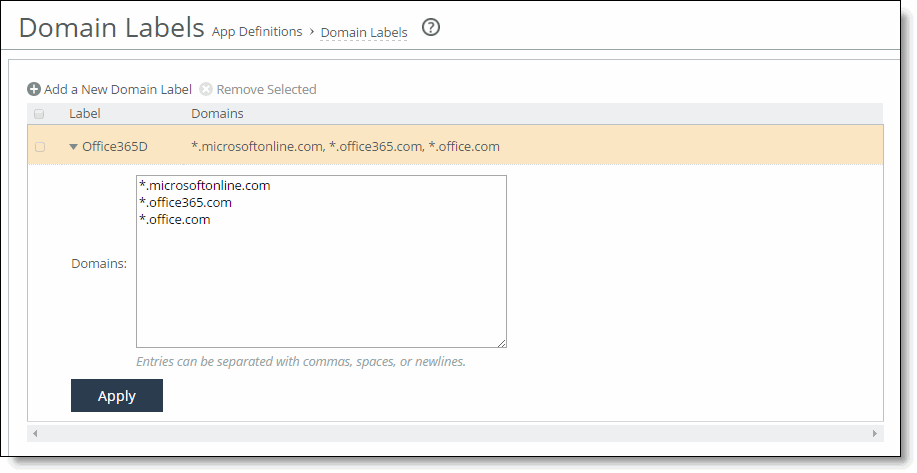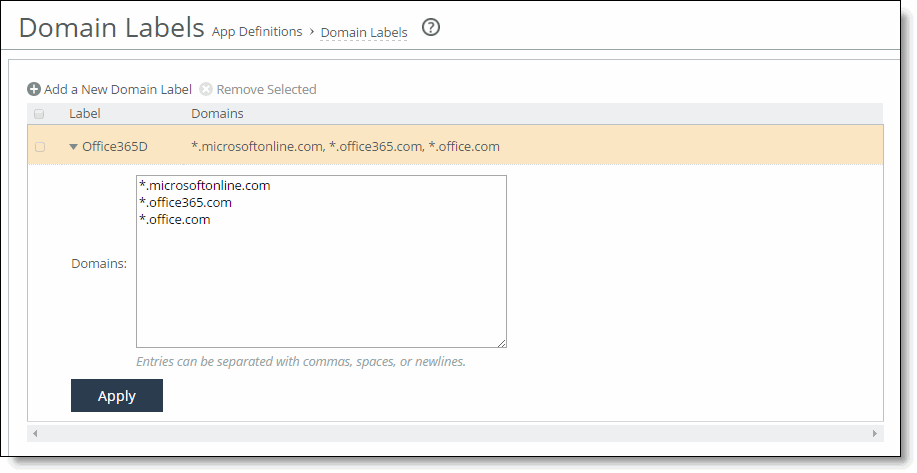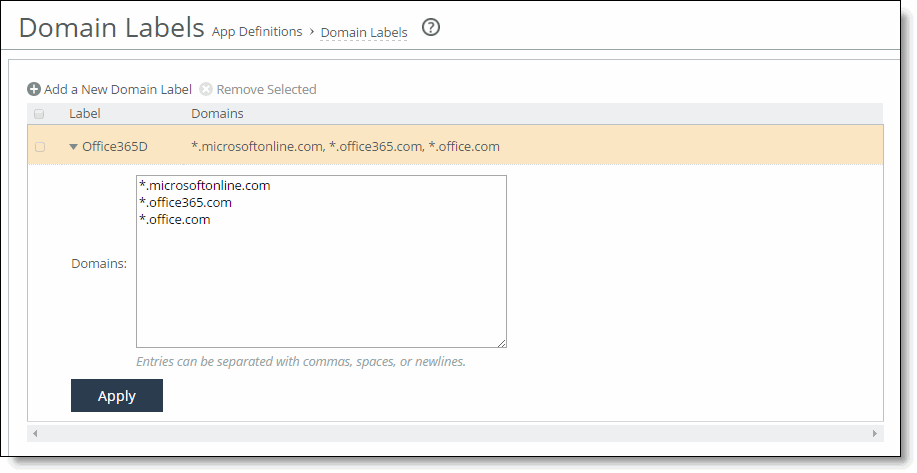Configuring Domain Labels
You create domain labels in the Networking > App Definitions: Domain Labels page.
Domain labels are names given to a group of domains to streamline configuration. You can specify an Internet domain with wildcards to define a wider group. For example, you can create a domain label called Office365 and add *.microsoftonline.com, *.office365.com, or *.office.com.
Domain labels provide flexible domain and hostname-based interception through a dynamic IP address to accommodate network environments that are changing from static to dynamic IP addresses.
Domain labels are optional.
When to Use
Use domain labels to:
• create a logical set of domain names—apply an in-path rule to the entire set instead of creating individual rules for each domain name. One rule replaces many rules. For example, you can define a set of services in a domain label, use that domain label in an in-path rule, and apply an optimization policy based on the application or service being accessed.
• match a specific set of services—domain labels can be especially useful when an IP address and subnet hosts many services and you don’t need your in-path rule to match them all.
• replace a fixed IP address for a server—Some SaaS providers and the O365 VNext architecture that serve multiple O365 applications such as Sharepoint, Lync, and Exchange no longer provide a fixed IP address for the server. With many IP addresses on the same server, a single address is no longer enough to match with an in-path rule. Let’s suppose you need to select and optimize a specific SaaS service. Create a domain label and then use it with a host label and an in-path rule to intercept and optimize the traffic.
Dependencies
Domain labels have these dependencies:
• They are compatible with autodiscover, passthrough, and fixed-target (not packet mode) in-path rules.
• They don’t replace the destination IP address. The in-path rule still sets the destination using IP/subnet (or uses a host label or port). The in-path rule matches the IP address and port first, and then matches the domain label second. The rule must match both the destination and the domain label.
• They aren’t compatible with IPv6.
Because domain labels are compatible with IPv4 only, you must set the source and destination to All IPv4 or a specific IPv4 address when adding a domain label to an in-path rule.
• The client-side and server-side SteelHeads must be running RiOS 9.2 or later.
• A fixed-target rule with a domain label match followed by an auto-discover rule will not use autodiscovery but will instead pass through the traffic. This happens because the matching SYN packet for a fixed-target rule with a domain-label isn’t sent with a probe.
• Domain labels and cloud acceleration are mutually exclusive. When you add a domain label to an in-path rule that has cloud acceleration enabled, the system automatically sets cloud acceleration to Pass Through and connections to the subscribed SaaS platform are no longer optimized by the SteelHead SaaS. To use cloud acceleration with domain labels, place the domain label rules lower than cloud acceleration rules in your rule list so the cloud rules match before the domain label rules.
• We recommend adding domain label rules last in the list, so RiOS matches all previous rules before matching the domain label rule.
• When you add a domain label to an in-path rule with the ports set to All, the in-path rule defaults to ports HTTP (80) and HTTPS (443) for optimization. A warning states that only HTTP and HTTPS ports are in use. When you choose a specific port number or port range, the in-path rule matches those ports.
• They aren’t compatible with connection forwarding.
• You can’t use domain labels with QoS rules.
Creating a Domain Label
To create a domain label
1. On the client-side SteelHead, choose Networking > App Definitions: Domain Labels.
Figure: Domain Labels Page
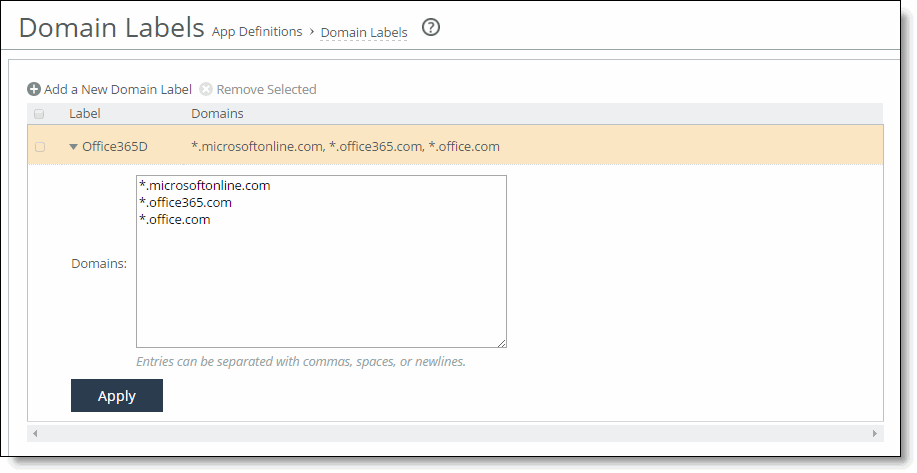
2. To add a domain label, complete the configuration as described in this table.
Control | Description |
Add a New Domain Label | Displays the controls to add a new domain label. |
Name | Specify the label name. These rules apply: • A domain label name can be up to 64 characters long. • Domain label names are case sensitive and can be any string consisting of letters, numbers, the underscore ( _ ), or the hyphen ( - ). There can’t be spaces in domain label names. • We suggest starting the name with a letter or underscore, although the first character can be a number. • To avoid confusion, don’t use a number for a domain label. |
Domains | Specify a comma-separated list of domains. Keep in mind that the URL might use other domains. For example, www.box.com might also use srv1.box.net and other domains. Determine all of the domains whose traffic you want to optimize, and make an entry in the domain label for each one. Domain labels are most useful when they specify a narrow destination IP range, so use the smallest destination IP/range you can. Using a host label can help to narrow the destination IP range. These rules apply to domain label entries: • Matching is case insensitive. • You must include a top-level domain: for example, .com. You cannot include a wildcard in a top-level domain. • You must specify second-level domains: for example, *.outlook.com, but not *.com. • You can also separate domains with spaces or new lines. • A domain name can be up to 64 characters long. • Characters must be alphanumeric (0-9, a-z, A-Z), periods, underscores, wildcards, and hyphens. • Do not use consecutive periods. • Do not use consecutive wildcards. • Do not use IP addresses. A domain can appear in multiple domain labels. You can create up to 63 unique domain labels. |
Remove Selected | Select the check box next to the name and click Remove Selected. You can’t delete domain labels that an in-path rule is using. |
Add New Domain Label | Adds the domain label. The page updates the domain label table with the new domain label. |
Modifying Domains in a Domain Label
You add or delete domains in the Domain Labels page.
To modify the domains in a domain label
1. Choose Networking > App Definitions: Domain Labels to display the Domain Labels page.
2. Select the domain label name in the Domain Label table.
3. Make changes to the list of domains in the Domains text box.
4. Click Apply to save your settings to the running configuration. RiOS immediately applies domain label changes to in-path rules, changing the traffic processing for all rules using the label.
Related Topics