Figure: Optimized Throughput Page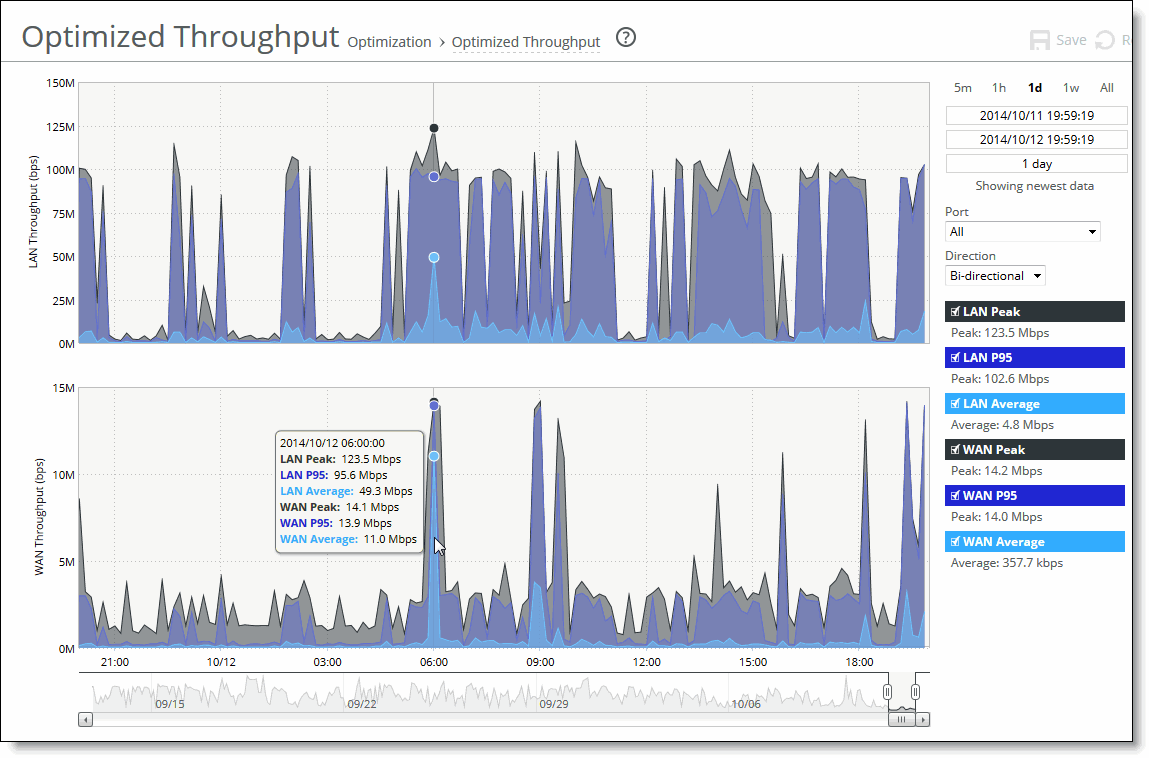
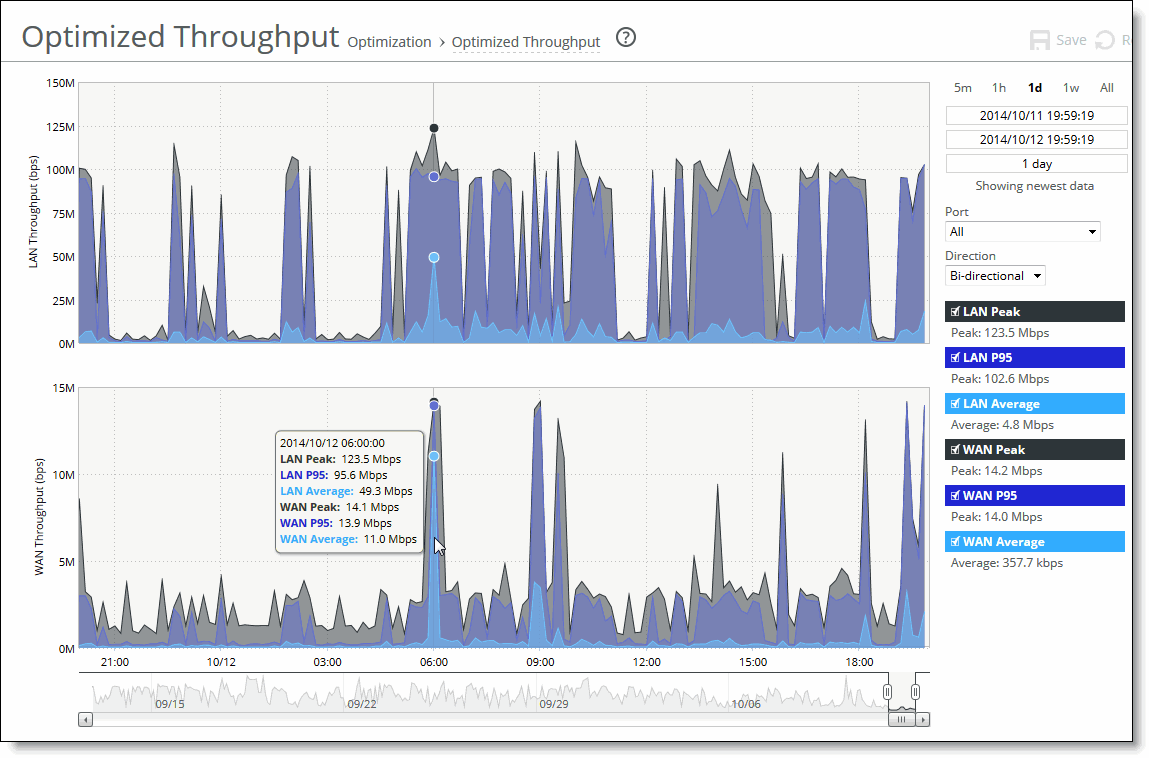
Data Series | Description |
LAN Peak | Displays the peak data activity. |
LAN P95 | Displays the 95th percentile for data activity. The 95th percentile is calculated by taking the peak of the lower 95 percent of inbound and outbound throughput samples. |
LAN Average | Displays the average throughput. RiOS calculates the LAN average at each data point by taking the number of bytes transferred, converting that to bits, and then dividing by the granularity. For instance, if the system reports 100 bytes for a data point with a 10-second granularity, RiOS calculates: 100 bytes * 8 bits/byte / 10 seconds = 80 bps This calculation means that 80 bps was the average throughput over that 10-second period. The average that appears below the LAN Average is an average of all displayed averages. |
WAN Peak | Displays the peak data activity. |
WAN P95 | Displays the 95th percentile for data activity. The 95th percentile is calculated by taking the peak of the lower 95 percent of inbound and outbound throughput samples. |
WAN Average | Displays the average throughput. RiOS calculates the WAN average at each data point by taking the number of bytes transferred, converting that to bits, and then dividing by the granularity. For instance, if the system reports 100 bytes for a data point with a 10-second granularity, RiOS calculates: 100 bytes * 8 bits/byte / 10 seconds = 80 bps This calculation means that 80 bps was the average throughput over that 10-second period. The average that appears below the WAN Average is an average of all displayed averages. |
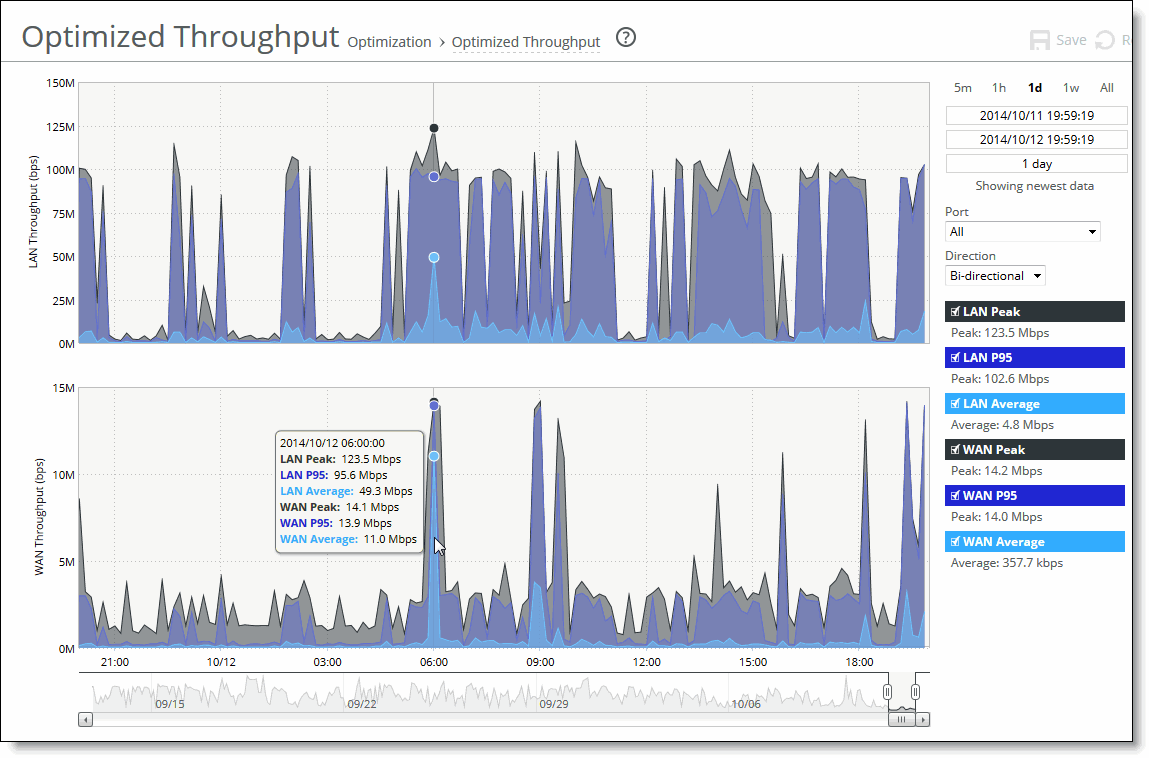
Control | Description |
Time interval | Select a report time interval of 5 minutes (5m), 1 hour (1h), 1 day (1d), 1 week (1w), All, or type a custom date. All includes statistics for the last 30 days. Time intervals that don’t apply to a particular report are dimmed. For a custom time interval, enter the start time and end time using the format YYYY/MM/DD HH:MM:SS. Because the system aggregates data on the hour, request hourly time intervals. For example, setting a time interval to 08:30:00 to 09:30:00 from 2 days ago doesn’t create a data display, whereas setting a time interval to 08:00:00 to 09:00:00 from 2 days ago will display data. When you request a custom time interval to view data beyond the aggregated granularity, the data is not visible because the system is no longer storing the data. For example, these custom time intervals don’t return data because the system automatically aggregates data older than 7 days into 2-hour data points: • Setting a 1-hour time period that occurred 2 weeks ago. • Setting a 75-minute time period that occurred more than 1 week ago. You can view the newest data and see data points as they’re added to the chart dynamically. To display the newest data, click Show newest data. |
Direction | Select a traffic direction from the drop-down list: • Bi-Directional - traffic flowing in both directions • WAN to LAN - inbound traffic flowing from the WAN to the LAN • LAN to WAN - outbound traffic flowing from the LAN to the WAN |
Port | Select a port or All to display all of the TCP ports on which the SteelHead has seen traffic. The list appends the port name to the number where available. |