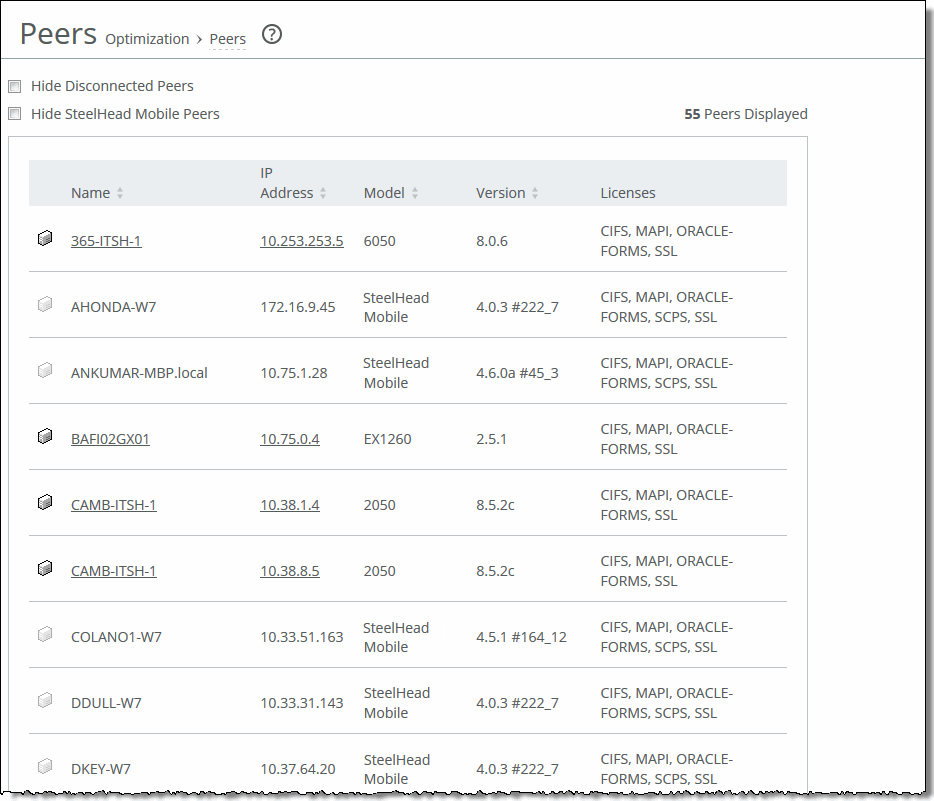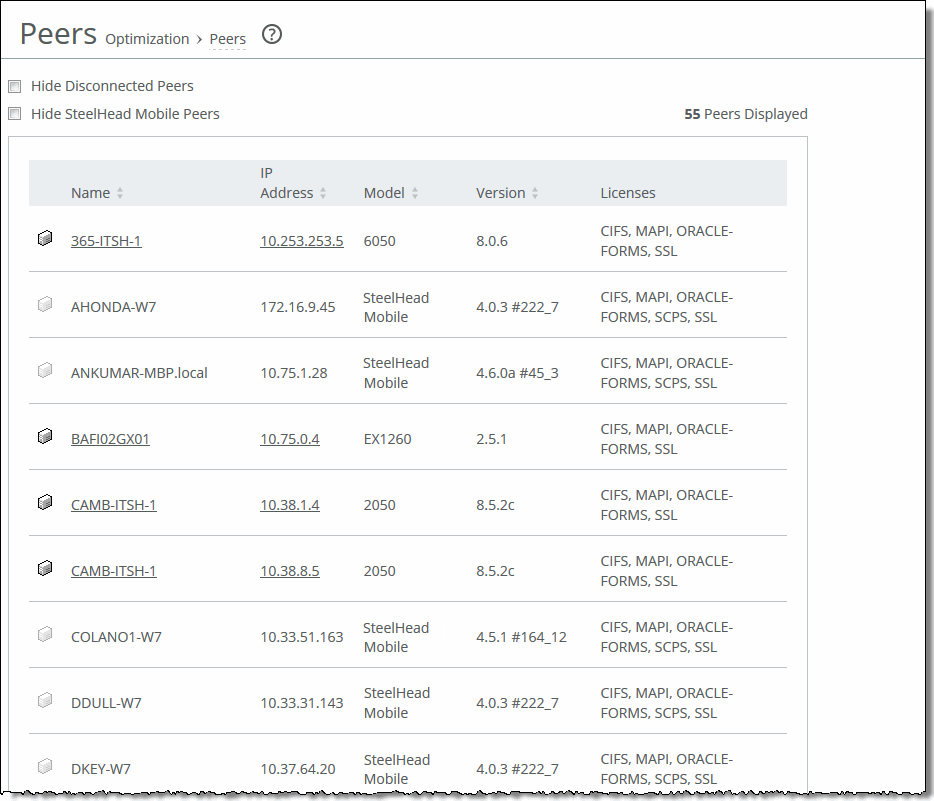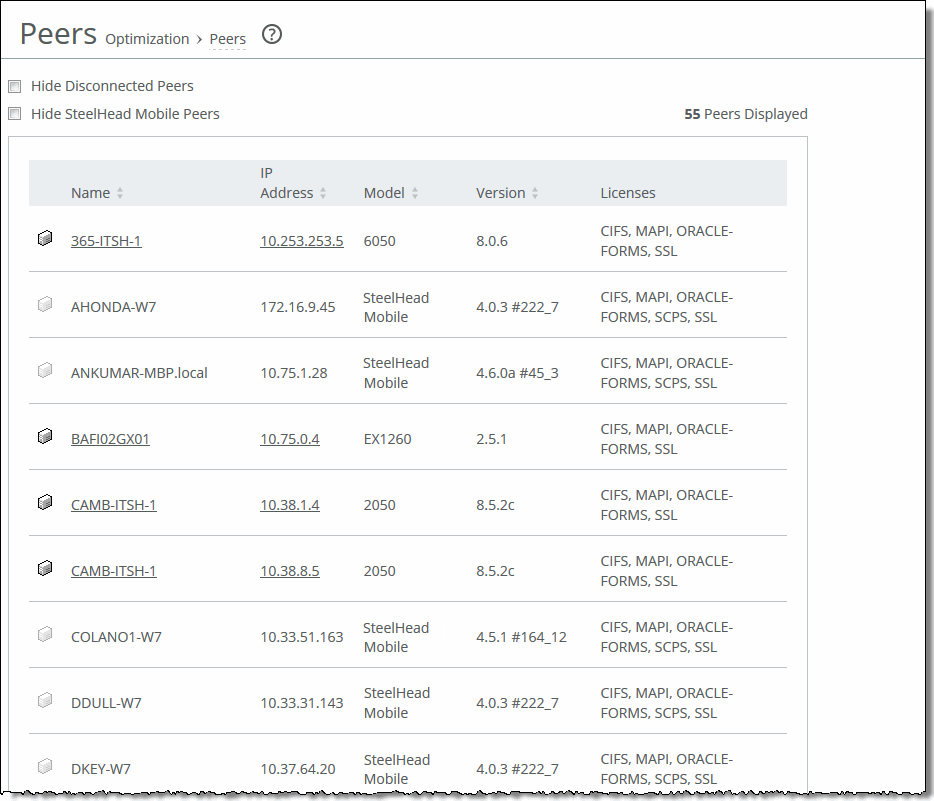Viewing Peer Reports
The Peers report summarizes the peer SteelHeads. You can view peer SteelHead Mobile appliances as well. The Peers report contains this table of statistics that summarize connection peer activity.
Column | Description |
Name | Specifies the name of the peer appliance. |
IP Address | Specifies the IP address of the peer appliance. |
Model | Specifies the appliance model. |
Version | Specifies the appliance version. |
Licenses | Specifies the current appliance licenses. |
The report includes both connected and unconnected peers. The connected icon appears next to a connected peer. A dimmed icon indicates that the peer is disconnected:
What This Report Tells You
The Peers report answers these questions:
• How many peers are connected to the SteelHead?
• How many peers are disconnected from the SteelHead?
To view the Peers report
1. Choose Reports > Optimization: Peers to display the Peers page.
2. To view only connected peers, select the Hide Disconnected Peers check box. To view only SteelHead peers and hide the SteelHead Mobile peers, select the Hide SteelCentral Controller for SteelHead Mobile Peers check box.
Select a report column heading to sort the column in ascending or descending order.
To open the Management Console for a peer, click the peer name or IP address.
Figure: Peers Page
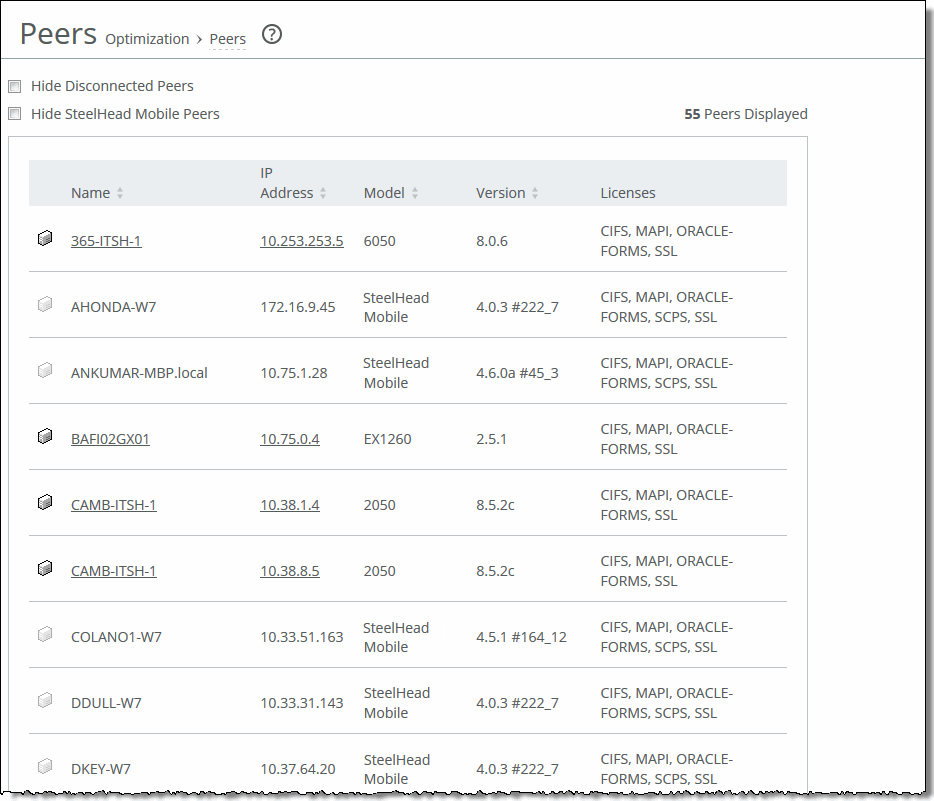
To print the report, choose File > Print in your web browser to open the Print dialog box.