Figure: Network Health Check Page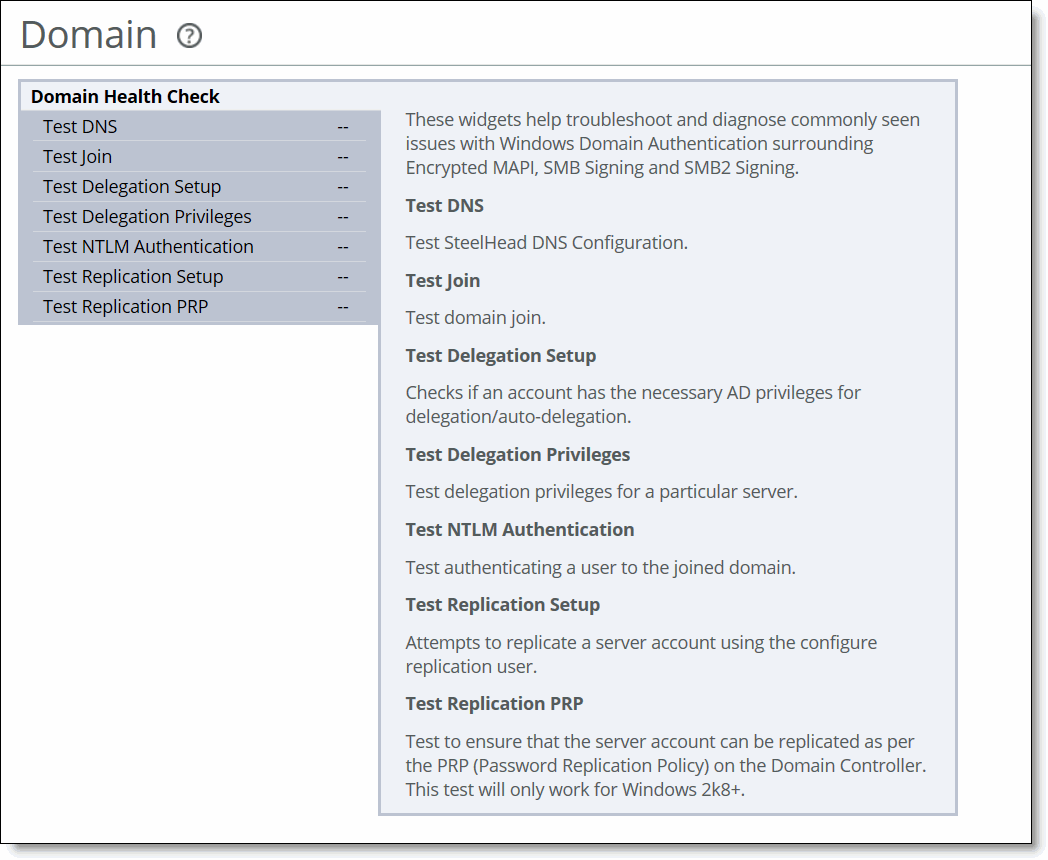
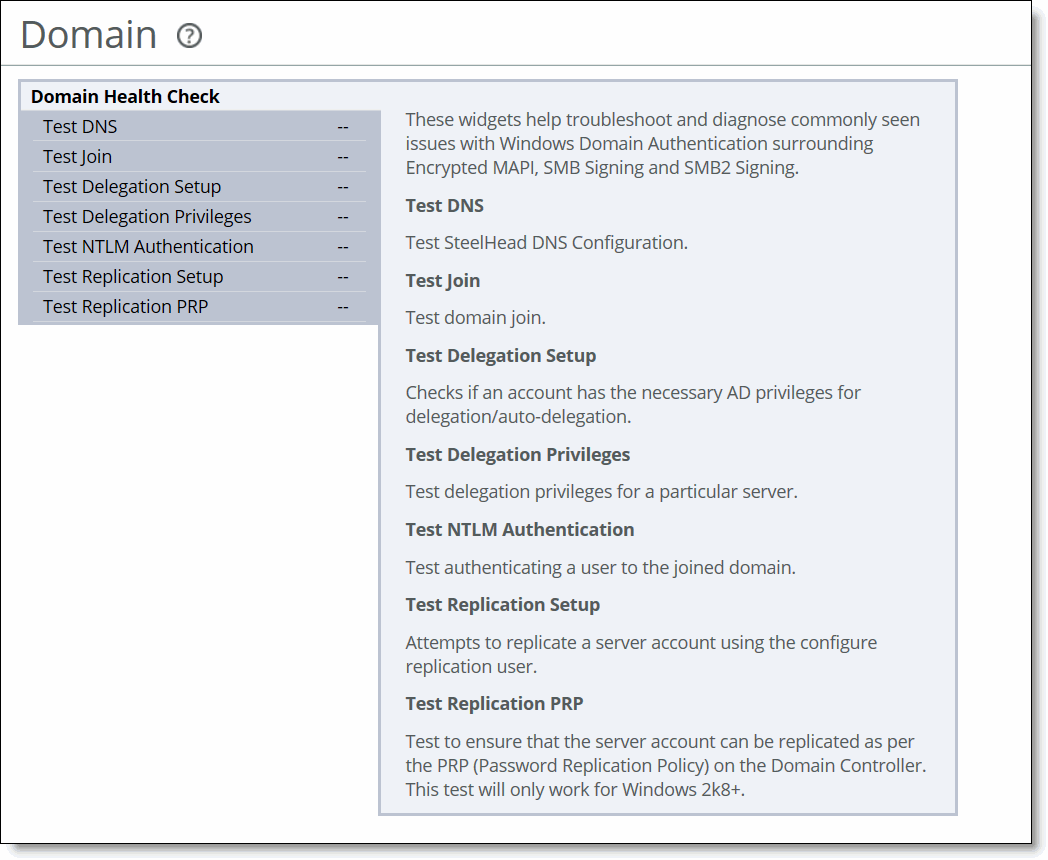
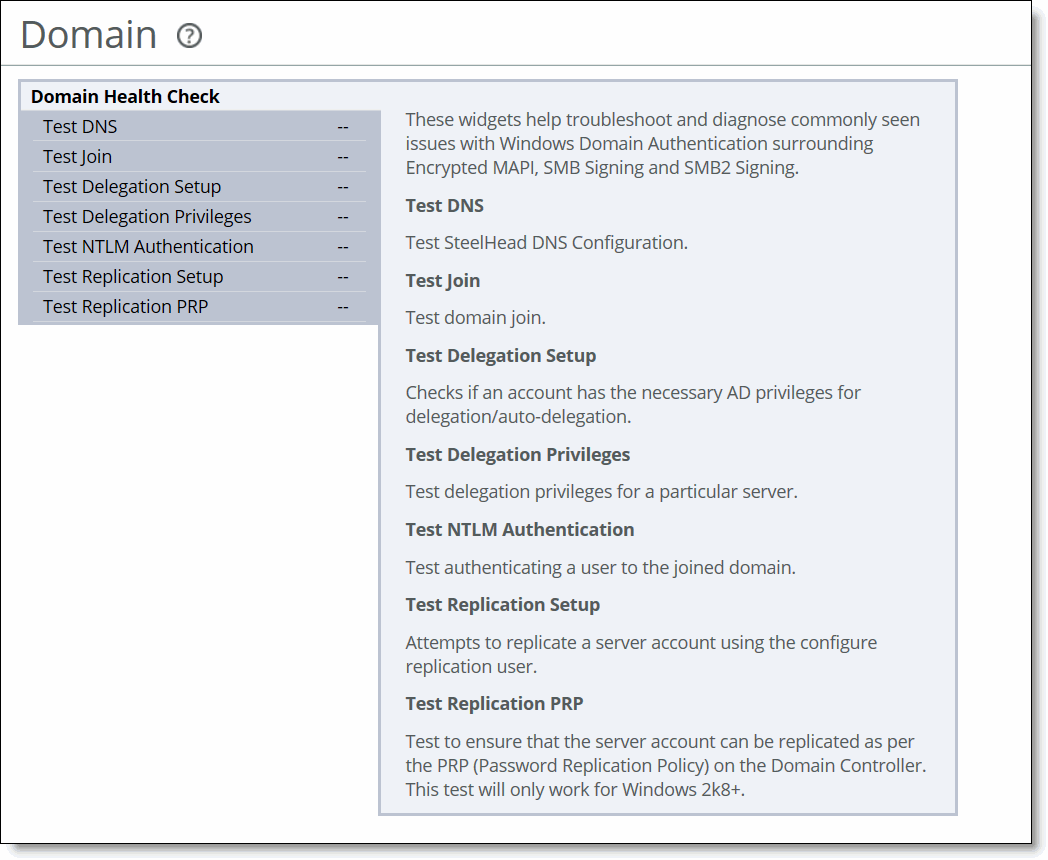
Control | Description |
Gateway Test | Determines if each configured gateway is connected correctly. Run this test to ping each configured gateway address with 4 packets and record the number of failed or successful replies. The test passes if all 4 packets are acknowledged. The default packet size is 64 bytes. • Internet Protocol - Select IPv4 or IPv6 from the drop-down list. • Run - Click to run the test. If the test fails and all packets are lost, ensure the gateway IP address is correct and the SteelHead is on the correct network segment. If the gateway is reachable from another source, check the connections between the SteelHead and the gateway. If the test fails and only some packets are lost, check your duplex settings and other network conditions that might cause dropped packets. |
Cable Swap Test | Ensures that the WAN and LAN cables on the SteelHead are connected to the LAN and WAN of the network. The test enumerates the results by interface (one row entry per pair of bypass interfaces). By default, this test is disabled. Note: Certain network topologies might cause an incorrect result for this test. For the following topologies, we recommend that you confirm the test result manually: • SteelHeads deployed in virtual in-path mode. • Server-side SteelHeads that receive significant amounts of traffic from nonoptimized sites. • SteelHeads that sit in the path between other SteelHeads that are optimizing traffic. If the test fails, ensure a straight-through cable is not in use between an appliance port and a router, or that a crossover cable is not in use between an appliance port and a switch. |
Duplex Test | Determines if the speed and duplex settings match on each side of the selected interface. If one side is different from the other, then traffic is sent at different rates on each side, causing a great deal of collision. This test runs the ping utility for 5 seconds with a packet size of 2500 bytes against the interface. • Interface - Specify an interface to test. • IP Address - Specify an IPv4 or IPv6 address that is on the testing interface side. • Run - Click to run the test. The test passes if the system acknowledges 100 percent of the packets and receives responses from all packets. If any packets are lost, the test fails. If the test fails, ensure the speed and duplex settings of the appliance's Ethernet interface matches that of the switch ports to which it’s connected. The test output records the percentage of any lost packets and number of collisions. Note: For accurate test results, traffic must be running through the SteelHead. |
Peer Reachability Test | Select to send a test probe to a specified peer and await the probe response. If a response is not received, the test fails. To view the current peer appliances, choose Reports > Optimization: Peers. • IP Address - Specify the IPv4 or IPv6 address of the peer appliance to test. • Run - Click to run the test. Notes: • This test might not be accurate when the peer SteelHead is configured out-of-path. • Do not specify the primary or auxiliary IP of the same SteelHead displayed in the Peers report (the primary or auxiliary IP to which the SteelHead is connected). If the test fails, ensure that there are no firewalls, IDS/IPS, VPNs, or other security devices that might be stripping or dropping connection packets between SteelHeads. |
IP Port Reachability Test | Select to determine whether a specified IP address and optional port is correctly connected. If you specify only an IP address, the test sends an ICMP message to the IP address. If you specify a port number, the test telnets to the port. • Interface - Optionally, specify an interface to test. • IP Address - Specify the IP4 or IPv6 address to test. • Port - Optionally, specify a port to test. • Run - Click to run the test. If the test fails, ensure that dynamic or static routing on your network is correctly configured and that the remote network is reachable from hosts on the same local subnet as this appliance. |
Run Selected | Runs the selected tests. |
View or Hide Test Output | Click to view or hide the test results. |