Figure: Domain Health Check Page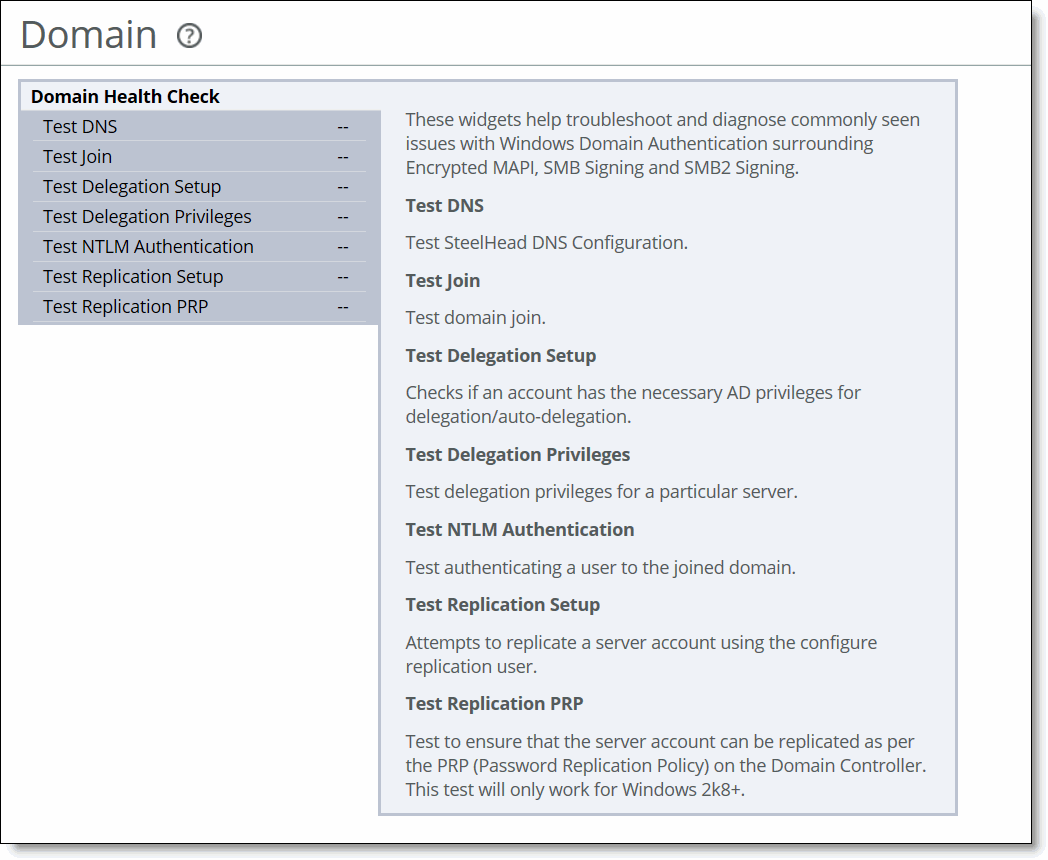
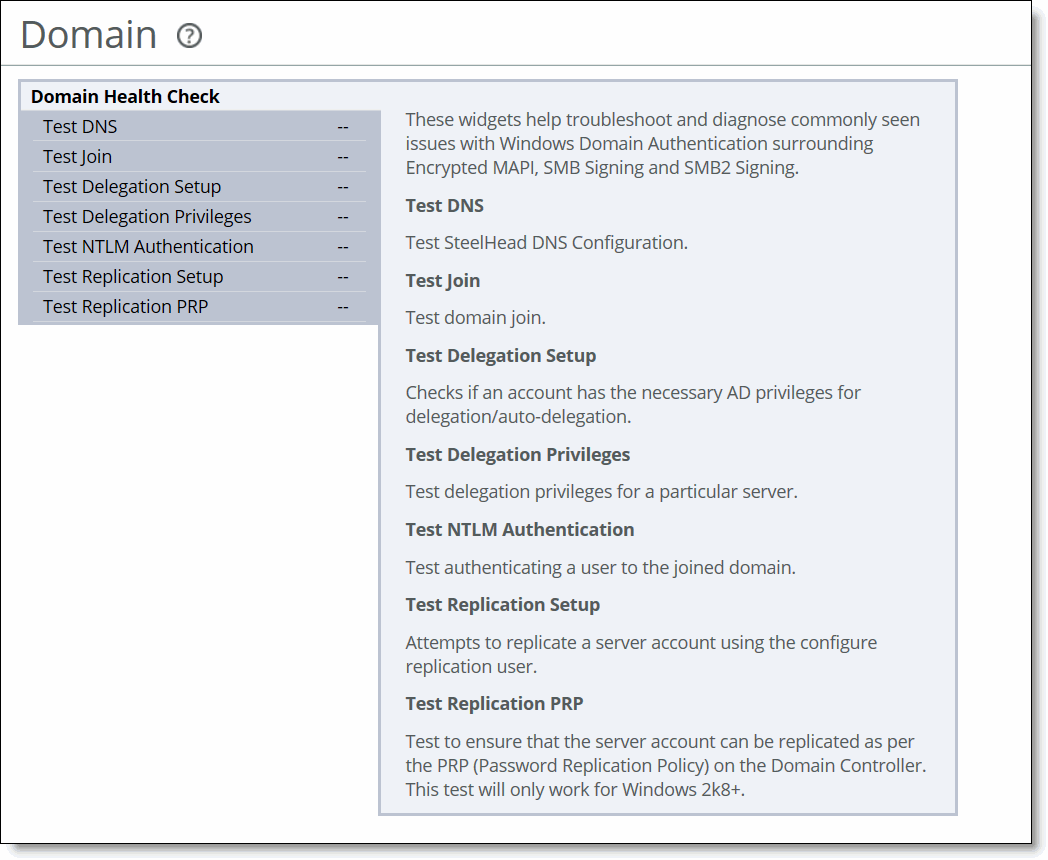
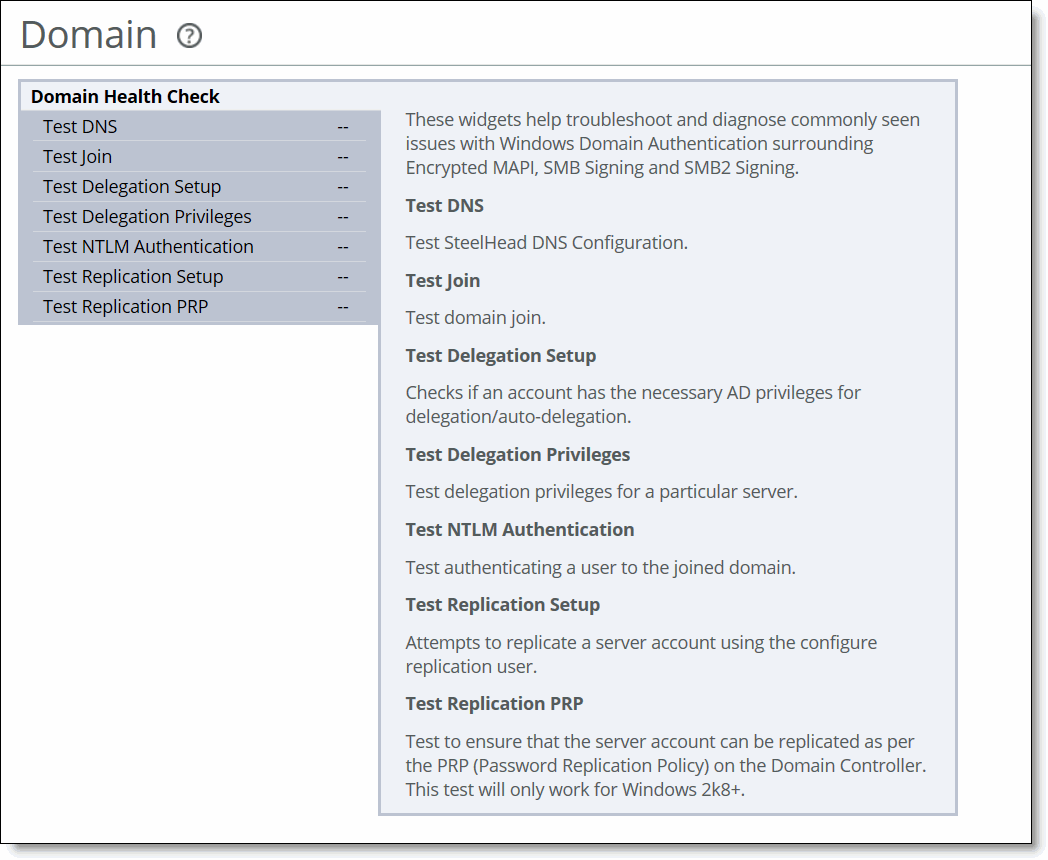
Control | Description |
Test DNS | Checks SteelHead DNS settings, which must be correct for Windows domain authentication, SMB signing, SMB2/3 signing, and encrypted MAPI optimization. A test status appears for the most recent test run: Passed, Failed, or Undetermined. • Domain/Realm - Specify the fully qualified Active Directory domain in which the SteelHead is a member. Typically, this is your company domain name. • Test DNS - Click to run the test. The Management Console dims this button until you specify the domain name. |
Test Join | Confirms that the SteelHead is correctly joined to the Windows domain by verifying that the domain join configuration of the SteelHead is valid on the backend domain controller in Active Directory. A test status appears for the most recent test run: Passed, Failed, or Undetermined. • Test Join - Click to run the test. |
Test Delegation Setup | Checks whether an account has the necessary Active Directory privileges for delegation or automatic delegation. A test status appears for the most recent test run: Passed, Failed, or Undetermined. • Delegation Domain/Realm - Select the fully qualified domain in which the SteelHead is a member. Typically, this is your company domain name. • Domain Controller - Specify the host that provides user login service in the domain. • Test Delegation Setup - Click to run the test. The Management Console dims this button until you specify all required information. |
Test Delegation Privileges | Confirms delegation privileges for a particular server by verifying that the correct privileges are set to perform constrained delegation. Within SMB signing, SMB2/3 signing, and encrypted MAPI in delegation mode, the SteelHead and the AD environment must have correct privileges to obtain Kerberos tickets for the CIFS or Exchange Server and perform the subsequent authentication. A test status appears for the most recent test run: Passed, Failed, or Undetermined. • Delegation Domain/Realm - Select the domain in which the SteelHead is a member. Typically, this is your company domain name. • Server - Specify a delegate server hostname. • Server IP - Specify the delegate server IP address. • Service - Select either CIFS or Exchange MDB. • Account to Delegate - Specify a domain username. • Test Delegation Privileges - Click to run the test. The Management Console dims this button until you specify all required information. |
Test NTLM Authentication | Tests whether NTLM can successfully authenticate a user to the joined domain. A test status appears for the most recent test run: Passed, Failed, or Undetermined. • Username - Specify an Active Directory domain username. • Password - Specify a password. • Domain/Realm - Specify the fully qualified domain of the Active Directory in which the SteelHead is a member. Typically, this is your company domain name. • Short Domain Name - Specify the short domain (NetBIOS) name if it doesn’t match the first portion of the Active Directory domain name. Case matters; NBTTECH isn’t the same as nbttech. • Test NTLM Authentication - Click to run the test. The Management Console dims this button until you specify all required information. |
Test Replication Setup | Tests the ability to replicate the server account by attempting to replicate a server account using the replication user for the domain. A test status appears for the most recent test run: Passed, Failed, or Undetermined. • Delegation Domain/Realm - Select the fully qualified domain of the Active Directory in which the replication user is a trusted member. For example, REPLICATION.TEST. • Short Domain Name - Specify the short domain (NetBIOS) name (or replication server) if it doesn’t match the first portion of the Active Directory domain name. Case matters; NBTTECH isn’t the same as nbttech. • Replication Server - Specify a CIFS or Exchange replication server hostname. • Test Replication Setup - Click to run the test. The Management Console dims this button until you specify all required information. |
Test Replication PRP | Ensures that the server account can be replicated as per the password replication policy (PRP) on the domain controller. This test only works for Windows 2008 and later domains. A test status appears for the most recent test run: Passed, Failed, or Undetermined. • Replication Domain/Realm - Select the fully qualified domain of the Active Directory in which the replication user is a trusted member: for example, REPLICATION.TEST • Domain Controller - Specify the host that provides user login service in the domain. • Replication Server - Specify a CIFS or Exchange replication server hostname. • Test Replication PRP - Click to run the test. The Management Console dims this button until you specify all required information. |