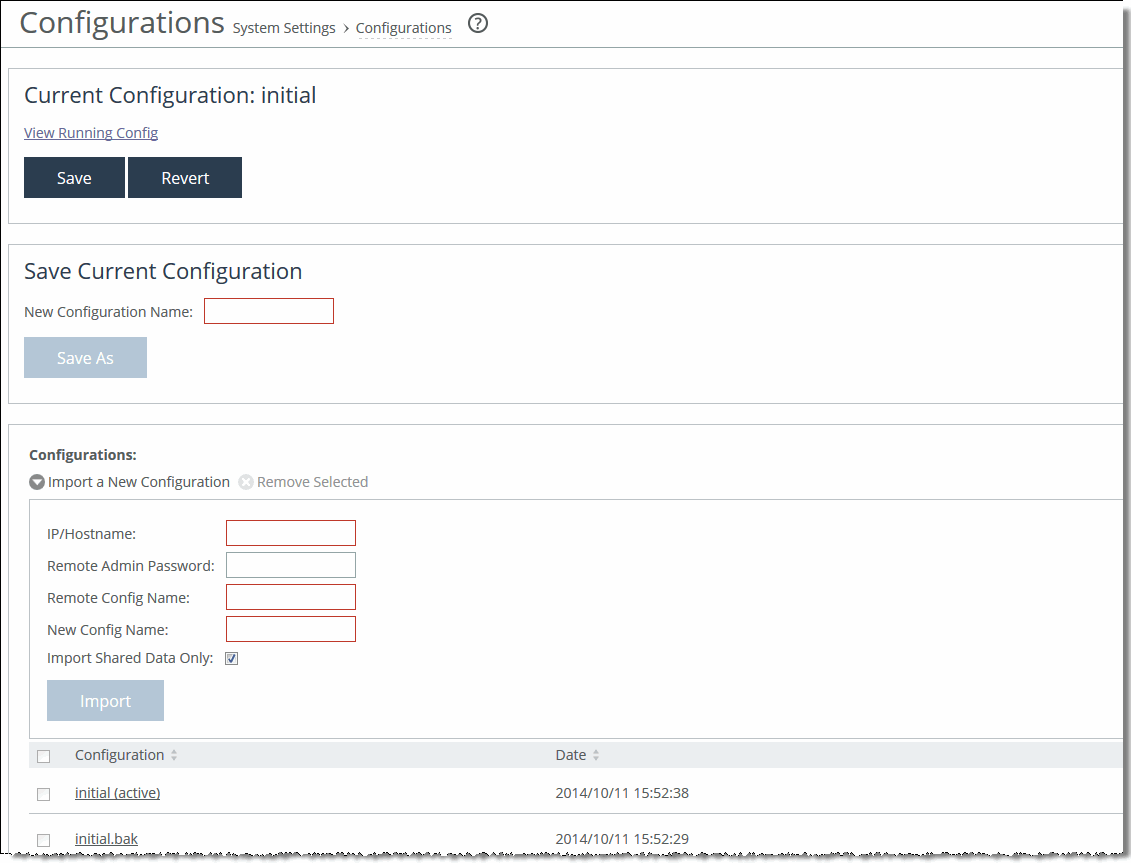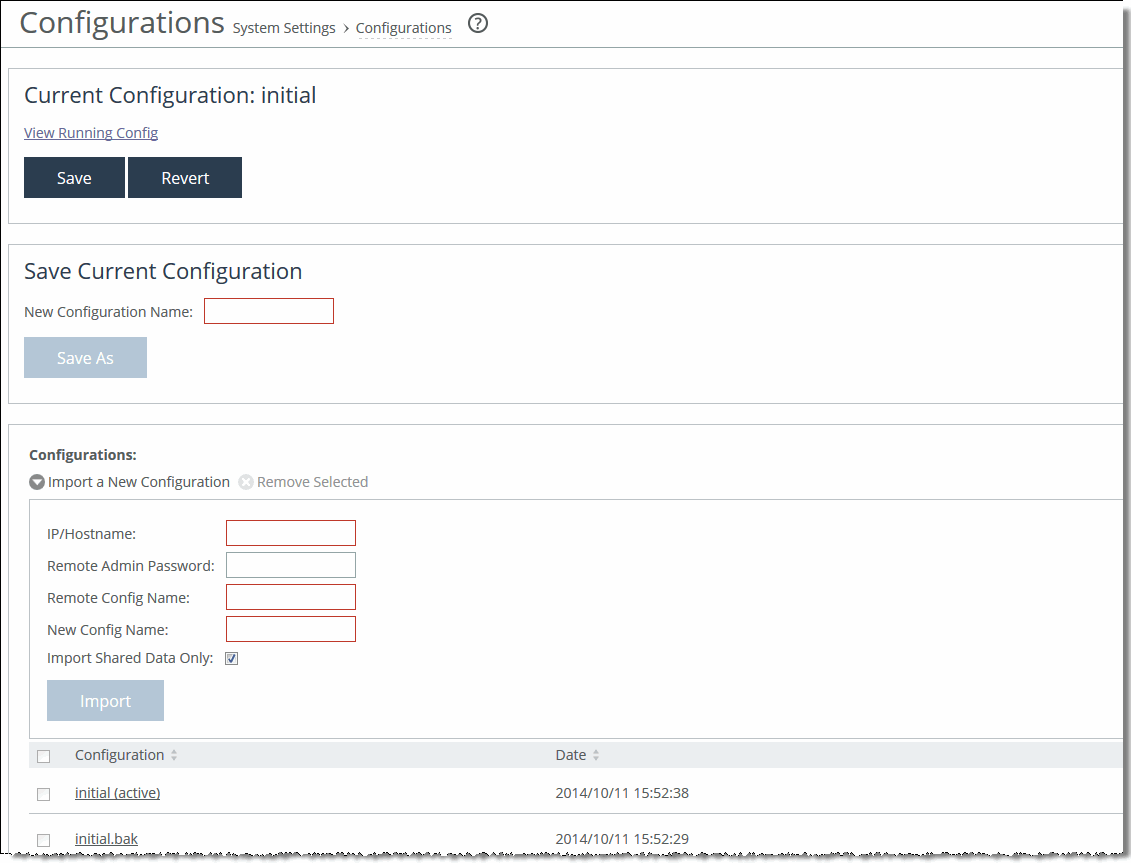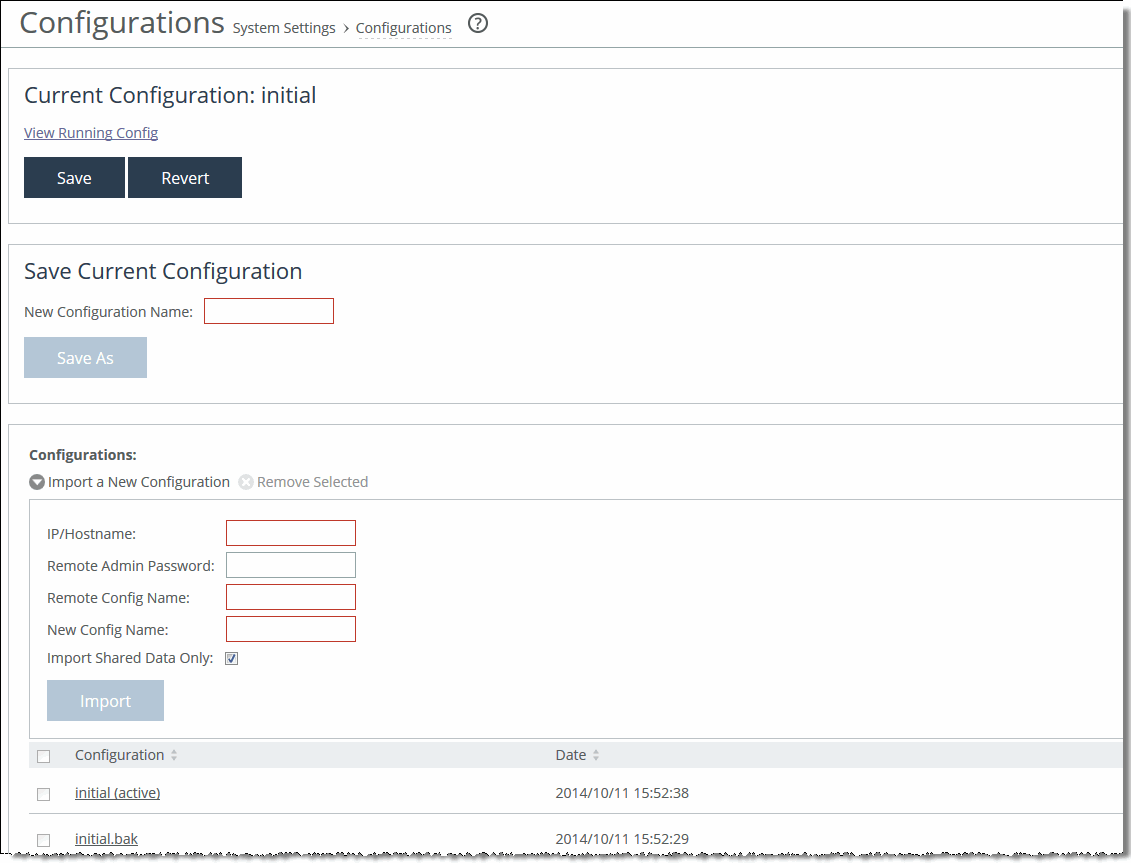Managing configuration files
Settings to save, activate, import, and revert configurations are under Administration > System Settings: Configurations.
Each SteelHead has an active, running configuration and a written, saved configuration.
When you Apply your settings in the Management Console, the values are applied to the active running configuration, but the values aren’t written to disk and saved permanently.
When you Save your configuration settings, the values are written to disk and saved permanently. They take effect after you restart the optimization service.
Each time you save your configuration settings, they’re written to the current running configuration, and a backup is created. For example, if the running configuration is myconfig and you save it, myconfig is backed up to myconfig.bak and myconfig is overwritten with the current configuration settings.
The Configuration Manager is a utility that saves configurations as backups or active configuration backups.
The Configuration Manager also includes an Import Configuration utility to support these common use cases:
• Replacing a SteelHead appliance—If you are replacing one SteelHead for another, you can import all of the network information (although not the licenses) and disconnect the old SteelHead before you switch configurations on the new SteelHead.
• Configuration template for a large deployment—You can avoid entering the complete SteelHead configuration for every appliance in a large deployment by setting up a template SteelHead and importing template settings to the configuration list.
Configurations page
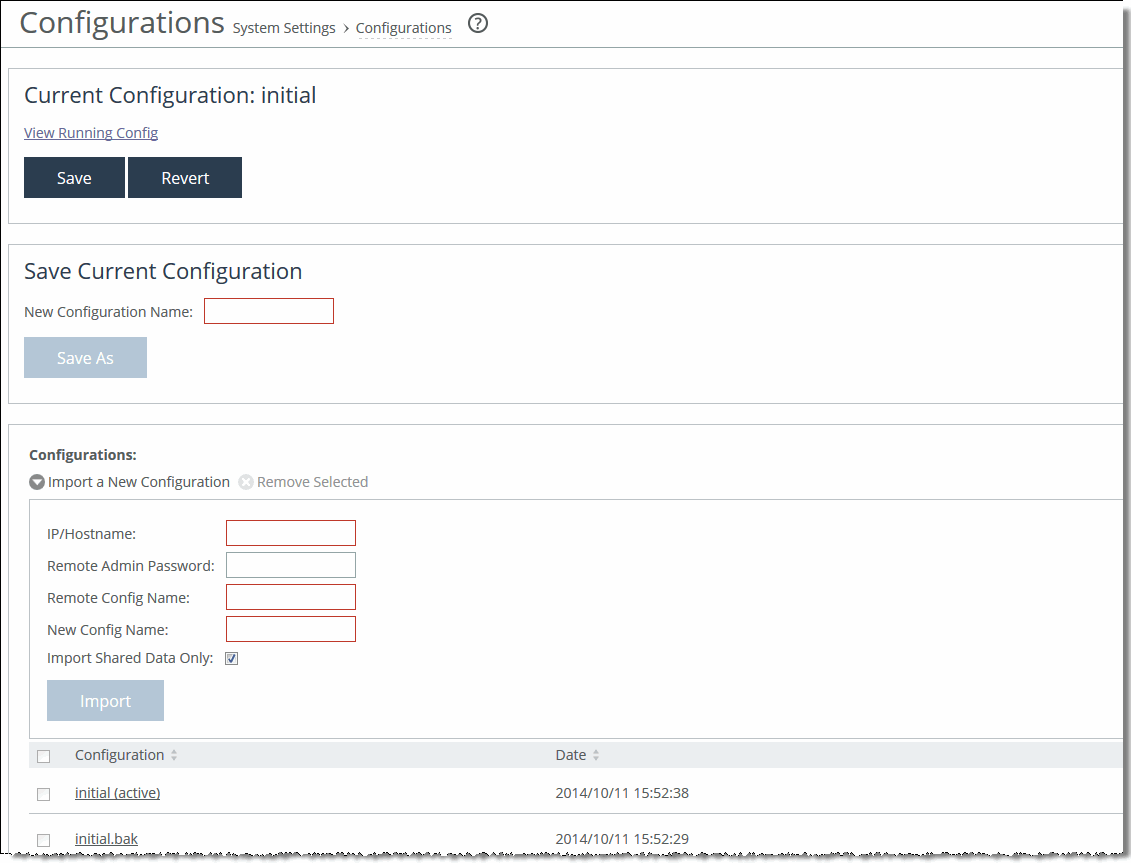
Under Current Configuration: <filename>, these configuration options are available:
Current Configuration: <configuration name> View Running Config displays the running configuration settings in a new browser window.
Save saves settings that have been applied to the running configuration.
Revert reverts your settings to the running configuration.
Save Current Configuration specifies a new filename to save settings that have been applied to the running configuration as a new file, and then click Save.
To import a configuration from another appliance, these configuration options are available:
Import a New Configuration displays the controls to import a configuration from another appliance.
IP/Hostname specifies the IP address or hostname of the SteelHead from which you want to import the configuration.
Remote Admin Password specifies the administrator password for the remote SteelHead.
Remote Config Name specifies the name of the configuration you want to import from the remote SteelHead.
New Config Name specifies a new, local configuration name.
Import Shared Data Only takes a subset of the configuration settings from the imported configuration and combines them with the current configuration to create a new configuration. Import shared data is enabled by default.
Add activates the imported configuration and makes it the current configuration when the Import Shared Data Only check box is selected This is the default. When the Import Shared Data Only check box is not selected, adds the imported configuration to the Configuration list. It doesn’t become the active configuration until you select it from the list and click Activate.
Change Active Configuration activates the configuration from the drop-down list.
After you click
Activate, restart the optimization service. For details, see
Starting, stopping, and restarting the optimization service.
Select the configuration name to display the configuration settings in a new browser window.