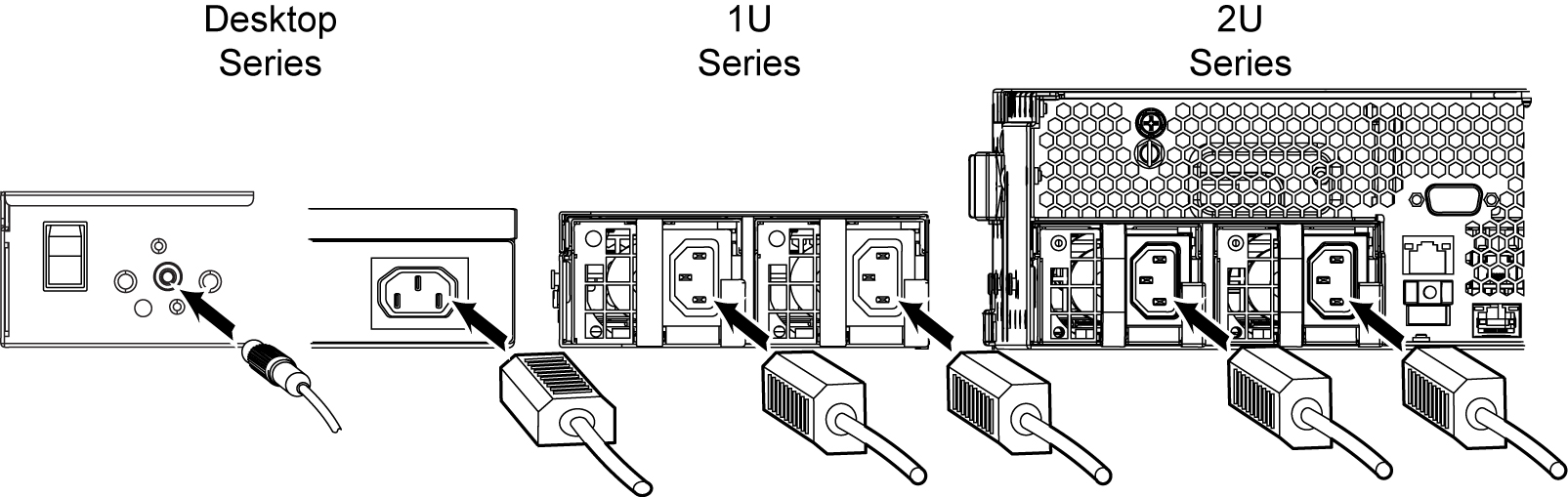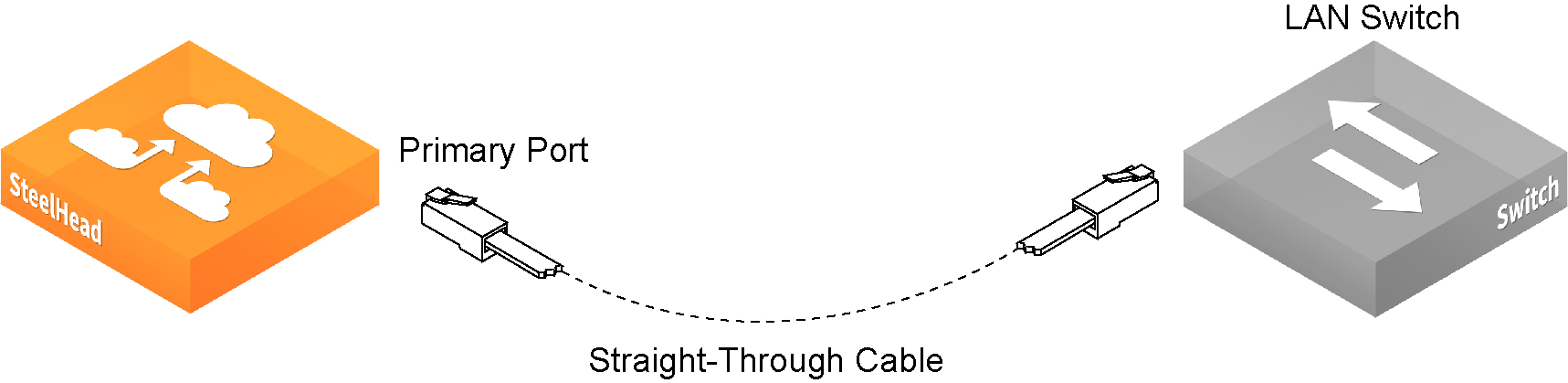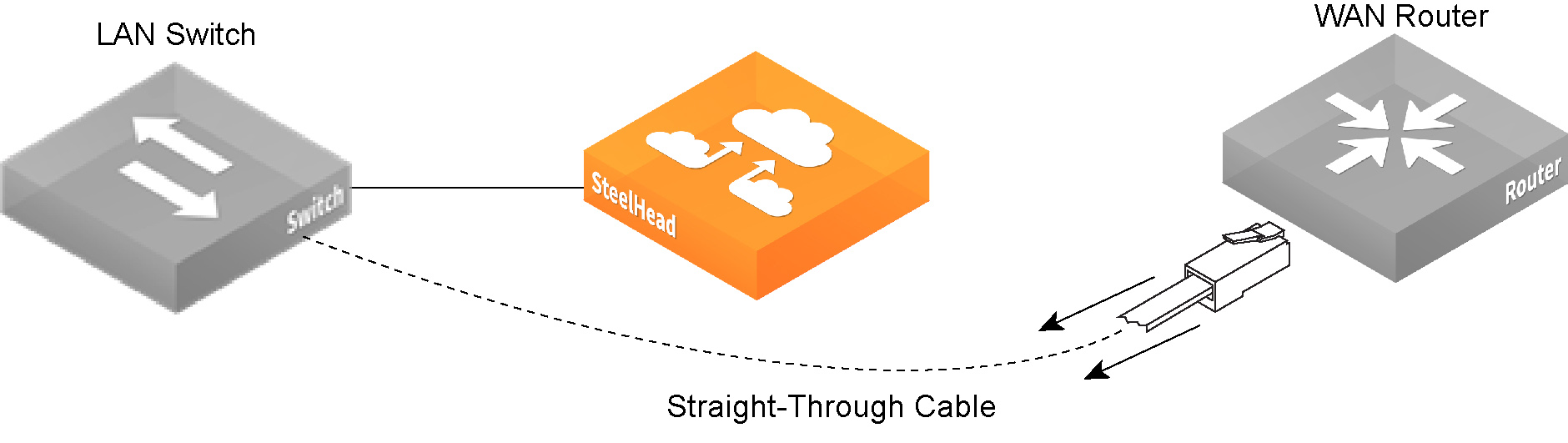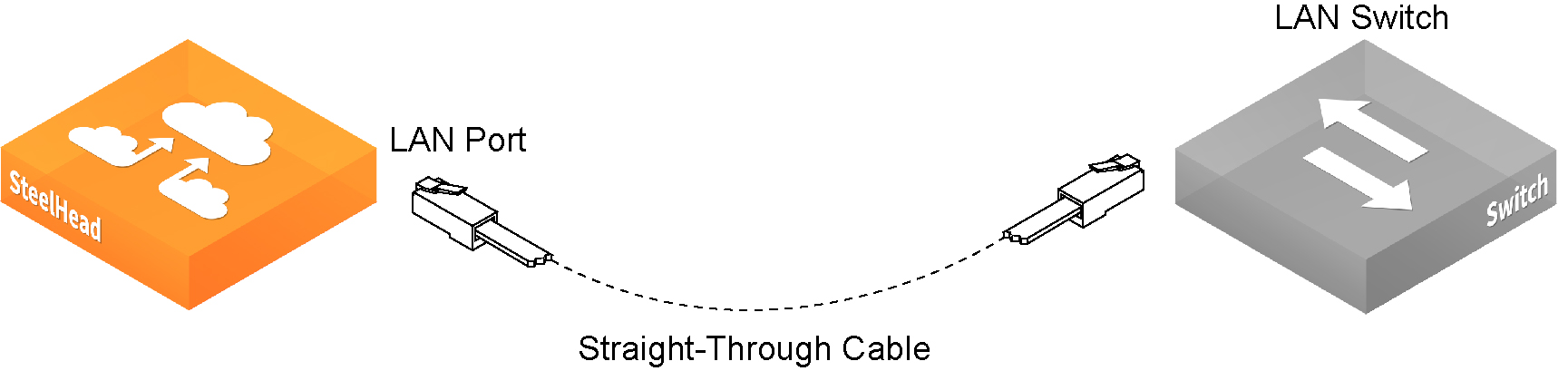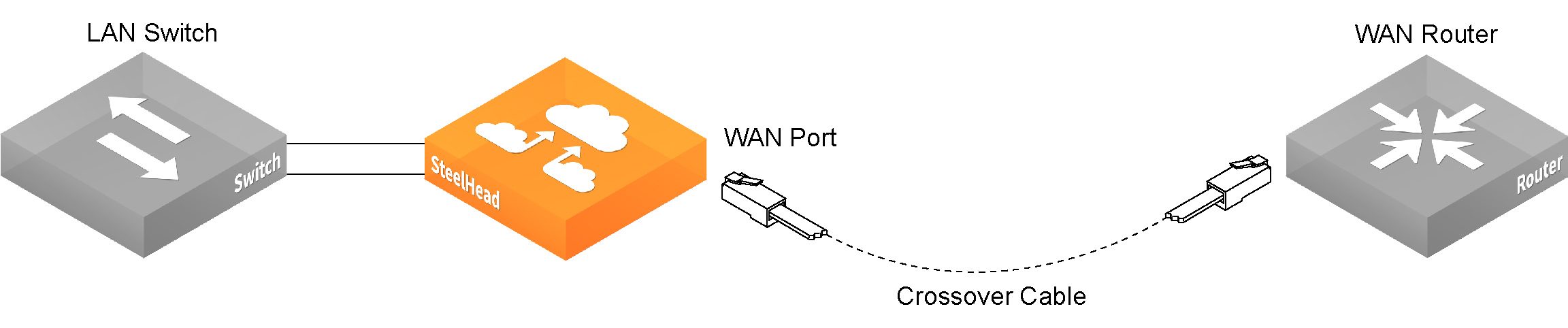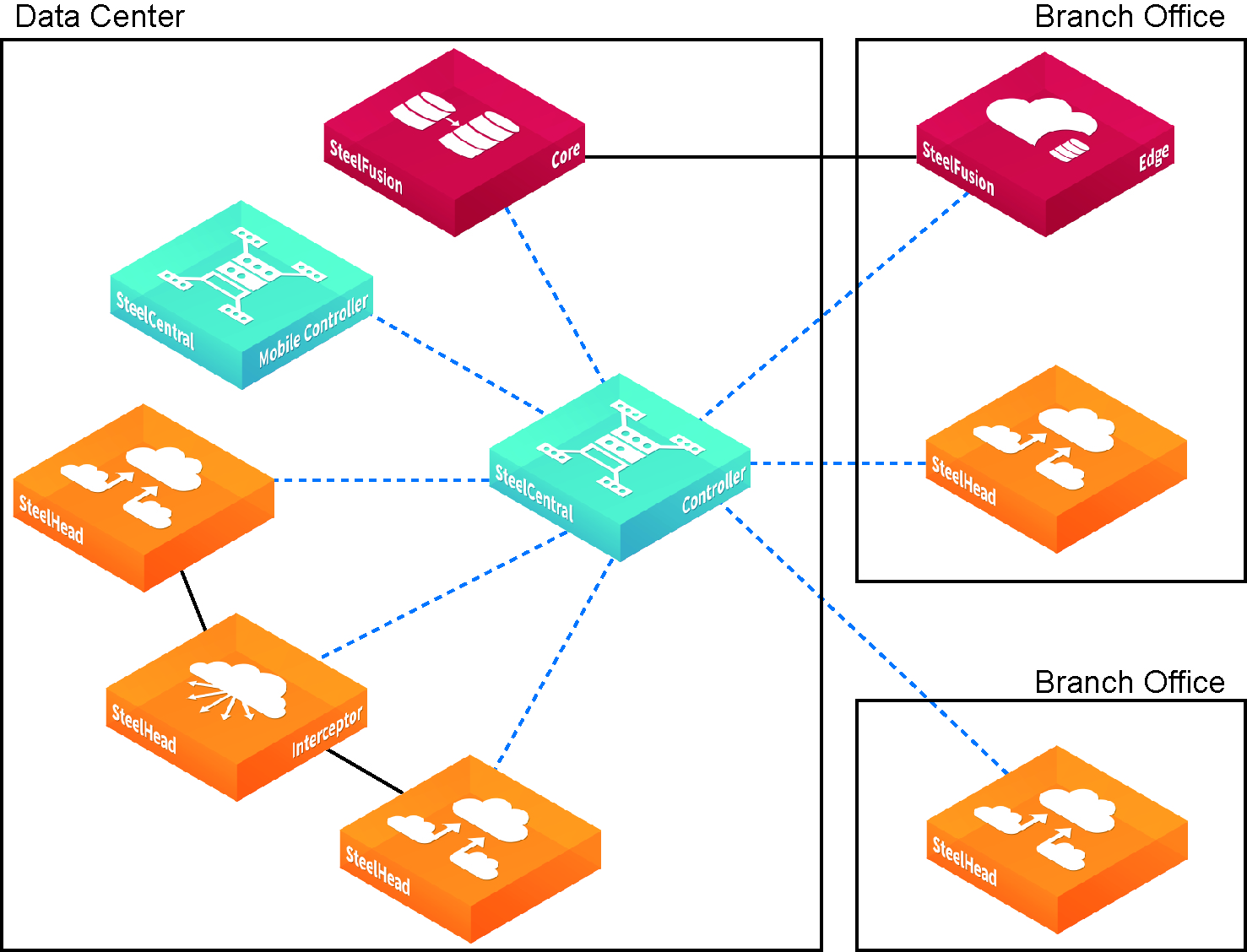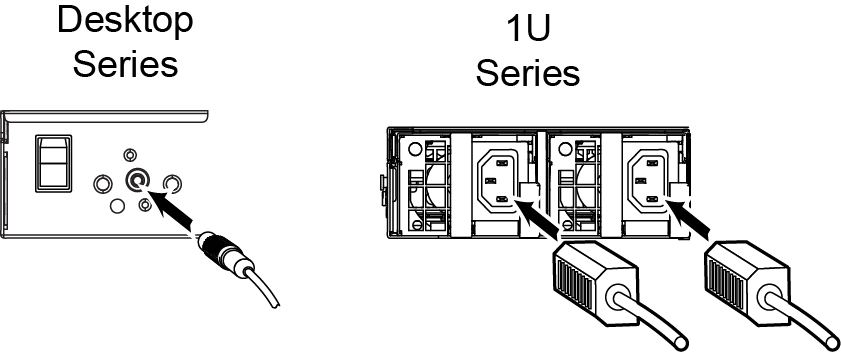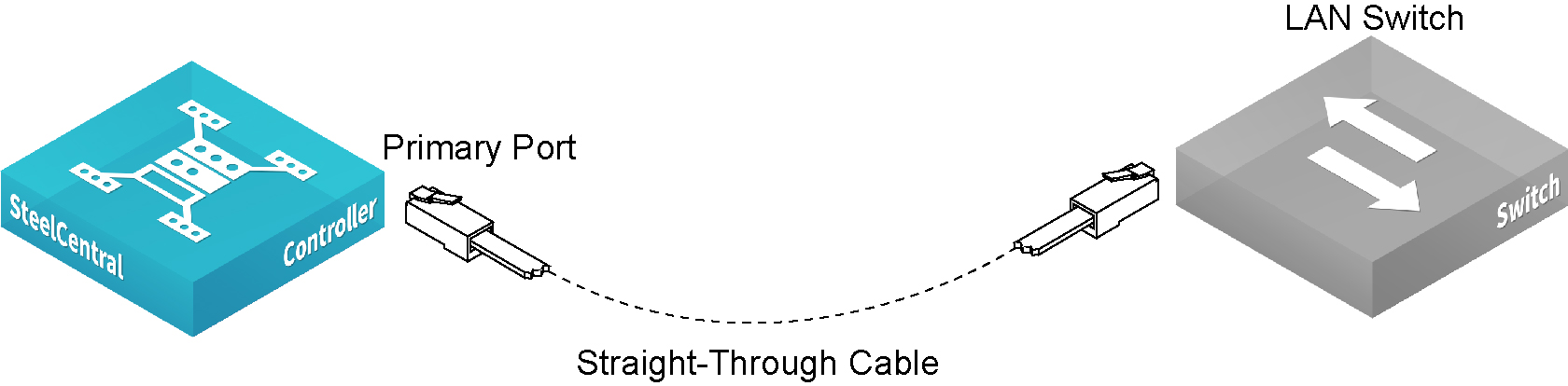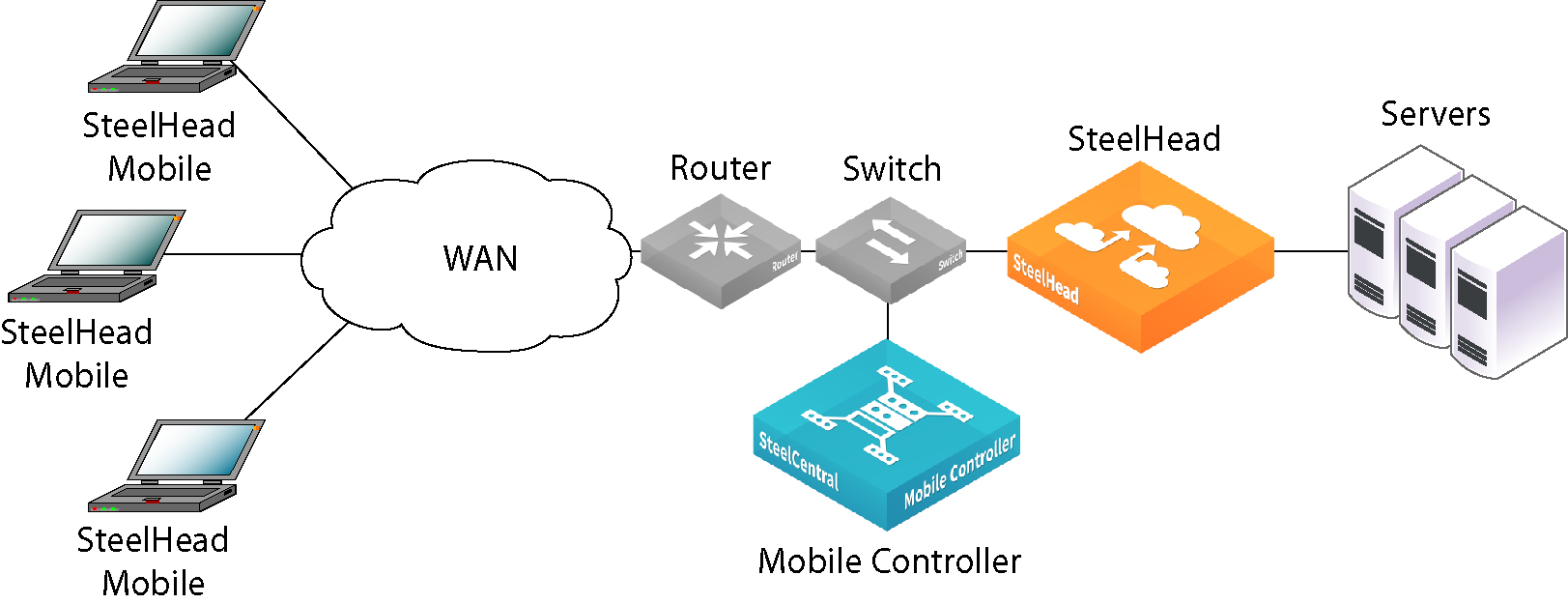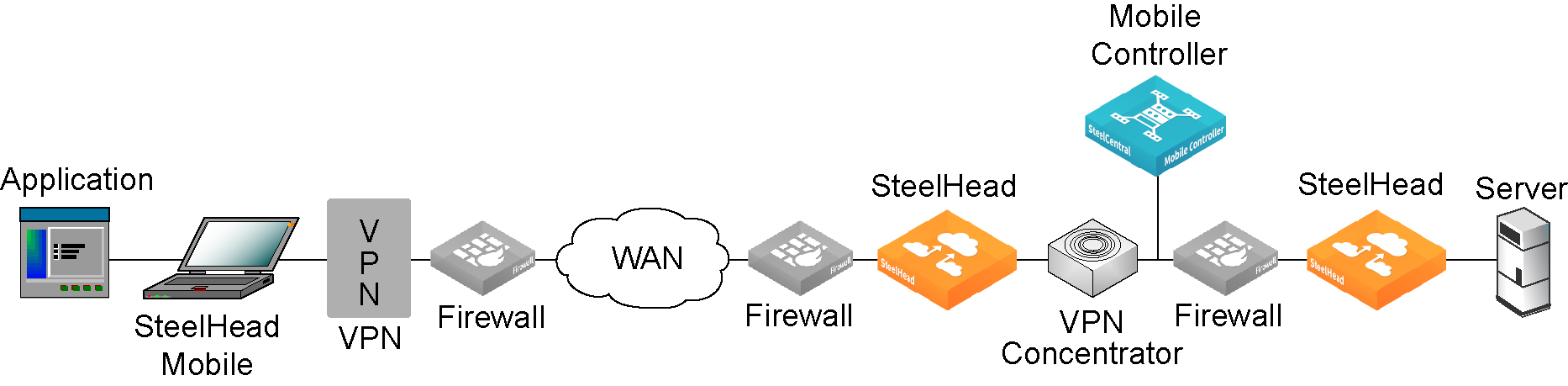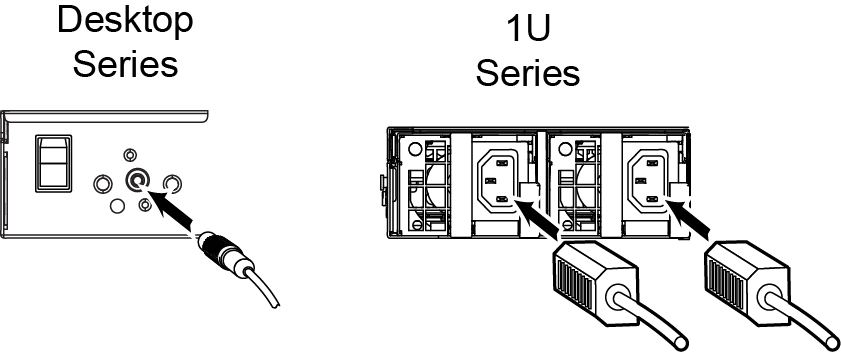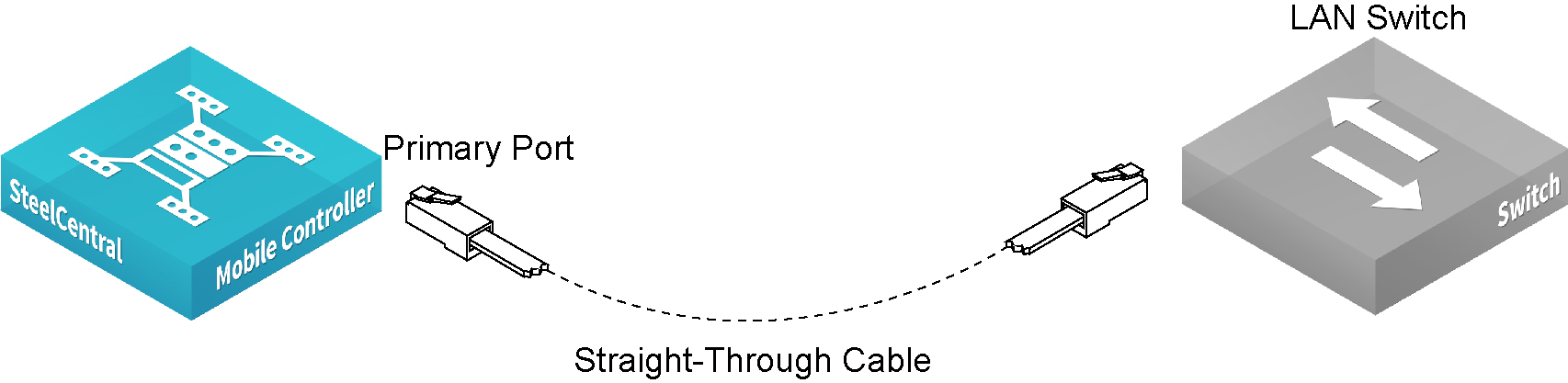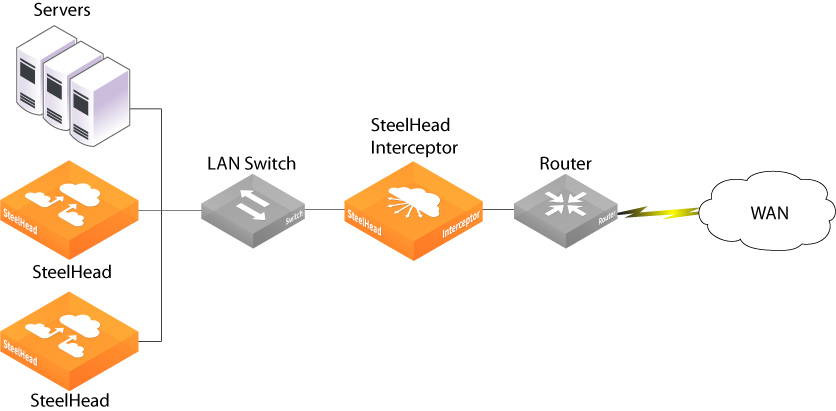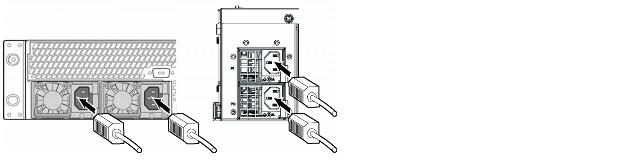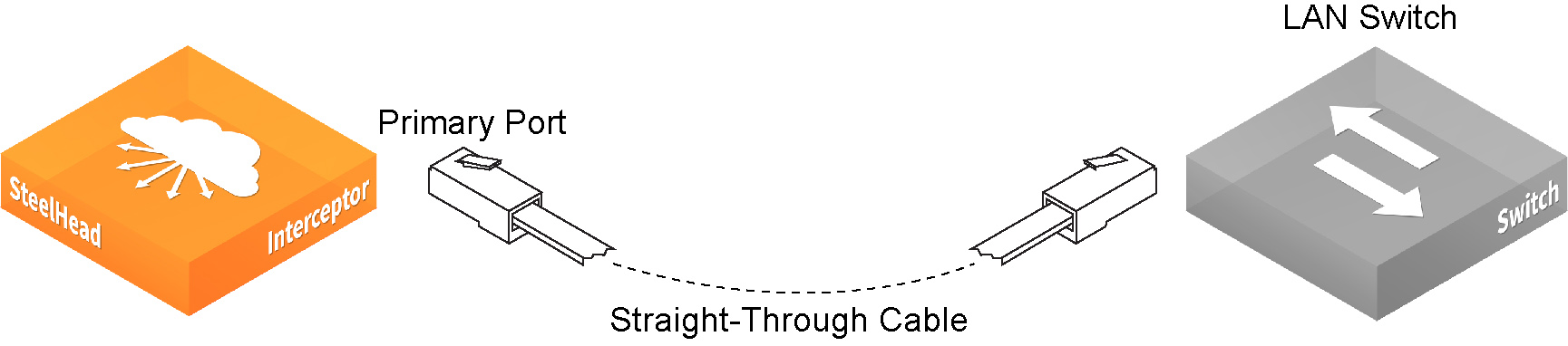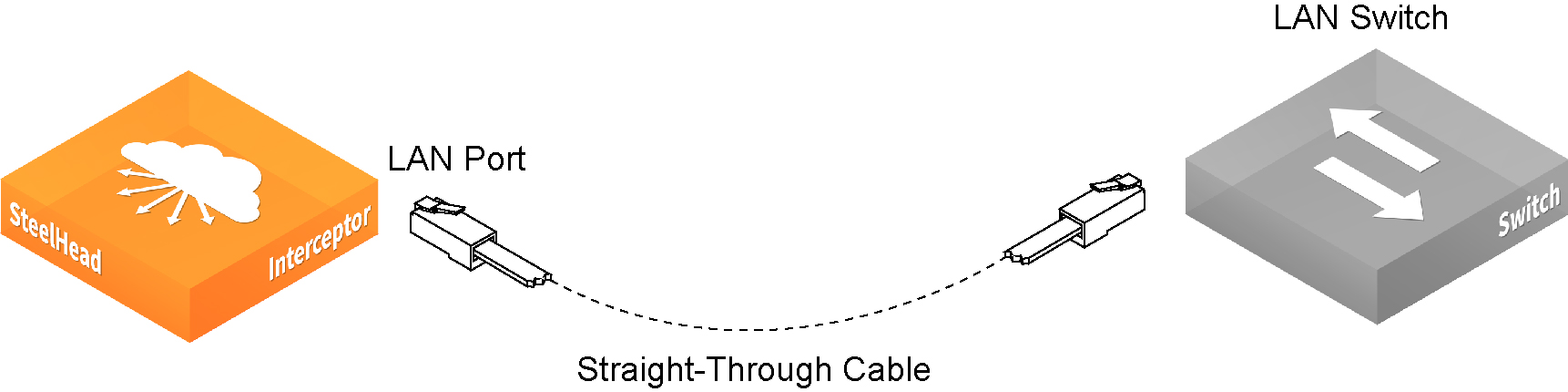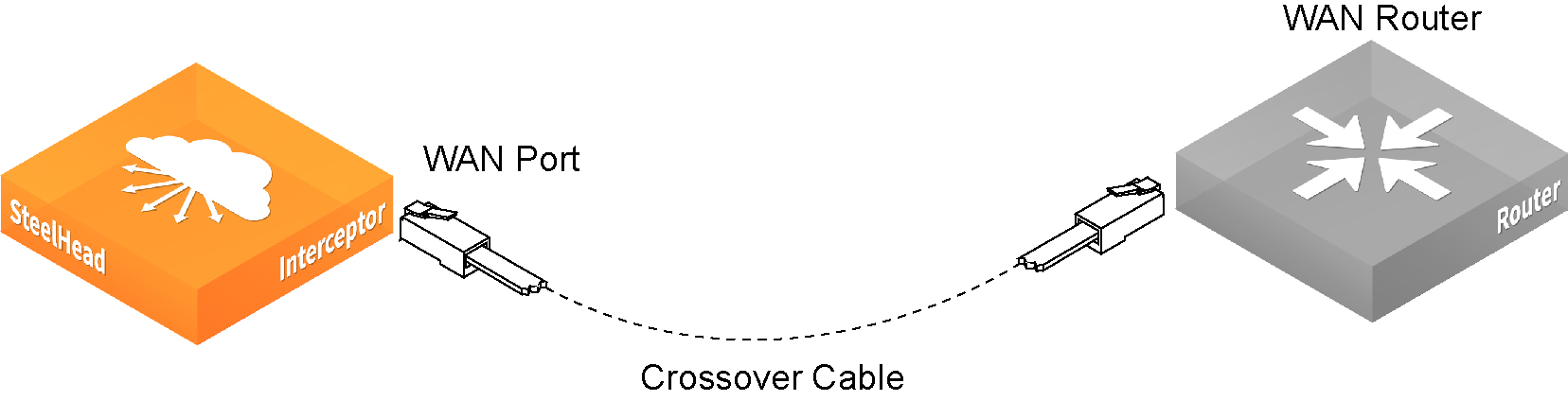Installing SteelHead Product Family Appliances (Japanese)
This chapter describes how to install SteelHead, SteelCentral Controller for SteelHead (SCC), SteelCentral Controller for SteelHead Mobile (Mobile Controller), and SteelHead Interceptor. For detailed information about installing and configuring each of these appliances, see their respective installation and configuration guides.
SteelHead のインストール
概要
SteelHeads を導入すると、主要な IT リソースを統合して集中管理化に置き、コストの節減、設備投資の削減、主要なビジネスプロセスの簡易化、生産性の向上を達成できます。SteelHead があれば、WAN やアプリケーションのパフォーマンスに影響する、次のような様々な問題を解決できます。
• WAN 帯域幅の不足
• 高レイテンシ環境での転送プロトコルのパフォーマンス不足
• 高レイテンシ環境でのアプリケーションプロトコルのパフォーマンス不足
Riverbed Optimization System (Riverbed 最適化システム; RiOS) は、通常のクライアント サーバ間通信、ファイル セマンティクス、またはプロトコルを妨げることなく、クライアントとサーバとの通信を傍受します。すべてのクライアント要求が通常どおりサーバにパススルーされる一方で、処理対象のトラフィックが最適化され、パフォーマンスが強化されます。

このセクションでは、インパス構成において、SteelHead (SteelHead xx50、SteelHead CX、SteelHead DX、SteelHead EX) をインストールおよび設定する手順を説明します。インパス構成では、SteelHead がクライアントとサーバの通信経路上に置かれます。その他の設定オプションの詳細については、SteelHead Installation and Configuration Guide を参照してください。
はじめに
製品のリリースノートを https://support.riverbed.com でお読みください。本リリースについての重要な情報が含まれています。
• 納品書に記載されている必要部品がすべて同梱されていることを確認してください。
• 19 インチ型の 2 ポストまたは 4 ポストラックに十分なスペースがあることを確認してください。(モデル CX255、CX555、CX570、CX755、CX770、150、250、550 はラックへの取り付けが不要です)。
• 周囲温度が 40°C(104°F)を超えていないことを確認してください。
• アプライアンスをラックに収納するために必要な標準のプラスドライバーをご用意ください。
• 次の必要情報を確認します。
– ホスト名とドメイン名、IP アドレス、DNS サーバ、デフォルトゲートウェイ
– プライマリインタフェース速度、デュプレックス設定値
– インパスインタフェース IP アドレス、ネットマスク、デフォルトゲートウェイ
– インパス LAN およびWAN インタフェース速度、デュプレックス設定値
ラックへの取り付け
1. ご利用のアプライアンスにベゼルが付いている場合は、ベゼルを取り外してください。
2. ご利用のアプライアンスにレールが必要な場合は、アプライアンスの両側にレールを取り付けます。詳細については、Rack Installation Guide を参照してください。
3. フランジのねじ穴とラックのねじ穴の位置を合わせます。
4. アプライアンスの両側をねじで固定します。
Note: CX255、CX555、CX570、CX755、CX770、150、250、550 アプライアンス上面の通気孔をふさがないでください。通気孔をふさぐと、空気の流れを妨げることになり、機器の損傷またはパフォーマンスの低下を招く恐れがあります。CX255、CX555、CX570、CX755、CX770、150、250、550 アプライアンスはデスクトップ型であるため、ラックにマウントする必要はありません。
電源接続
1. ご利用のアプライアンスに主電源スイッチがある場合は、オフになっていることを確認します。
2. 電源コードをアプライアンスおよび AC 電源のコンセントに差し込みます。
3. ご利用のアプライアンスに主電源スイッチがある場合は、オンにします。
4. アプライアンス前面のシステム電源スイッチを押します。
Caution: 欧州の電気環境では、電源コードの緑色 / 黄色タブをアースする必要があります。緑色 / 黄色タブをアースしないと、感電する恐れがあります。
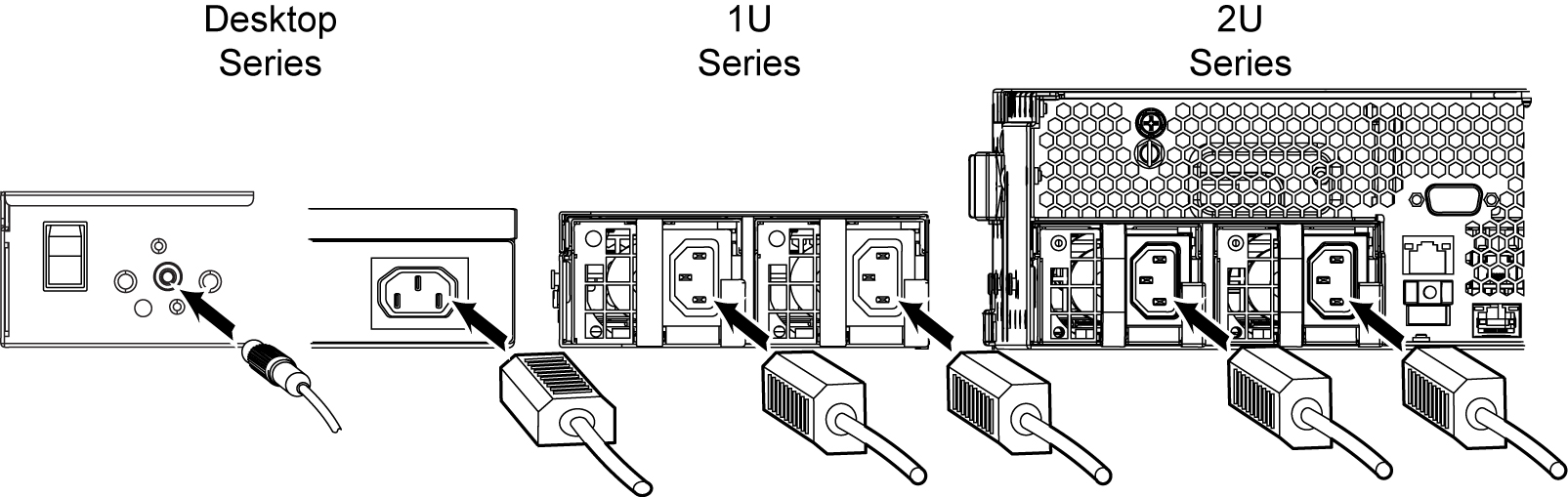
SteelHead への接続
1. シリアルケーブルをコンソールポートとターミナルに差し込みます。
コンソールポートには DB9F ポートと RJ45 ポートの 2 種類があり、どちらが装備されているかはアプライアンスによって異なります。(アプライアンスモデルのポートの詳細については、製品インストールガイドの仕様に関する付録を参照してください。)
アプライアンスにはポートに適したコンソールケーブルが付属します。

2. コンソールのポート設定が、「ポート速度 9600、データビット 8、パリティなし、ストップビット 1、フロー制御なし」であることを確認します。
3. 端末エミュレーションプログラム (HyperTerminal、Tera Term Pro など) を起動します。
4. ログインプロンプトに、admin と入力します。デフォルトのパスワードは password です。
SteelHead の設定
SteelHead のコマンドラインインタフェース(CLI)に初めてログインすると、自動的に設定ウィザードが起動します。
1. プロンプトに従い、SteelHead のネットワークおよびインパスインタフェースの設定を行います。
2. 設定を確認してから、exit と入力してシステムからログアウトします。
SteelHead のネットワーク接続
1. ネットワークに接続する際は、必ず正しいケーブルをご使用してください。
– ストレートケーブル: プライマリポートおよび LAN ポートから LAN スイッチへの接続
– クロスケーブル: WAN ポートから WAN ルータへの接続
2. ストレートケーブルを SteelHead のプライマリポートと LAN スイッチに差し込みます。ホストに接続するよう設定されている LAN スイッチのポートであれば、どのポートにも差し込めます。
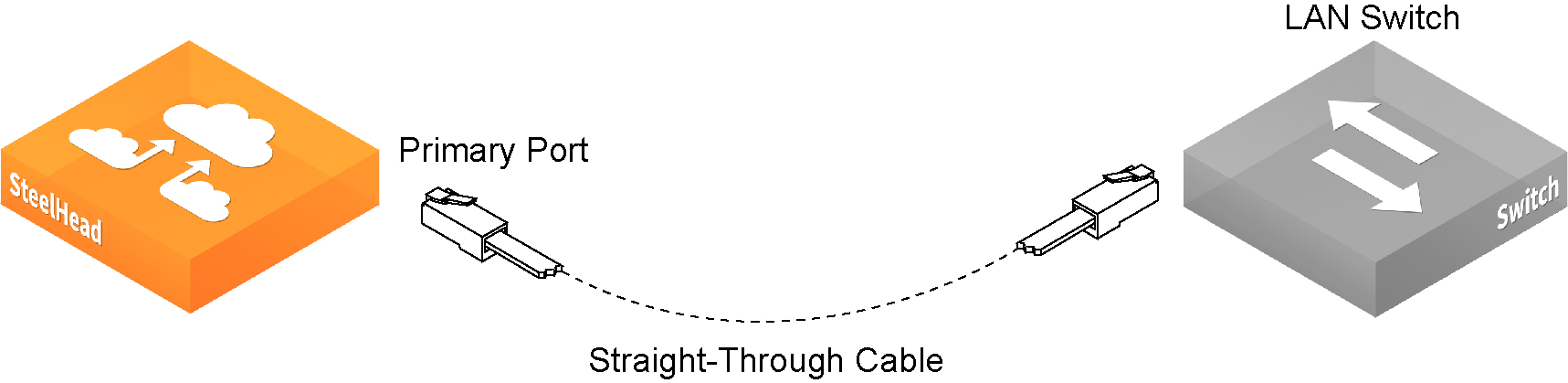
3. LAN スイッチと WAN ルータを相互接続しているストレートケーブルを特定し、WAN ルータ側のケーブルを抜きます。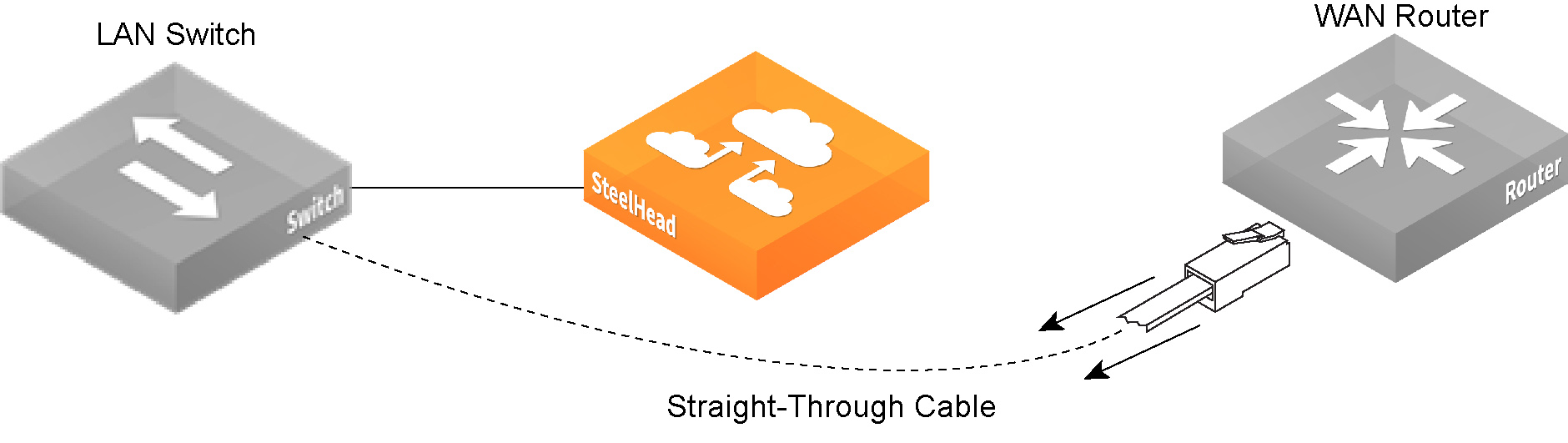
4. WAN ルータから抜いたケーブルの端を SteelHead の LAN ポートに差し込みます。
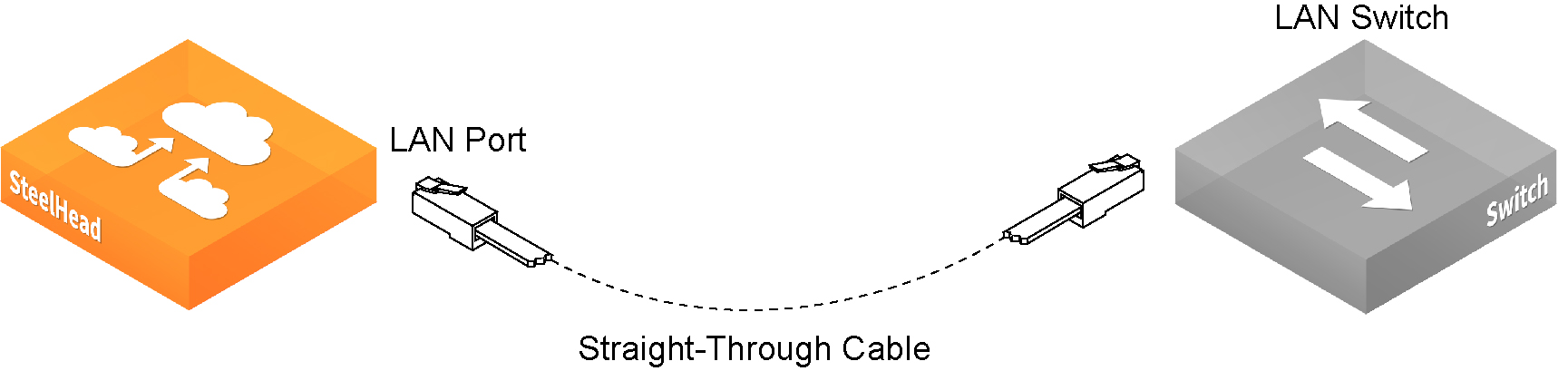
5. 付属のクロスケーブルを SteelHead の WAN ポートと WAN ルータに差し込みます。
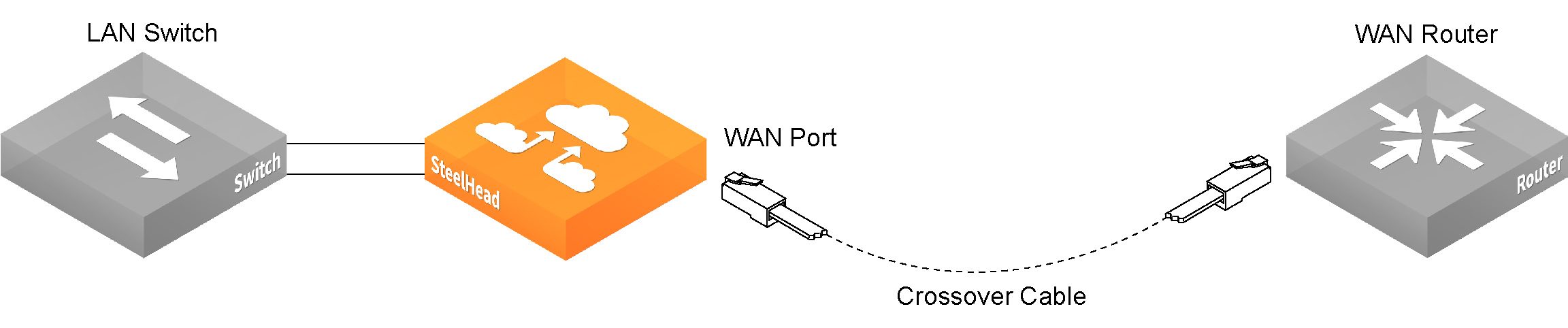
Note: Four-Port Copper Gigabit-Ethernet PCI-X カードを利用している場合は、上記の手順を繰り返します。バイパスカードのインストールについての詳細は、Network Interface Card Installation Guide を参照してください。
これで、SteelHead を利用した WAN トラフィックの最適化が行えます。
接続確認
1. LED のステータスランプで SteelHead が正しく接続されていることを確認します。
2. CLI に接続します。
ssh admin@<host>.<domain> または ssh admin@<ip-address>
3. 接続を確認するには、システムプロンプトに ping コマンドを入力します。使用例:
ping -I <primary-ip-address> <primary-default-gateway>
ping -I <in-path-ip-address> <in-path-default-gateway>
Management Console へのログイン
1. Management Console の URL をウェブブラウザに入力します。
http://<host>.<domain> または https://<host>.<domain>
Management Console が開き、ウェルカムページが表示されます。
2. アカウントテキストボックスに admin と入力します。
3. パスワードテキストボックスに、設定したパスワードを入力します。
4. Login ボタンをクリックすると、ホームページが表示されます。
SCC のインストール
概要
SteelCentral Controller for SteelHead (SCC) は、Riverbed 製品の管理、設定、監視をウェブアプリケーションで行えるようにするソフトウェアです。また、SCC は、Riverbed 製品向けのエンタープライズ管理 / レポートツールとしても機能し、グローバルに展開されたネットワーク環境での制御を強化できます。
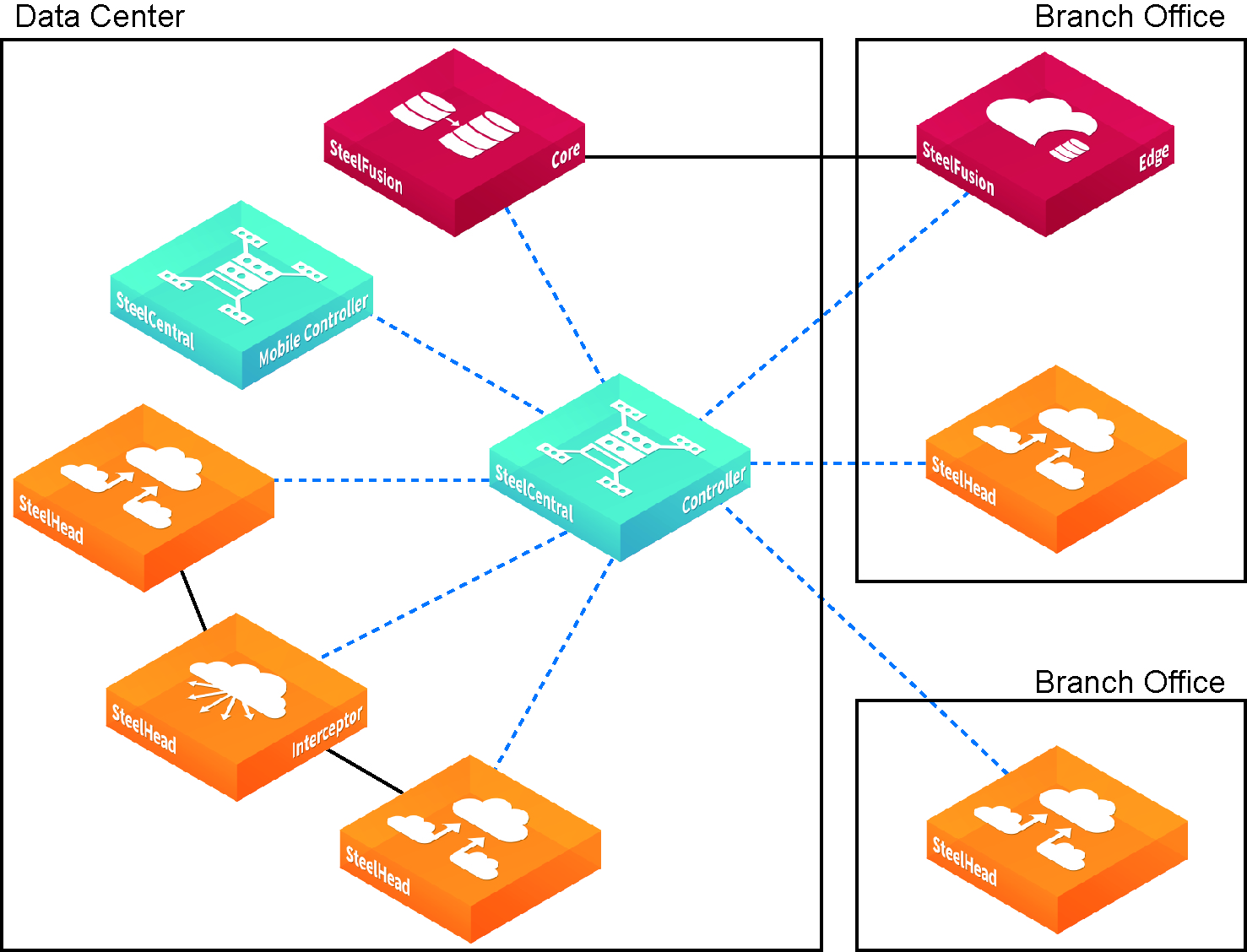
このセクションでは、SCC を素早くインストールおよび設定する方法について説明しています。このソフトウェアは、中央の集中管理場所からのリモートによる SteelHead の設定および管理を可能にします。詳細については、SteelCentral Controller for SteelHead Installation Guide を参照してください。
はじめに
製品のリリースノートを https://support.riverbed.com でお読みください。本リリースについての重要な情報が含まれています。
• 納品書に記載されている必要部品がすべて同梱されていることを確認してください。
• 19 インチ型の 2 ポストまたは 4 ポストラックに十分なスペースがあることを確認してください。
• 周囲温度が 40°C(104°F)を超えていないことを確認してください。
• アプライアンスをラックに収納するために必要な標準のプラスドライバーをご用意ください。
• 次の必要情報を確認します。
– SCC: ホスト名およびIPアドレス
– ネットワーク: ネットマスク、デフォルトゲートウェイ、DNS の IP アドレス、ドメイン名
– リモート SteelHead: IP アドレス、管理者ユーザー名、管理者パスワード
ラックへの取り付け
1. ご利用のアプライアンスにベゼルが付いている場合は、ベゼルを取り外してください。
2. フランジのねじ穴とラックのねじ穴の位置を合わせます。
3. アプライアンスの両側をねじで固定します。
電源接続
1. ご利用のアプライアンスに主電源スイッチがある場合は、オフになっていることを確認します (スイッチは背面にあります)。
2. 電源コードを SCC および AC 電源のコンセントに差し込みます。
3. ご利用のアプライアンスに主電源スイッチがある場合は、オンにします。
4. SCC 前面のシステム電源スイッチを押します。
Caution: 欧州の電気環境では、電源コードの緑色 / 黄色タブをアースする必要があります。緑色 / 黄色タブをアースしないと、感電する恐れがあります。
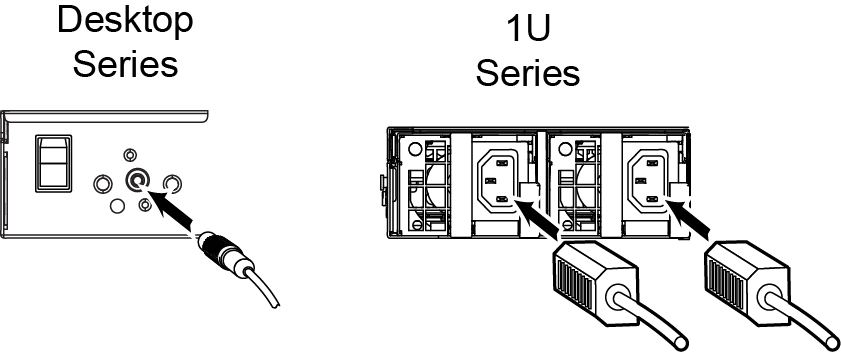
SCC への接続
1. シリアルケーブルをコンソールポートとターミナルに差し込みます。
コンソールポートには DB9F ポートと RJ45 ポートの 2 種類があり、どちらが装備されているかはアプライアンスによって異なります。(アプライアンスのポートの詳細については、製品インストールガイドの仕様に関する付録を参照してください)。
アプライアンスにはポートに適したコンソールケーブルが付属します。

2. コンソールのポート設定が、「ポート速度 9600、データビット 8、パリティなし、ストップビット 1、フロー制御なし」であることを確認します。
3. 端末エミュレーションプログラム (HyperTerminal、Tera Term Pro など) を起動します。
4. ログインプロンプトに、admin と入力します。デフォルトのパスワードは password です。
SCC の設定
コマンドラインインタフェース(CLI)に初めてログインすると、自動的に設定ウィザードが起動します。
1. プロンプトに従い、SCC のネットワークおよびインパスインタフェースの設定を行います。
2. 設定を確認してから、exit と入力してシステムからログアウトします。
SCC のネットワーク接続
1. ネットワークに接続する際は、必ず正しいケーブルをご使用してください。
– ストレートケーブル: プライマリポートおよび LAN ポートから LAN スイッチへの接続
– クロスケーブル: WAN ポートから WAN ルータへの接続
2. ストレートケーブルを SCC のプライマリポートと LAN スイッチに差し込みます。ホストに接続するよう設定されている LAN スイッチのプライマリポートあれば、どのポートにも差し込めます。
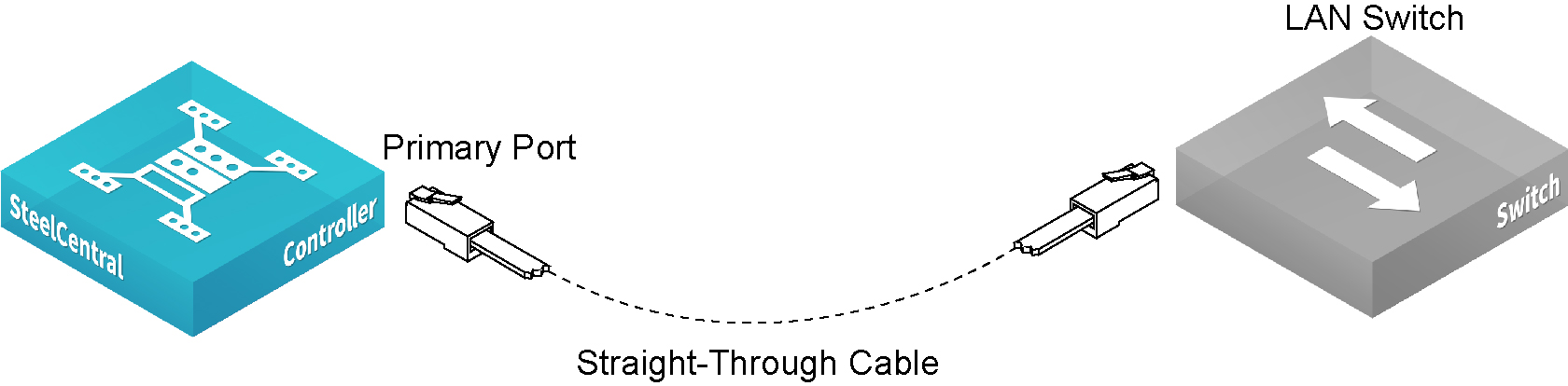
接続確認
1. LED のステータスランプで SCC が正しく接続されていることを確認します。
2. CLI に接続します。
ssh admin@<host>.<domain> または ssh admin@<ip-address>
3. 接続を確認するには、システムプロンプトに ping コマンドを入力します。使用例:
ping -I <primary-ip-address> <primary-default-gateway>
SCC へのログイン
1. SCC の URL をウェブブラウザに入力します。
http://<host>.<domain> または https://<host>.<domain>
SCC が開き、ウェルカムページが表示されます。
2. アカウントテキストボックスに admin と入力します。
3. パスワードテキストボックスに、設定したパスワードを入力します。
4. Login ボタンをクリックすると、ホームページが表示されます。
Mobile Controller のインストールと展開
概要
Mobile Controllerを展開すると、任意のリモートアクセス方法 (ダイヤルアップ、ブロードバンド、ワイヤレスなど) で社内ネットワークにアクセスするリモートユーザーへの TCP トラフィックを最適化できます。Mobile Controller を展開すると、Mobile Controller、SteelHead Mobile、SteelHead などのコンポーネントがインストールされます。
以下は、一般的な Mobile Controller インストール例です。Mobile Controller は、メインデータセンターに配置します。すべての SteelHead Mobile クライアントは、管理やレポート作成のため、Mobile Controller と通信します。サーバが複数の拠点に分散する場合、サーバ側 SteelHead をデータセンターまたは支所にインストールします。
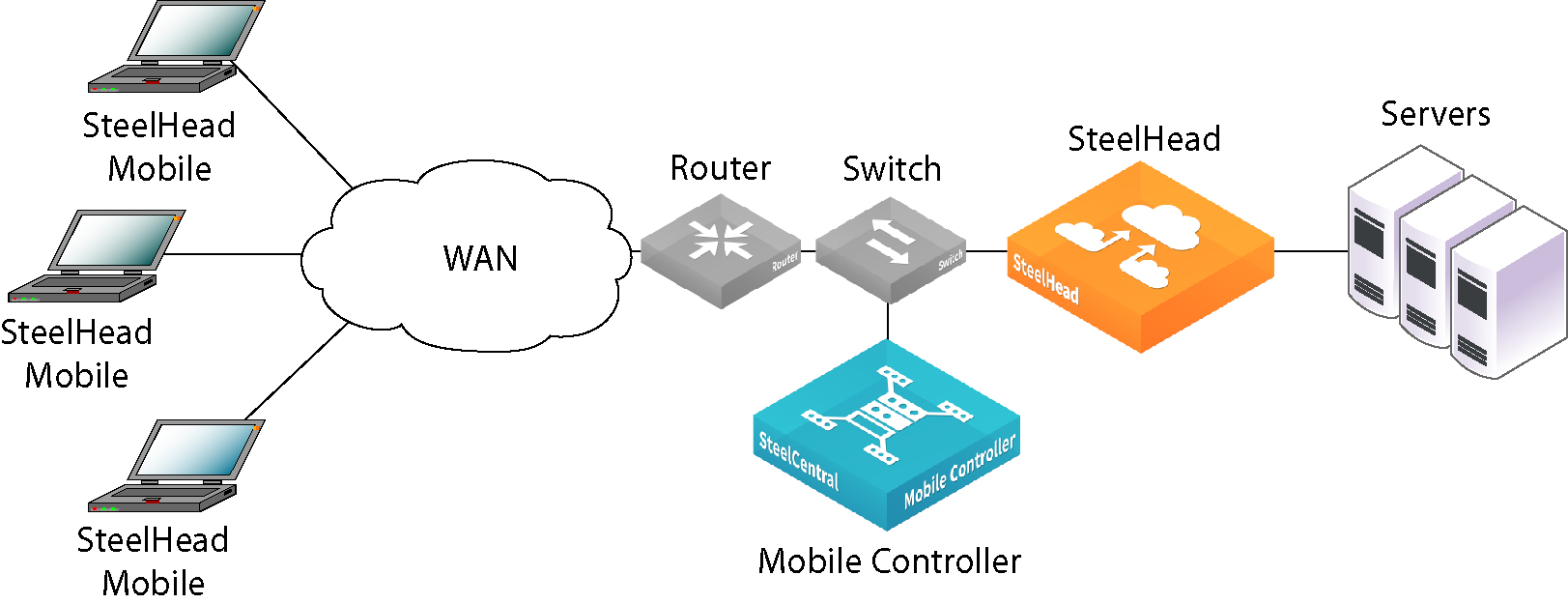
このセクションでは、Mobile Controller のインストール、設定、展開を行う手順を説明します。詳細については、SteelCentral Controller for SteelHead Mobile Installation Guide を参照してください。
はじめに
製品のリリースノートを https://support.riverbed.com でお読みください。本リリースについての重要な情報が含まれています。
• 納品書に記載されている必要部品がすべて同梱されていることを確認してください。
• 19 インチ型の 2 ポストまたは 4 ポストラックに十分なスペースがあることを確認してください。
• 周囲温度が 40°C(104°F)を超えていないことを確認してください。
• アプライアンスをラックに収納するために必要な標準のプラスドライバーをご用意ください。
• 次の一覧のパラメータ値を確認してください。
Note: Mobile Controller 付属の標準 MSI パッケージは、ほとんどのネットワーク環境に適するよう設計されています。通常、製品に設定されているデフォルト値を変更しなくても Mobile Controller のインストールおよび展開が可能です。この標準ポリシーで Mobile Controller を SteelHead Mobile に展開した後、必要に応じて変更するようにしてください。
アプライアンス | パラメータ |
Mobile Controller | ホスト名 |
IP アドレス |
ネットマスク |
デフォルトゲートウェイ(WAN ゲートウェイ) |
プライマリ DNS サーバ(ドメインネームサーバの IP アドレス) |
ドメイン名 |
管理者パスワード |
SteelHead Mobile | データ保管サイズ。データの保管には、最小 1GB のディスク空き容量が必要です。デフォルト値は 10MB です。 Note: この値は、Mobile Controller 付属の標準 MSI パッケージ(標準の高速化/エンドポイントポリシーを含む)を利用しない場合にのみ必要です。 |
最大ログサイズ。デフォルト値は 5000KB です。 Note: この値は、Mobile Controller 付属の標準 MSI パッケージ(標準の高速化/エンドポイントポリシーを含む)を利用しない場合にのみ必要です。 |
最大ログファイル数。デフォルト値は 2 です。 Note: この値は、Mobile Controller 付属の標準 MSI パッケージ(標準の高速化/エンドポイントポリシーを含む)を利用しない場合にのみ必要です。 |
VPN ポート番号。Mobile Controller コンポーネントを展開する際は、VPN トンネルが最適化されていないことを確認する必要があります。VPN トンネルが TCP を利用している場合は、高速化ポリシーを設定する際、クライアントが接続する VPN ポート番号をパススルールールに追加します。展開シナリオによっては、このルールをルール一覧の最初に追加しなければならない場合があります。 高速化ポリシーの詳細については、SteelCentral Controller for SteelHead Mobile User’s Guide を参照してください。 VPN に IPSec を利用している場合は、パススルールールは必要ありません。これは、IPSec は TCP/IP とは異なるプロトコルであるためであり、SteelHead はデフォルトでこれらトラフィックを最適化しないようになっています。 パススルールールについての詳細は、SteelCentral Controller for SteelHead Mobile User’s Guide を参照してください。 |
• SteelHead Mobile に Mobile Controller を稼動させるための十分なメモリがあることを確認してください。
データ保管サイズ (GB) | メモリ使用量 (MB) |
1 | 81 |
2 | 100 |
5 | 112 |
10 | 161 |
15 | 171 |
20 | 228 |
ファイアウォール環境に Mobile Controller を展開する
リモートアクセスユーザー専用のソリューションが必要な場合は、Mobile Controller をファイアウォールのある VPN コンセントレータに隣接する DMZ 内に配置します。Mobile Controller にアクセスする必要のあるユーザーは、DMZ の外部から接続することが可能です。この場合、クライアント側ネットワークのファイアウォールのポート番号 7801 が利用可能であることが必要です。サーバ側のファイアウォールは、ポート番号 22、80、443、7800 および 7870 をオープンにする必要があります。
アプリケーション制御を使用する場合は、rbtdebug.exe、rbtmon.exe、rbtsport.exe、shmobile.exe を許可する必要があります。
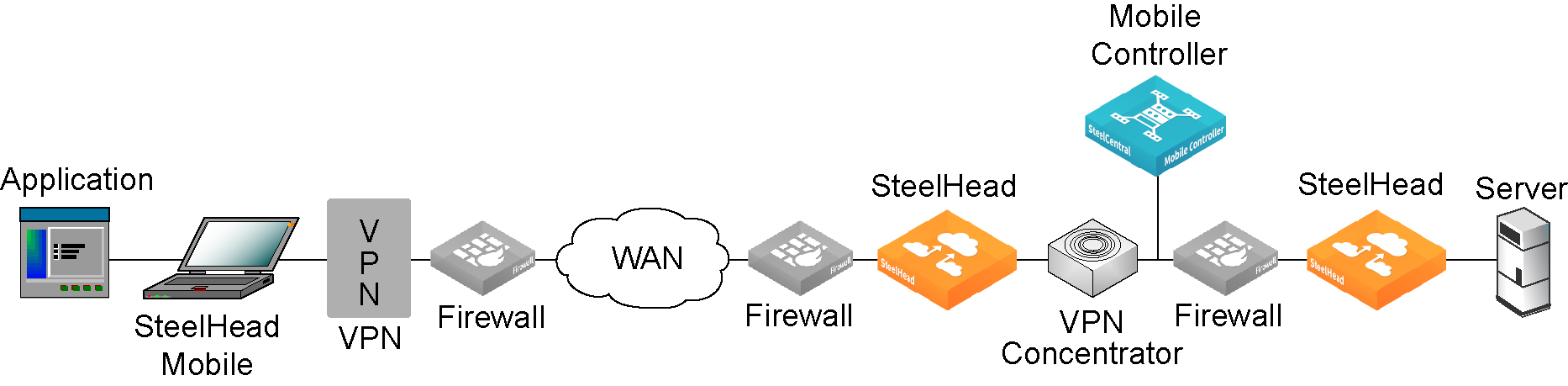
ラックへの取り付け
1. ご利用のアプライアンスにベゼルが付いている場合は、ベゼルを取り外してください。
2. フランジのねじ穴とラックのねじ穴の位置を合わせます。
3. アプライアンスの両側をねじで固定します。
電源接続
1. ご利用のアプライアンスに主電源スイッチがある場合は、オフになっていることを確認します (スイッチは背面にあります)。
2. 電源コードを Mobile Controller および AC 電源のコンセントに差し込みます。
3. ご利用のアプライアンスに主電源スイッチがある場合は、オンにします。
4. Mobile Controller 前面のシステム電源スイッチを押します。
Caution: 欧州の電気環境では、電源コードの緑色 / 黄色タブをアースする必要があります。緑色 / 黄色タブをアースしないと、感電する恐れがあります。
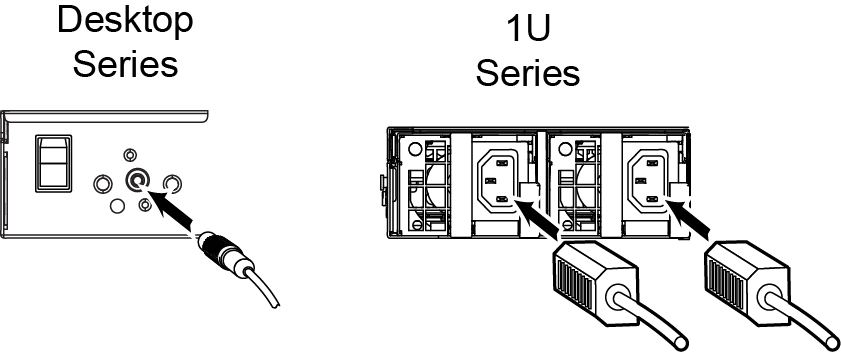
Mobile Controller への接続
1. シリアルケーブルをコンソールポートとターミナルに差し込みます。
コンソールポートには DB9F ポートと RJ45 ポートの 2 種類があり、どちらが装備されているかはアプライアンスによって異なります。(アプライアンスのポートの詳細については、製品インストールガイドの仕様に関する付録を参照してください)。
アプライアンスにはポートに適したコンソールケーブルが付属します。

2. コンソールのポート設定が、「ポート速度 9600、データビット 8、パリティなし、ストップビット 1、フロー制御なし」であることを確認します。
3. 端末エミュレーションプログラム (HyperTerminal、Tera Term Pro など) を起動します。
4. ログインプロンプトに、admin と入力します。デフォルトのパスワードは password です。
Mobile Controller の設定
コマンドラインインタフェース(CLI)に初めてログインすると、自動的に設定ウィザードが起動します。
1. プロンプトに従い、Mobile Controller のネットワークおよびインパスインタフェースの設定を行います。
2. 設定を確認してから、exit と入力してシステムからログアウトします。
Mobile Controller のネットワーク接続
• ストレートケーブルを Mobile Controller のプライマリポートと LAN スイッチに差し込みます。ホストに接続するよう設定されている LAN スイッチのプライマリポートあれば、どのポートにも差し込めます。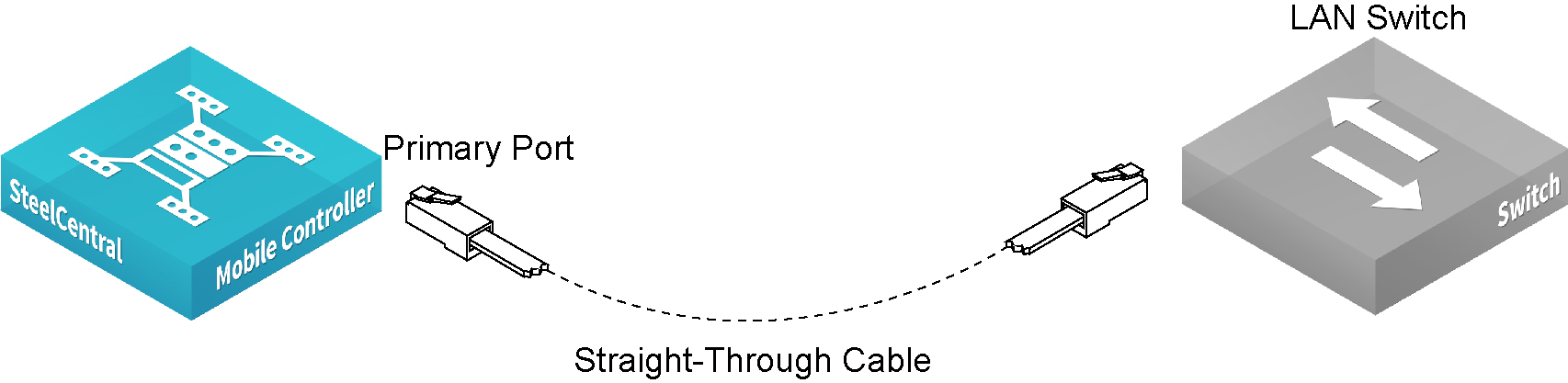
接続確認
1. LED のステータスランプで Mobile Controller が正しく接続されていることを確認します。
2. CLI に接続します。
ssh admin@<host>.<domain> または ssh admin@<ip-address>
3. 接続を確認するには、システムプロンプトに ping コマンドを入力します。使用例:
ping -I <primary-ip-address> <primary-default-gateway>
Mobile Controller へのログイン
1. Mobile Controller の URL をウェブブラウザに入力します。
http://<host>.<domain> または https://<host>.<domain>
Mobile Controller インタフェースが開き、ウェルカムページが表示されます。
2. アカウントテキストボックスに admin と入力します。
3. パスワードテキストボックスに、設定したパスワードを入力します。
4. Login ボタンをクリックすると、ホームページが表示されます。
次のステップ
Mobile Controller は、補足設定をしなくても、SteelHead Mobile に展開できるよう設計されています。これには、ネットワークの SteelHead Mobile クライアントに展開される MSI パッケージ用のデフォルト値を提供する標準の高速化/エンドポイントポリシーが付いています。
通常、製品に設定されているデフォルト値を変更しなくても Mobile Controller のインストールおよび展開が可能です。この標準ポリシーで Mobile Controller を SteelHead Mobile に展開した後、必要に応じて変更するようにしてください。
• 標準 MSI パッケージを利用する場合は、Manage Endpoints - Packages ページでデフォルトの MSI パッケージの URL をクリックし、ローカルマシンに保存します。
• 適切な展開ツール(Microsoft SMS など)を利用して、ネットワークの SteelHead Mobile クライアントに標準 MSI パッケージを展開します。
• Mobile Controller のManaged Endpoints レポートで SteelHead Mobile の接続と最適化を確認します。
Note: 標準 MSI パッケージを構成するデフォルトのエンドポイントポリシーおよび高速化ポリシーは変更可能です。デフォルトポリシーの変更についての詳細は、SteelCentral Controller for SteelHead Mobile User’s Guide を参照してください。
Interceptor のインストール
概要
Interceptorは、ネットワークにおける LAN 側の SteelHead との接続負荷を分散します。SteelHeadによって監視されている Interceptor は、ピアネイバーと呼ばれます。
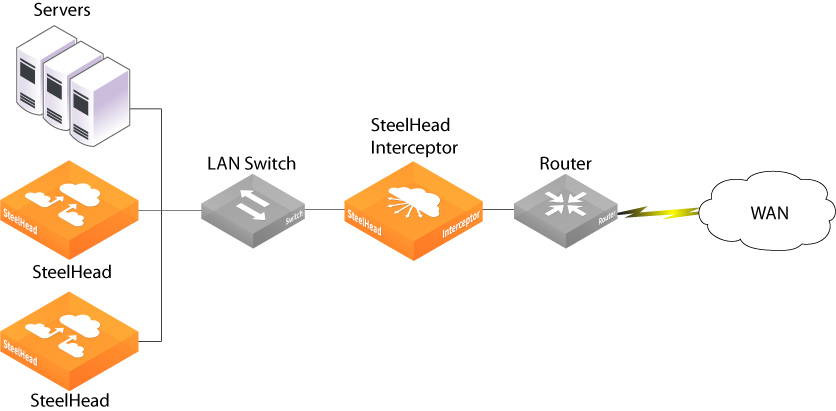
このセクションでは、複数ローカル SteelHead に接続を公平に分散する WAN ルータの背後に、Interceptor をインパス構成で素早くインストールするための手順を説明します。フェイルオーバーや非対称ルーティングなどの設定オプションの詳細については、SteelHead Interceptor Installation Guide を参照してください。
はじめに
製品のリリースノートを https://support.riverbed.com でお読みください。本リリースについての重要な情報が含まれています。
• 納品書に記載されている必要部品がすべて同梱されていることを確認してください。
• 19 インチ型の 2 ポストまたは 4 ポストラックに十分なスペースがあることを確認してください。
SteelHead Interceptor は、3U のラック空きスペースを必要とします。
• 周囲温度が 40°C(104°F)および相対湿度が 80%(結露なし)を超えていないことを確認してください。
• アプライアンスをラックに収納するために必要な標準のプラスドライバーをご用意ください。
• 次の必要情報を確認します。
– ホスト名、IP アドレス、ネットマスク、DNS の IP アドレス、ドメイン名、デフォルトゲートウェイ
ラックへの取り付け
1. ご利用のアプライアンスにレールが必要な場合は、アプライアンスの両側にレールを取り付けます。詳細については、Rack Installation Guide を参照してください。
2. フランジのねじ穴とラックのねじ穴の位置を合わせます。
3. アプライアンスの両側をねじで固定します。
電源接続
1. ご利用のアプライアンスに主電源スイッチがある場合は、オフになっていることを確認します (スイッチは背面にあります)。
2. 電源コードをアプライアンスおよび AC 電源のコンセントに差し込みます。
3. ご利用のアプライアンスに主電源スイッチがある場合は、オンにします。
4. アプライアンス前面のシステム電源スイッチを押します。
Caution: 欧州の電気環境では、電源コードの緑色 / 黄色タブをアースする必要があります。緑色 / 黄色タブをアースしないと、感電する恐れがあります。
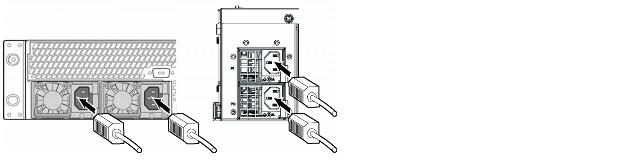
Interceptor への接続
1. シリアルケーブルをコンソールポートとターミナルに差し込みます。
コンソールポートには DB9F ポートと RJ45 ポートの 2 種類があり、どちらが装備されているかはアプライアンスによって異なります。(アプライアンスのポートの詳細については、製品インストールガイドの仕様に関する付録を参照してください)。
アプライアンスにはポートに適したコンソールケーブルが付属します。

2. コンソールのポート設定が、「ポート速度 9600、データビット 8、パリティなし、ストップビット 1、フロー制御なし」であることを確認します。
3. 端末エミュレーションプログラム (HyperTerminal、Tera Term Pro など) を起動します。
4. ログインプロンプトに、admin と入力します。デフォルトのパスワードは password です。
Interceptor の設定
コマンドラインインタフェース(CLI)に初めてログインすると、自動的に設定ウィザードが起動します。
1. 設定ウィザードのプロンプトに次のように従います。
Step 1:Hostname? Interceptor
Step 2:Use DHCP? no
Step 3:Primary IP address?172.8.1.1
Step 4:Netmask?255.255.0.0
Step 5:Default gateway?172.8.1.254
Step 6:Primary DNS server?172.8.1.10
Step 7:Domain name? domain.com
Step 8:Admin password? xxxyyy
2. Interceptor の初期設定を完了したら、次はインパス IP アドレスを設定して有効にする必要があります。例えば、システムプロンプトで次のように CLI コマンドを入力します。
Interceptor > enable
Interceptor # configure terminal
Interceptor (config) # interface inpath0_0 ip address 10.0.0.10 /24
Interceptor (config) # ip in-path-gateway inpath0_0 10.0.0.1
Interceptor (config) # in-path interface inpath0_0 enable
Interceptor (config) # write memory
Interceptor (config) # service restart
Interceptor のネットワーク接続
1. ストレートケーブルを Interceptor のプライマリポートと LAN スイッチに差し込みます。ホストに接続するよう設定されている LAN スイッチのプライマリポートあれば、どのポートにも差し込めます。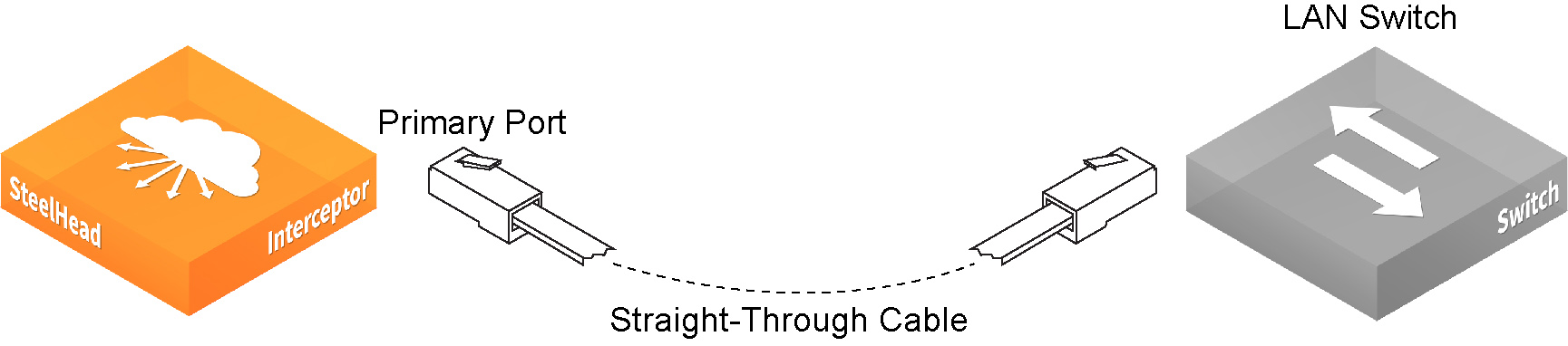
2. ストレートケーブルを Interceptor の LAN ポートと LAN スイッチに差し込みます。ホストに接続するよう設定されている LAN スイッチの LAN ポートであれば、どのポートにも差し込めます。
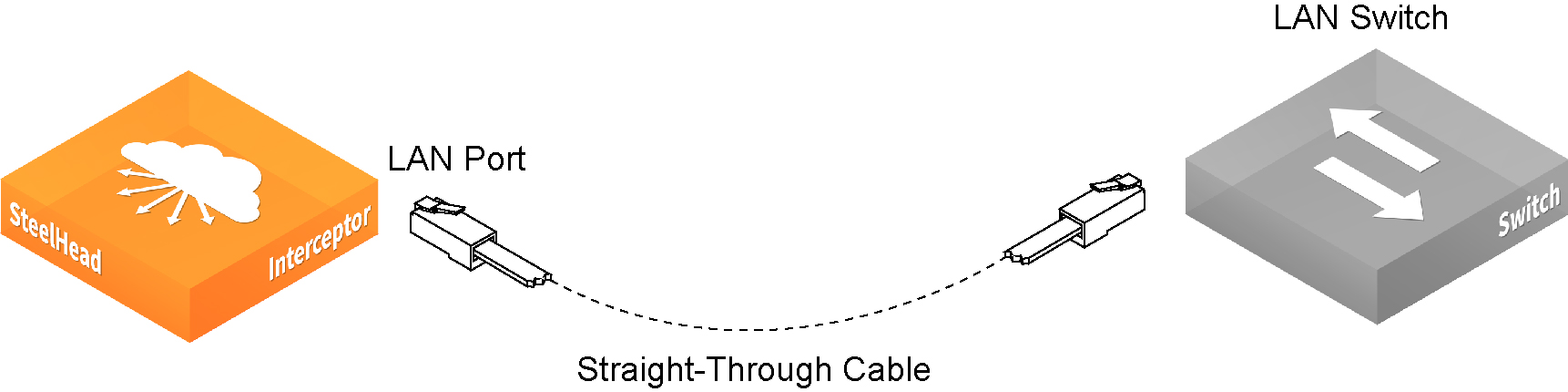
3. クロスケーブルを Interceptor の WAN ポートと WAN ルータに差し込みます。
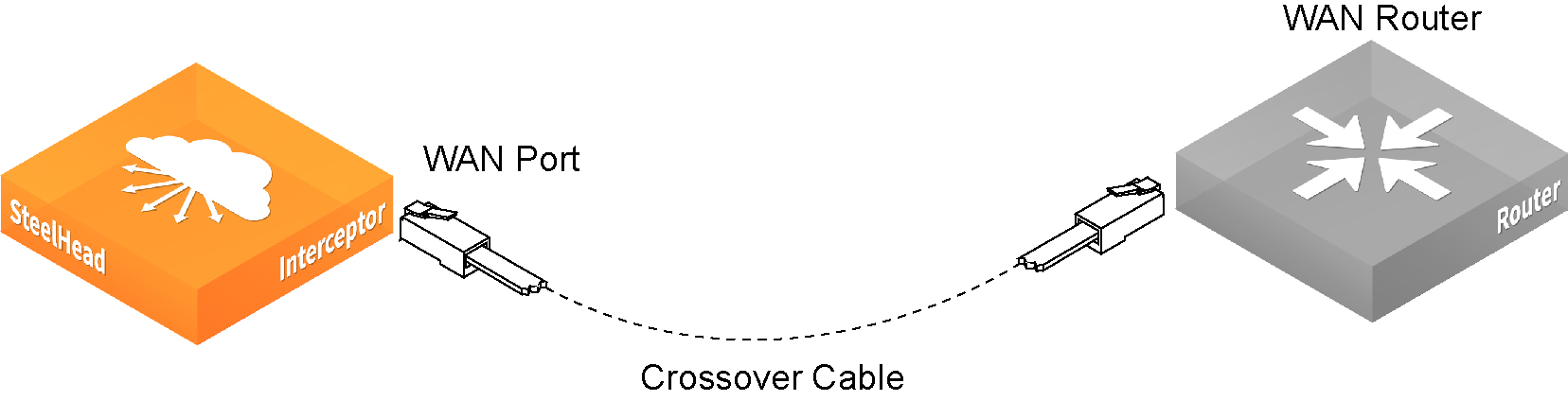
接続確認
1. LED のステータスランプで Interceptor が正しく接続されていることを確認します。
2. CLI に接続します。
ssh admin@<host>.<domain> または ssh admin@<ip-address>
3. 接続を確認するには、システムプロンプトに ping コマンドを入力します。使用例:
ping -I <primary-ip-address> <primary-default-gateway>
ping -I <inpath-ip-address> <address-on-lan-side>
ping -I <inpath-ip-address> <address-on-wan-side>
ルーティング設定
1. Management Console に接続するには、ウェブブラウザに Management Console の URL を入力します。
http://<host>.<domain> または https://<host>.<domain>
2. インパスルールページで、SteelHead Interceptorの LAN 側すべてのサブネットに対して、インパスルーティングルールを作成します。
3. ピアネイバーページで、各 LAN 側 SteelHead に対して、ピアネイバーを作成します。
4. ネイバーピアレポートで SteelHead が接続されていることを確認します。
Interceptor へのログイン
1. Interceptor の URL をウェブブラウザに入力します。
http://<host>.<domain> または https://<host>.<domain>
Interceptor インタフェースが開き、ウェルカムページが表示されます。
2. アカウントテキストボックスに admin と入力します。
3. パスワードテキストボックスに、設定したパスワードを入力します。
4. Login ボタンをクリックすると、ホームページが表示されます。