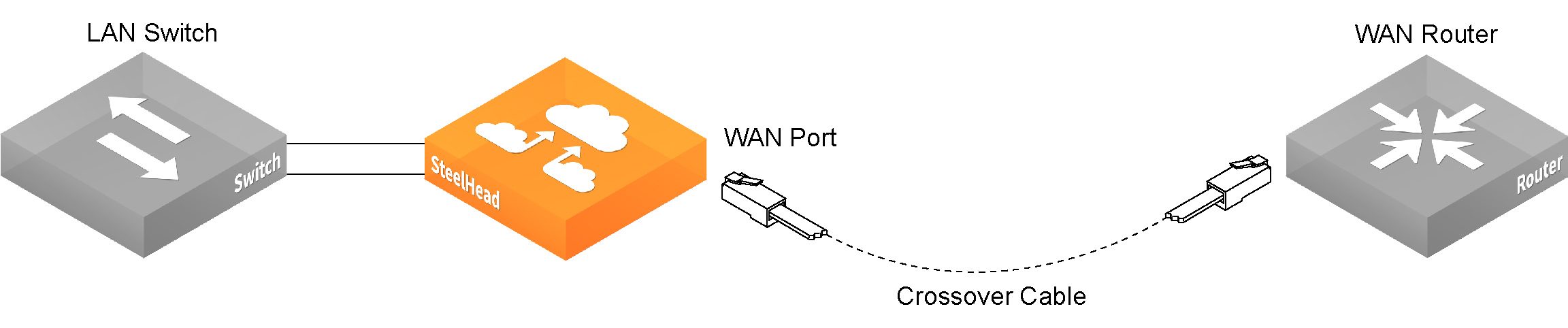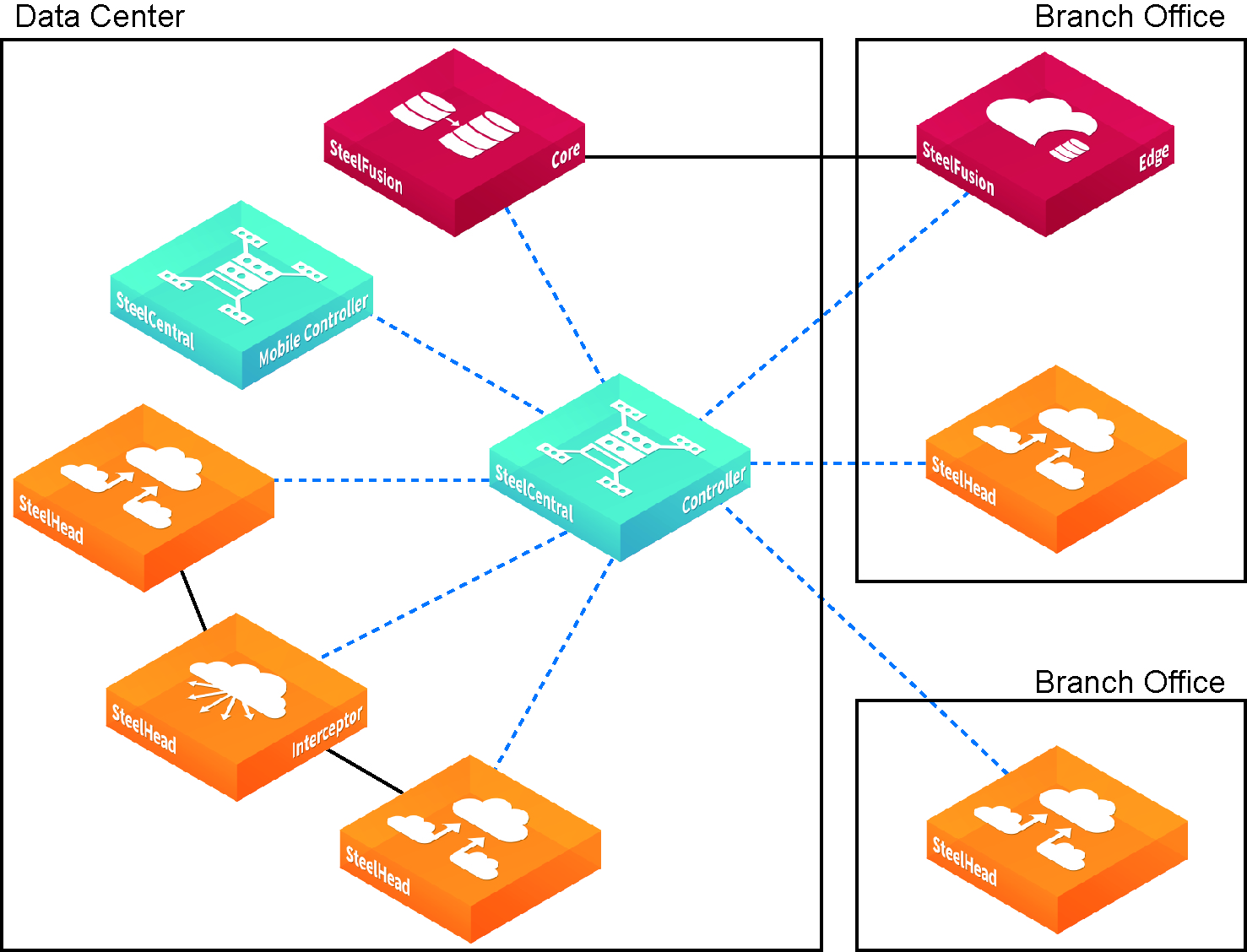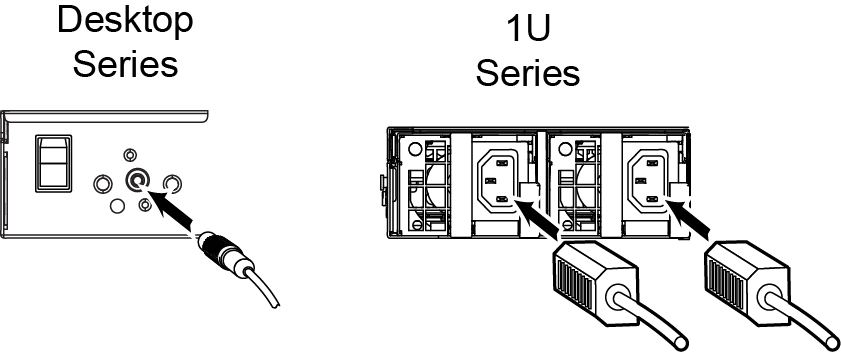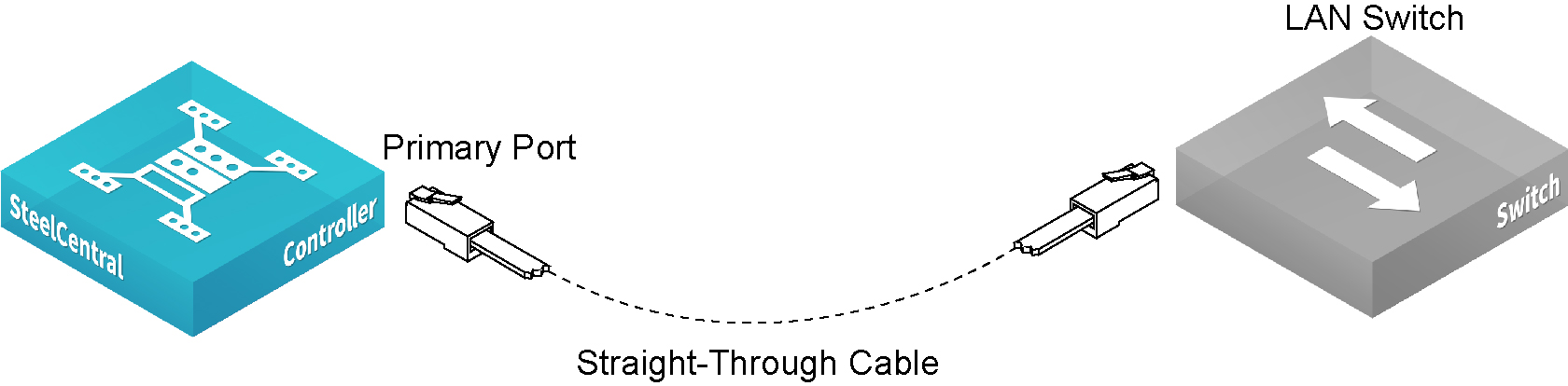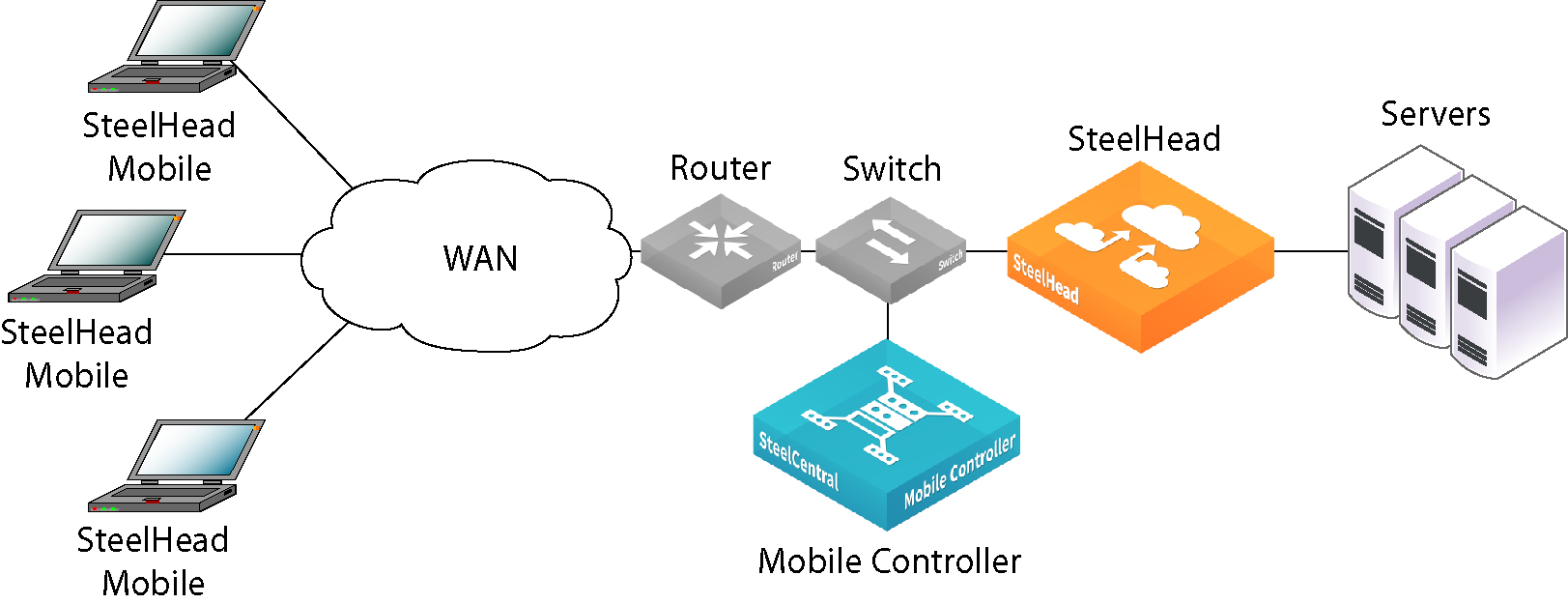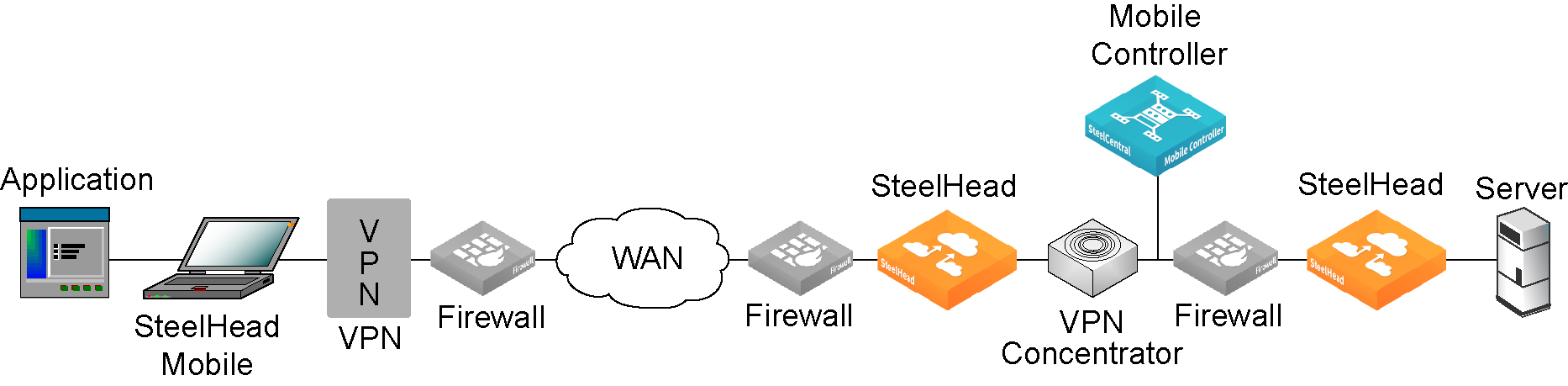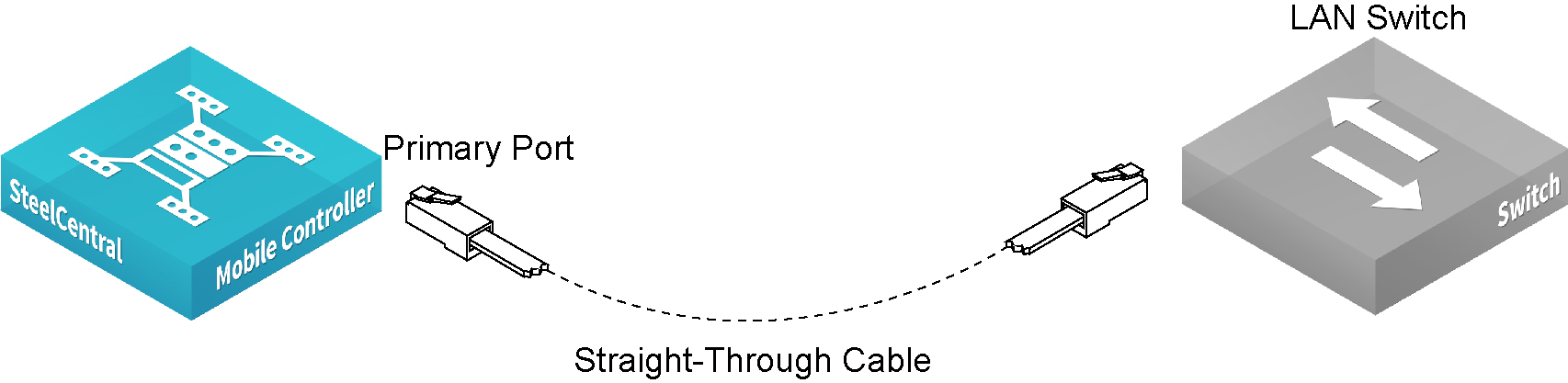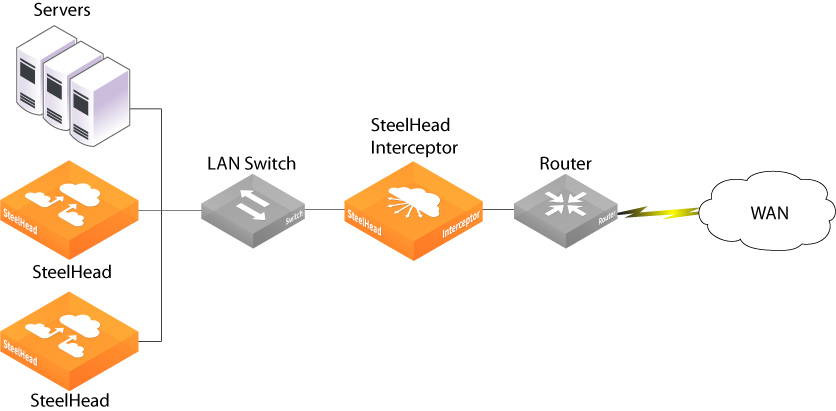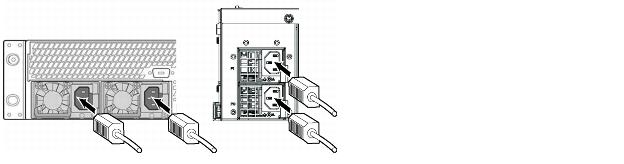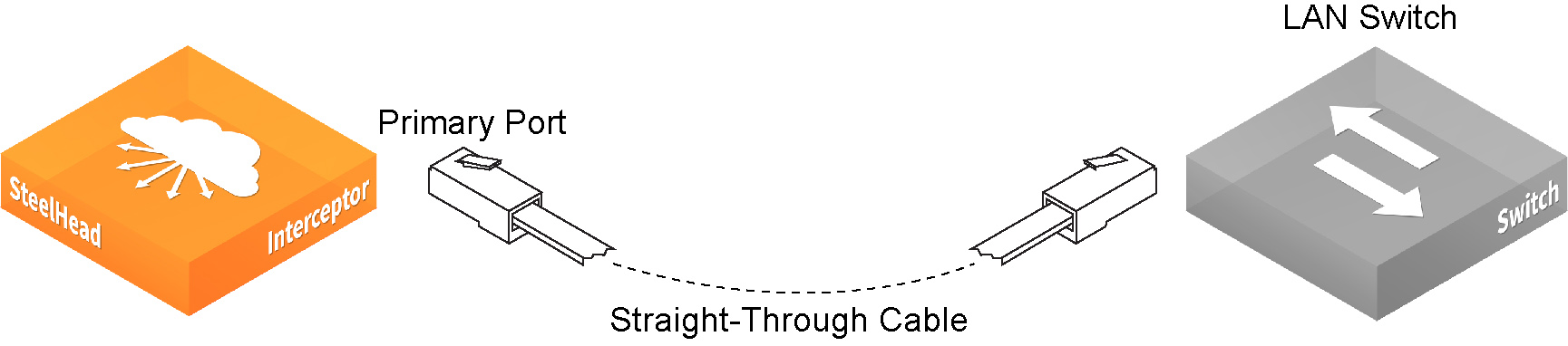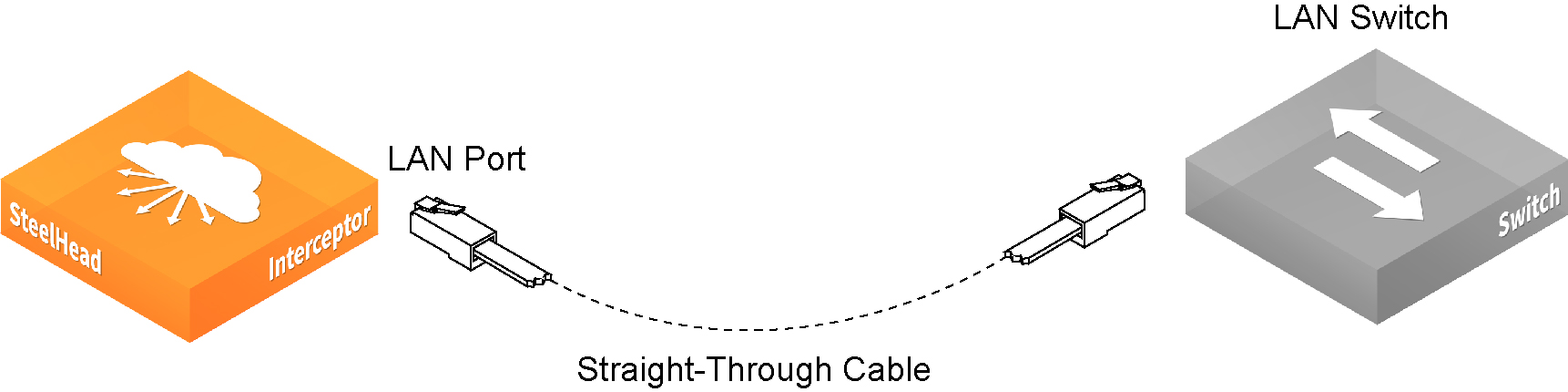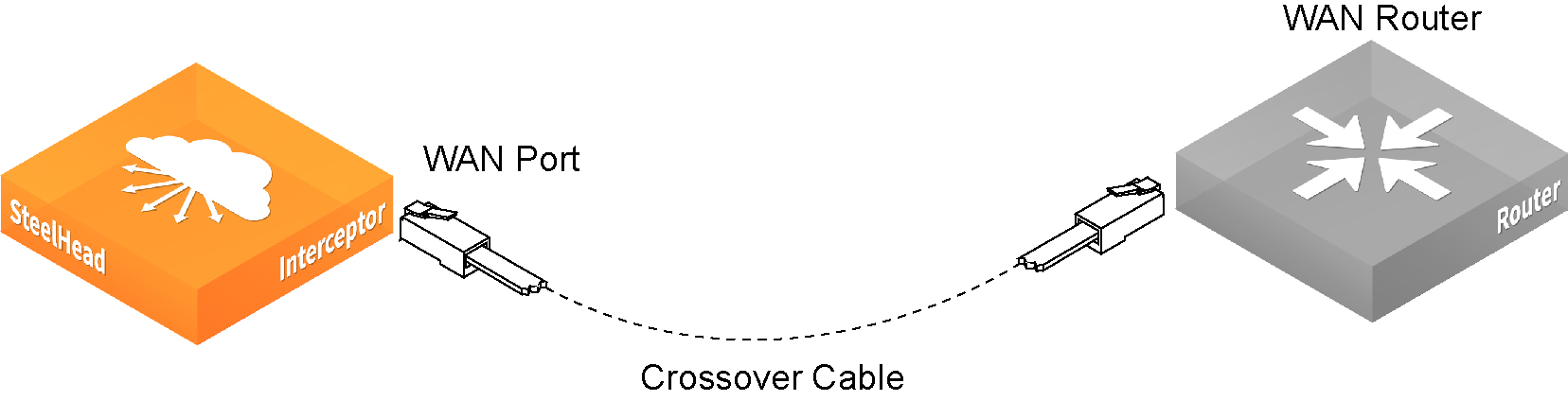Installing SteelHead Product Family Appliances (Italian)
This chapter describes how to install SteelHead, SteelCentral Controller per SteelHead (SCC), SteelCentral Controller per SteelHead Mobile (Mobile Controller), and SteelHead Interceptor. For detailed information about installing and configuring each of these appliances, see their respective installation and configuration guides.
Installazione di SteelHead
Informazioni generali
SteelHeads permette di consolidare e centralizzare le risorse IT chiave, per abbattere i costi, ridurre le spese in conto capitale, semplificare i principali processi aziendali e incrementare la produttività. Grazie all’impiego di SteelHead, è possibile risolvere una varietà di problemi connessi alle reti WAN, nonché alle prestazioni applicative, fra cui:
• Larghezza di banda insufficiente della rete WAN
• Protocolli di trasporto insoddisfacenti negli ambienti ad alta latenza
• Protocolli applicativi insoddisfacenti negli ambienti ad alta latenza
Riverbed Optimization System (RiOS) rileva le connessioni client-server, senza interferire con le normali interazioni client-server, le semantiche file né i protocolli. Tutte le richieste client vengono trasferite mediante il server come di consueto, ma il relativo traffico viene ottimizzato per migliorare le prestazioni.

In questa sezione viene illustrato come installare e configurare SteelHead (SteelHead xx50, SteelHead CX, SteelHead DX, SteelHead EX) nell’ambito di una configurazione in-path. In questo tipo di configurazione, SteelHead risiede nel percorso diretto del client e del server. Per i dettagli relativi alle altre opzioni di configurazione, vedere la guida SteelHead Installation and Configuration Guide.
Introduzione
Consultare le note sulla versione dell’appliance, disponibili alla pagina https://support.riverbed.com, Per ottenere informazioni utili in merito alla versione corrente.
• Controllare la distinta di imballaggio per assicurarsi di aver ricevuto tutti i componenti richiesti.
• Accertarsi di disporre di un rack da 48 cm, a due o quattro montanti (le appliance CX255, CX555, CX570, CX755, CX770, 150, 250 e 550 non richiedono l’installazione su rack).
• Verificare che la temperatura ambiente non sia superiore a 40ºC (104ºF).
• Per il montaggio dell’appliance su rack, assicurarsi di utilizzare un cacciavite con testa a croce.
• Infine, assicurarsi di disporre delle informazioni seguenti:
– Nome host, nome dominio, indirizzo IP, server DNS e gateway predefinito;
– Impostazioni velocità e duplex dell’interfaccia primaria;
– Indirizzo IP dell’interfaccia in-path, netmask e gateway predefinito;
– Impostazioni velocità e duplex dell’interfaccia WAN e LAN in-path.
Montaggio su rack
1. Se l’appliance presenta una mascherina di copertura, rimuoverla.
2. Se l’appliance richiede l’applicazione di guide scorrevoli, applicarle su ogni lato. Per i dettagli, consultare la guida Rack Installation Guide.
3. Allineare i fori delle flange di fissaggio con quelli presenti sul rack.
4. Inserire e serrare le viti su ciascun lato dell’appliance.
Note: non coprire né ostruire le ventole dell’aria dell’appliance CX255, CX555, CX570, CX755, CX770, 150, 250 e 550. In caso contrario, l’aria non potrebbe fluire correttamente, con conseguenti danni all’unità o rallentamenti delle prestazioni. Le appliance CX255, CX555, CX570, CX755, CX770, 150, 250 e 550 sono modelli desktop e non richiedono l’installazione su rack.
Collegamento dell’alimentazione
1. Se l’appliance dispone di un interruttore di alimentazione principale, verificare che sia in posizione “OFF”.
2. Collegare il cavo o i cavi di alimentazione all’appliance e a una presa CA.
3. Se l’appliance dispone di un interruttore di alimentazione principale, farvi pressione per attivarlo (ON).
4. Premere l’interruttore di accensione del sistema, posizionato sull’area frontale dell’appliance.
Caution: per tutti gli ambienti con sistema elettrico europeo, è richiesta la messa a terra del conduttore giallo-verde presente sul cavo di alimentazione. In caso contrario, può sussistere il rischio di scosse elettriche.
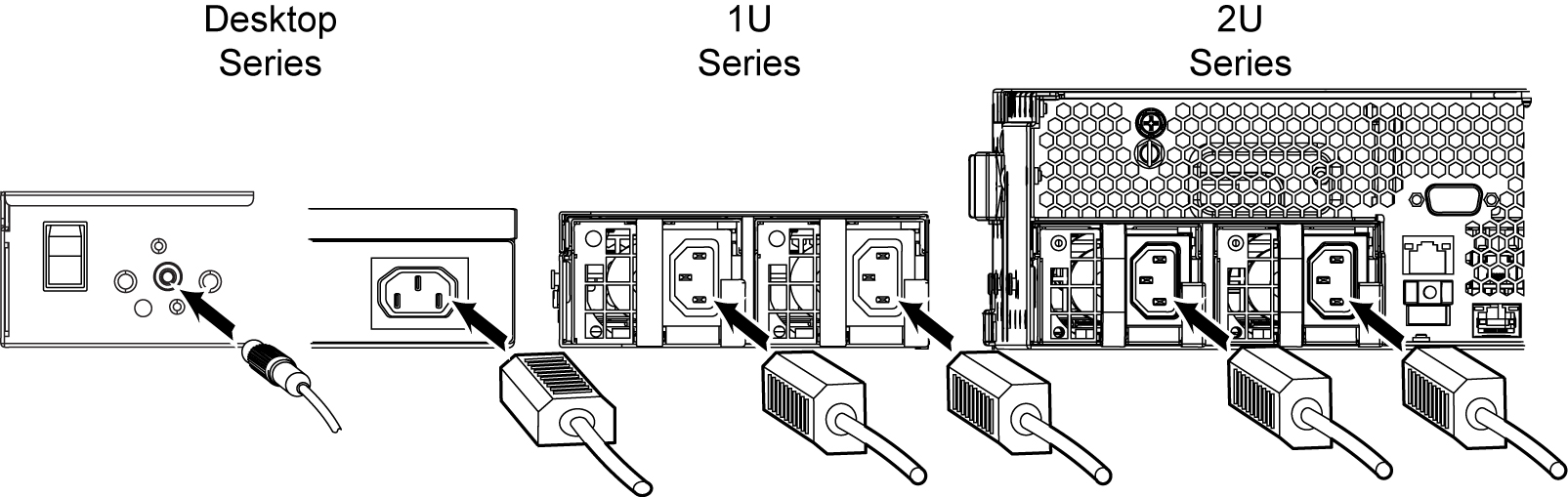
Collegamento di SteelHead
1. Inserire il cavo seriale nella porta della console e in un terminale.
A seconda dell’appliance in uso, la porta della console può essere rispettivamente la porta DB9F o la porta RJ45 (per i dettagli relativi alla porta per il modello di appliance acquistato, consultare l’appendice delle specifiche tecniche, nella guida di installazione del prodotto).
Il cavo della console viene fornito in dotazione con l’appliance.

2. Assicurarsi che la porta della console sia impostata con: velocità di trasmissione 9600, 8 bit di dati, nessuna parità, 1 bit di stop e nessun controllo di flusso.
3. Avviare il programma di emulazione terminale (ad esempio, HyperTerminal o Tera Term Pro).
4. Quando viene visualizzata la schermata di accesso, digitare admin. La password predefinita è: password.
Configurazione di SteelHead
La prima volta che si accede all’interfaccia della riga di comando di SteelHead, viene avviata automaticamente la procedura di configurazione guidata.
1. Per configurare le impostazioni dell’interfaccia in-path e di rete di SteelHead, attenersi alle indicazioni visualizzate.
2. Confermare le impostazioni, quindi selezionare Exit per disconnettere l’appliance.
Collegamento di SteelHead alla rete
1. Per la connessione alla rete, accertarsi di utilizzare i cavi corretti.
– Cavi passante diretti: porte LAN e principale allo switch LAN.
– Cavo crossover: porta WAN a router WAN.
2. Collegare il cavo passante diretto alla porta principale di SteelHead e allo switch LAN. Può trattarsi di qualsiasi porta sullo switch LAN, configurata per la connessione a un host.
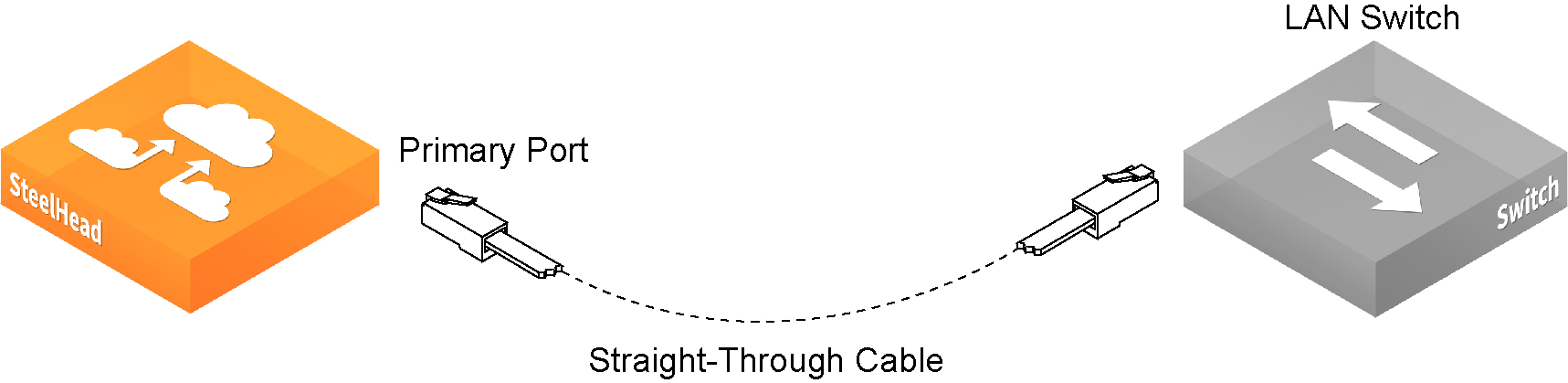
3. Individuare il cavo passante diretto che connette lo switch LAN al router WAN; scollegare l’estremità connessa al router WAN.
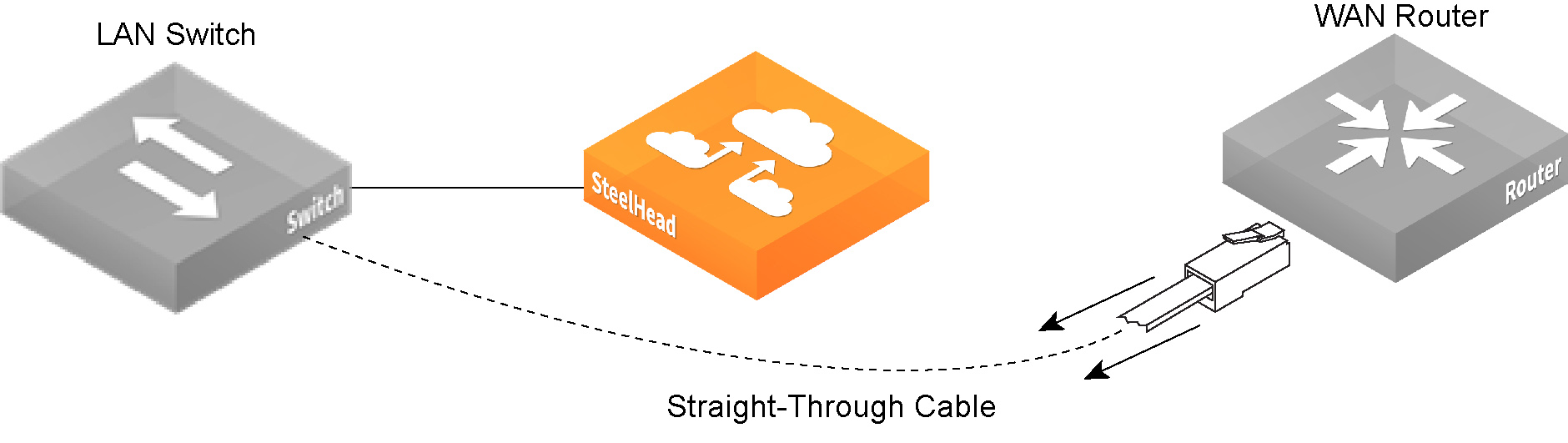
4. Collegare il cavo passante diretto, appena scollegato dal router WAN, alla porta LAN di SteelHead
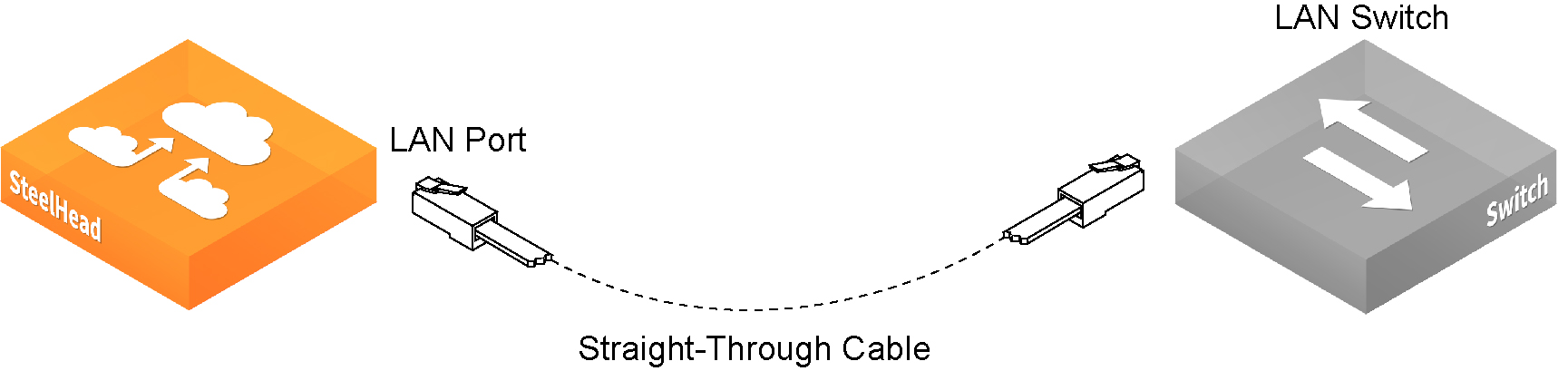
.
5. Quindi collegare il cavo crossover fornito alla porta WAN di SteelHead e al router WAN.
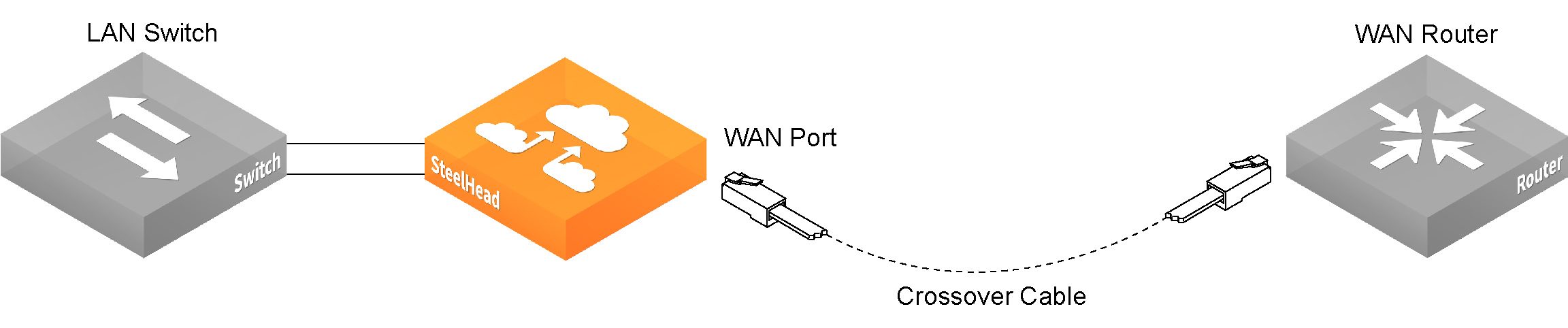
Note: se si utilizza una scheda PCI-X Gigabit-Ethernet a quattro porte in rame, ripetere la procedura di installazione. Per informazioni dettagliate sull’installazione di schede di bypass aggiuntive, consultare la guida Network Interface Card Installation Guide.
A questo punto, è possibile iniziare a ottimizzare il traffico WAN con SteelHead.
Verifica della connessione
1. Controllare le spie LED di stato, per verificare che SteelHead sia collegato correttamente.
2. Collegamento alla CLI:
ssh admin@<host>.<domain> oppure ssh admin@<ip-address>
3. Quando richiesto, immettere i comandi ping per verificare lo stato della connessione. Ad esempio:
ping -I <primary-ip-address> <primary-default-gateway>
ping -I <in-path-ip-address> <in-path-default-gateway>
Accesso alla Console di gestione
1. Immettere l’URL di Console di gestione nella casella del percorso del browser Web:
http://<host>.<domain> oppure https://<host>.<domain>
Verrà visualizzata la finestra di Console di gestione e la relativa pagina di benvenuto.
2. Nella casella di testo Account, digitare admin.
3. Nella casella di testo Password, inserire la password desiderata.
4. Fare clic su Login per visualizzare la home page.
Installazione di SCC
Informazioni generali
SteelCentral Controller per SteelHead (SCC) consente di gestire, configurare e monitorare i prodotti Riverbed mediante un’applicazione Web. Inoltre, SCC è utile anche come strumento di gestione e reportistica aziendale dei prodotti Riverbed per ottenere un maggiore controllo sulle implementazioni di rete globali impiegate.
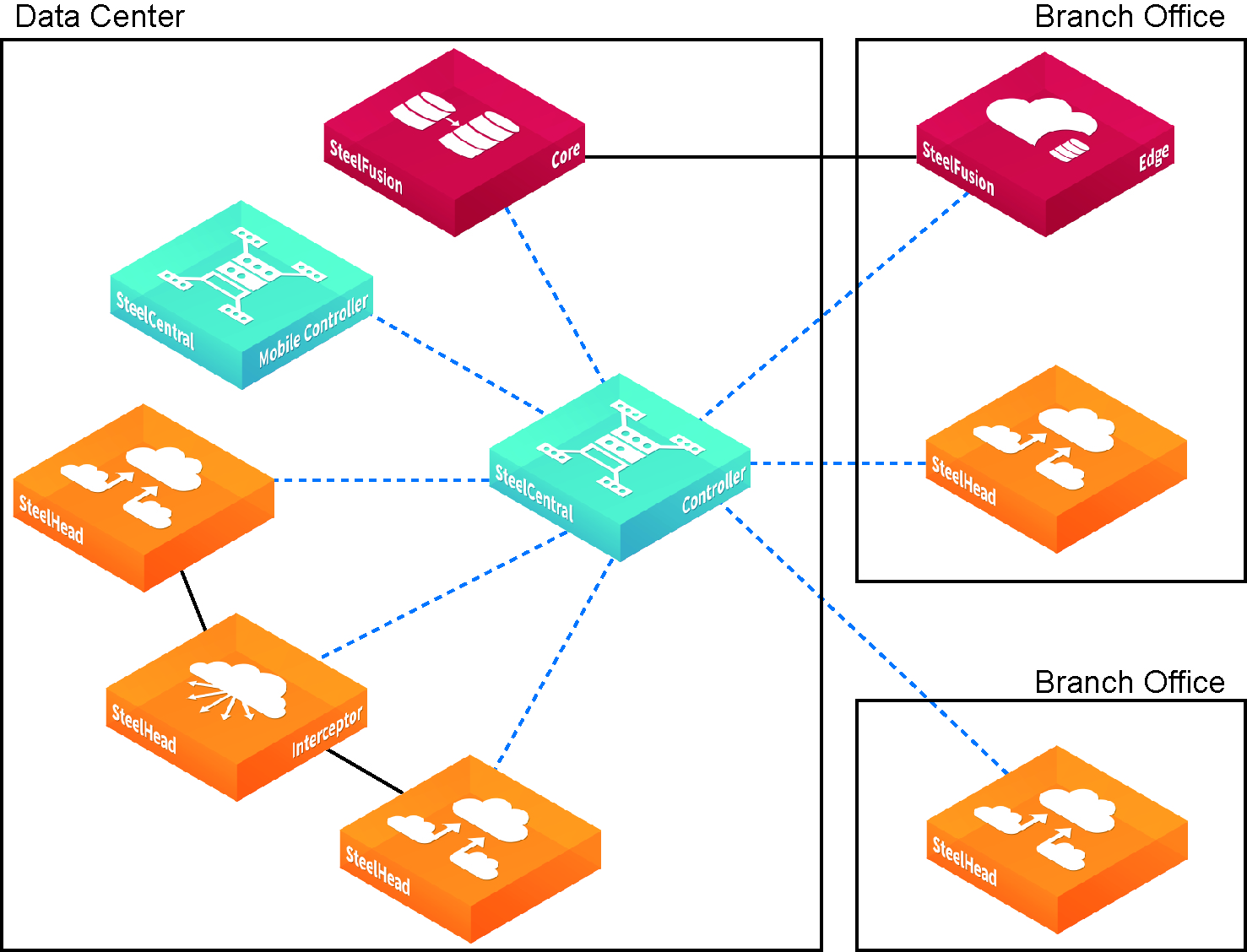
In questa sezione viene illustrato come installare e configurare SCC, che a sua volta consente la configurazione e gestione remote delle appliance SteelHead da un’unica posizione. Per informazioni dettagliate, consultare la guida SteelCentral Controller for SteelHead Installation Guide.
Introduzione
Consultare le note sulla versione dell’appliance, disponibili alla pagina https://support.riverbed.com, Per ottenere informazioni utili in merito alla versione corrente.
• Controllare la distinta di imballaggio per assicurarsi di aver ricevuto tutti i componenti richiesti.
• Accertarsi di disporre di spazio sufficiente su un rack da 48 cm, a due o quattro montanti.
• Verificare che la temperatura ambiente non sia superiore a 40ºC (104ºF).
• Per il montaggio dell’appliance su rack, assicurarsi di utilizzare un cacciavite con testa a croce.
• Infine, assicurarsi di disporre delle informazioni seguenti:
– SCC: nome host e indirizzo IP;
– Rete: netmask, gateway predefinito, indirizzo IP DNS e nome dominio;
– Appliance SteelHead remote: indirizzi IP, nomi utente amministratore, password amministratore;
Montaggio su rack
1. Se l’appliance presenta una mascherina di copertura, rimuoverla.
2. Allineare i fori delle flange di fissaggio con quelli presenti sul rack.
3. Inserire e serrare le viti su ciascun lato dell’appliance.
Collegamento dell’alimentazione
1. Se l’appliance dispone di un interruttore di alimentazione principale, verificare che sia in posizione “OFF” (pannello posteriore).
2. Collegare il cavo o i cavi di alimentazione a SCC e a una presa CA.
3. Se l’appliance dispone di un interruttore di alimentazione principale, farvi pressione per attivarlo (ON).
4. Premere l’interruttore di accensione del sistema, posizionato sull’area frontale di SCC.
Caution: per tutti gli ambienti con sistema elettrico europeo, è richiesta la messa a terra del conduttore giallo-verde presente sul cavo di alimentazione. In caso contrario, può sussistere il rischio di scosse elettriche.
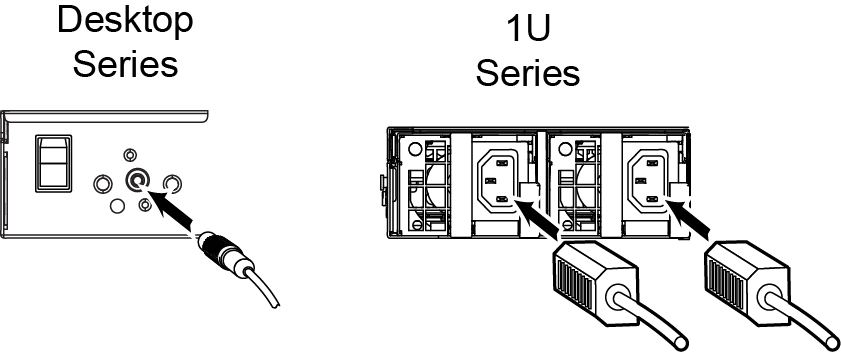
Collegamento di SCC
1. Inserire il cavo seriale nella porta della console e in un terminale.
A seconda dell’appliance in uso, la porta della console può essere rispettivamente la porta DB9F o la porta RJ45 (per i dettagli relativi alla porta per il modello di appliance acquistato, consultare l’appendice delle specifiche tecniche, nella guida di installazione del prodotto).
Il cavo della console viene fornito in dotazione con l’appliance.

2. Assicurarsi che la porta della console sia impostata con: velocità di trasmissione 9600, 8 bit di dati, nessuna parità, 1 bit di stop e nessun controllo di flusso.
3. Avviare il programma di emulazione terminale (ad esempio, HyperTerminal o Tera Term Pro).
4. Quando viene visualizzata la schermata di accesso, digitare admin. La password predefinita è: password.
Configurazione di SCC
La prima volta che si accede all’interfaccia della riga di comando, viene avviata automaticamente la procedura di configurazione guidata.
1. Per configurare le impostazioni dell’interfaccia in-path e di rete di SCC, attenersi alle indicazioni visualizzate.
2. Confermare le impostazioni, quindi selezionare Exit per disconnettere l’appliance.
Collegamento di SCC alla rete
1. Per la connessione alla rete, accertarsi di utilizzare i cavi corretti.
– Cavi passante diretti: porte LAN e principale allo switch LAN.
– Cavo crossover: porta WAN a router WAN.
2. Collegare il cavo passante diretto alla porta principale di SCC e allo switch LAN. Può trattarsi di qualsiasi porta sullo switch LAN, configurata per la connessione a un host.
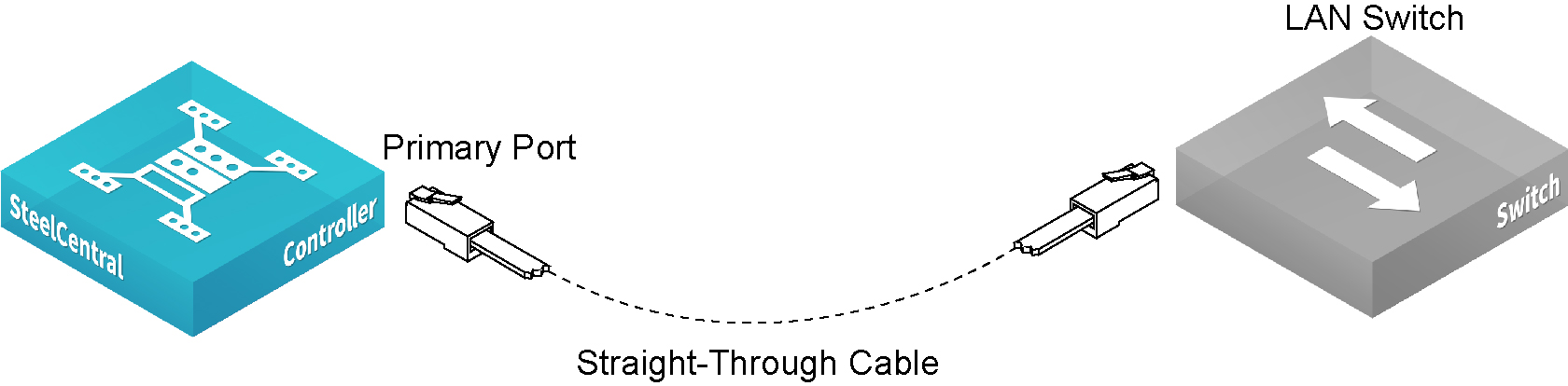
Verifica della connessione
1. Controllare le spie LED di stato, per verificare che SCC sia collegato correttamente.
2. Collegamento alla CLI:
ssh admin@<host>.<domain> oppure ssh admin@<ip-address>
3. Quando richiesto, immettere i comandi ping per verificare lo stato della connessione. Ad esempio:
ping -I <primary-ip-address> <primary-default-gateway>
Accesso a SCC
1. Immettere l’URL di SCC nella casella del percorso del browser Web:
http://<host>.<domain> oppure https://<host>.<domain>
Verrà visualizzata la finestra di SCC e la relativa pagina di benvenuto.
2. Nella casella di testo Account, digitare admin.
3. Nella casella di testo Password, inserire la password desiderata.
4. Fare clic su Login per visualizzare la home page.
Installazione e implementazione di Mobile Controller
Informazioni generali
Mobile Controller consente di ottimizzare il traffico TCP per gli utenti remoti che accedono alla rete utilizzando qualsiasi tipo di accesso remoto (ad esempio, connessioni wireless, a banda larga e dial-up). L’implementazione di un dispositivo Mobile Controller consiste dei componenti seguenti: Mobile Controller, SteelHead Mobile e SteelHead.
Di seguito, viene riportato un esempio di installazione tipica di Mobile Controller. Mobile Controller viene collocato nel data center principale. Tutti i client di SteelHead Mobile comunicano con Mobile Controller per le finalità di gestione e reportistica. Se sono presenti più server dislocati in posizioni diverse, è necessario installare le appliance SteelHead lato server nei data center o nelle filiali in questione.
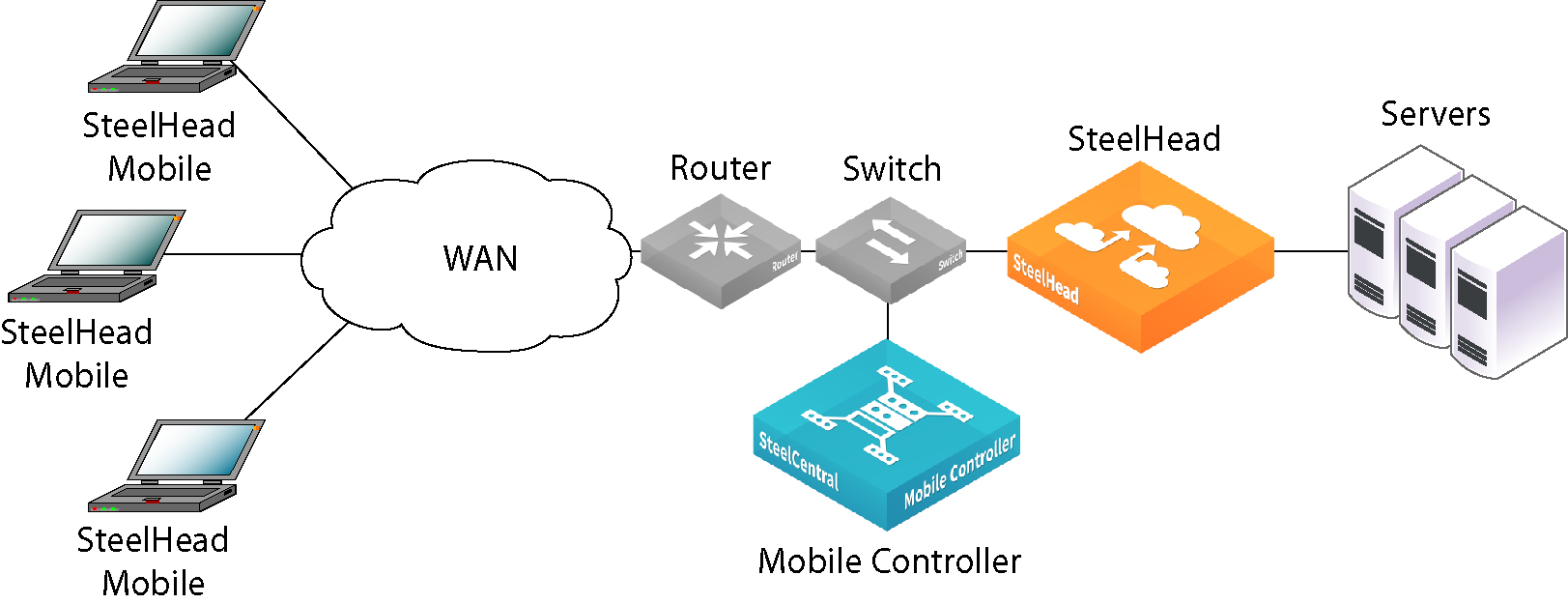
In questa sezione vengono descritte le modalità di installazione, configurazione e implementazione di Mobile Controller. Per informazioni dettagliate, consultare la guida SteelCentral Controller for SteelHead Mobile Installation Guide.
Introduzione
Consultare le note sulla versione dell’appliance, disponibili alla pagina https://support.riverbed.com, Per ottenere informazioni utili in merito alla versione corrente.
• Controllare la distinta di imballaggio per assicurarsi di aver ricevuto tutti i componenti richiesti.
• Accertarsi di disporre di spazio sufficiente su un rack da 48 cm, a due o quattro montanti.
• Verificare che la temperatura ambiente non sia superiore a 40ºC (104ºF).
• Per il montaggio dell’appliance su rack, assicurarsi di utilizzare un cacciavite con testa a croce.
• Assicurarsi di disporre dei valori relativi ai parametri riportati nel seguente elenco di controllo.
Note: Il pacchetto MSI predefinito, fornito in dotazione con Mobile Controller, è idoneo all’uso nella maggior parte degli ambienti di rete. In genere, è possibile installare e implementare Mobile Controller, senza modificare i criteri predefiniti dell’appliance. Si consiglia di implementare Mobile Controller nei client di SteelHead Mobile utilizzando i criteri predefiniti e di modificarli solo se necessario.
Appliance | Parametro |
Mobile Controller | Nome host |
Indirizzo IP |
Netmask |
Gateway predefinito (gateway WAN) |
Server DNS primario (indirizzo IP Domain Name Server) |
Nome dominio |
Password amministratore |
SteelHead Mobile | Dimensioni archivio dati. Per l’archiviazione dei dati è richiesto almeno 1 GB di spazio su disco. Il valore predefinito è di 10 MB. Note: Questo valore è richiesto, solo se non si utilizza il pacchetto MSI predefinito (contenente i criteri di endpoint e accelerazione predefiniti), fornito in dotazione con Mobile Controller. |
Dimensioni massime di registro. Il valore predefinito è di 5000 KB. Note: Questo valore è richiesto, solo se non si utilizza il pacchetto MSI predefinito (contenente i criteri di endpoint e accelerazione predefiniti), fornito in dotazione con Mobile Controller. |
Numero massimo di file di registro. Il valore predefinito è 2. Note: Questo valore è richiesto, solo se non si utilizza il pacchetto MSI predefinito (contenente i criteri di endpoint e accelerazione predefiniti), fornito in dotazione con Mobile Controller. |
Numero di porta VPN. Durante l’implementazione dei componenti di Mobile Controller, è necessario verificare che il tunnel VPN non sia ottimizzato. Se il tunnel VPN utilizza il protocollo TCP per il trasferimento dati, al momento della configurazione del criterio di accelerazione, aggiungere una regola pass-through per il numero della porta VPN a cui viene connesso il client. A seconda dello scenario di implementazione, è possibile che questa sia la prima regola dell’elenco. Per i dettagli relativi ai criteri di accelerazione, vedere la guida SteelCentral Controller for SteelHead Mobile User’s Guide. Le reti VPN che impiegano il protocollo di trasferimento IPSec non richiedono l’aggiunta della regola pass-through. Ciò è dovuto al fatto che il trasferimento IPSec dispone di un protocollo non-TCP/IP proprio e, per impostazione predefinita, le appliance SteelHead non ne consentono l’ottimizzazione. Per informazioni dettagliate sulle regole pass-through, consultare la guida SteelCentral Controller for SteelHead Mobile User’s Guide. |
• Assicurarsi che i client di SteelHead Mobile presentino memoria sufficiente per l’esecuzione di Mobile Controller.
Dimensioni archivio dati (GB) | Utilizzo memoria (MB) |
1 | 81 |
2 | 100 |
5 | 112 |
10 | 161 |
15 | 171 |
20 | 228 |
Implementazione di Mobile Controller in ambienti dotati di firewall
Se è richiesta una soluzione solo per gli utenti con accesso remoto, è possibile far risiedere Mobile Controller nell’area DMZ (demilitarized zone) in prossimità di un concentratore VPN dotato di firewall su ciascun lato. Gli utenti potranno accedere a Mobile Controller eseguendo la connessione dall’esterno dell’area DMZ. In questo scenario, il firewall della rete lato client deve utilizzare la porta 7801. Le porte 22, 80, 443, 7800 e 7870 del firewall lato server devono essere aperte.
Se si utilizza il controllo delle applicazioni, è necessario consentire le estensioni rbtdebug.exe, rbtmon.exe, rbtsport.exe e shmobile.exe.
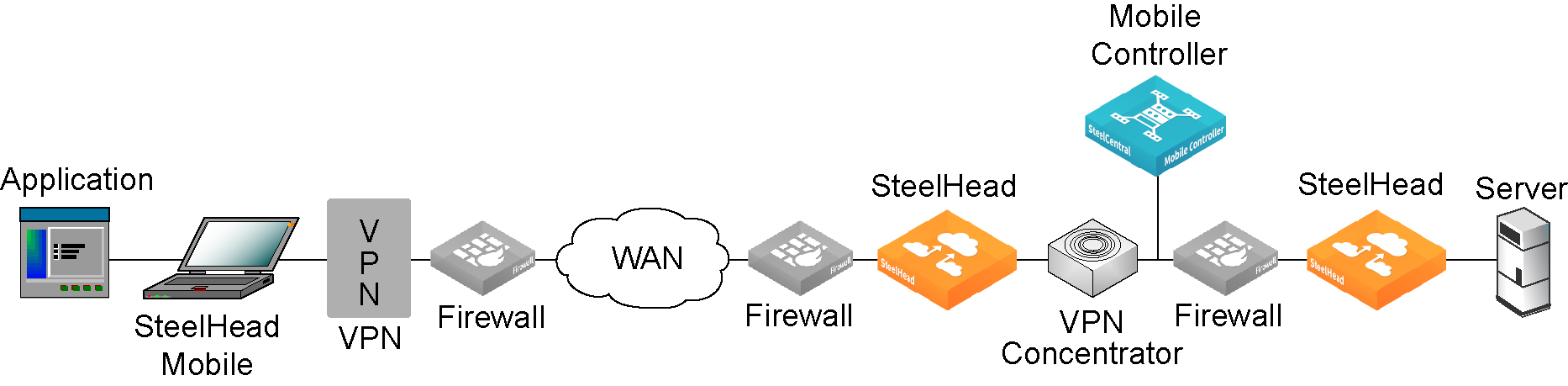
Montaggio su rack
1. Se l’appliance presenta una mascherina di copertura, rimuoverla.
2. Allineare i fori delle flange di fissaggio con quelli presenti sul rack.
3. Inserire e serrare le viti su ciascun lato dell’appliance.
Collegamento dell’alimentazione
1. Se l’appliance dispone di un interruttore di alimentazione principale, verificare che sia in posizione “OFF” (pannello posteriore).
2. Collegare il cavo o i cavi di alimentazione a Mobile Controller e a una presa CA.
3. Se l’appliance dispone di un interruttore di alimentazione principale, farvi pressione per attivarlo (ON).
4. Premere l’interruttore di accensione del sistema, posizionato sull’area frontale di Mobile Controller.
Caution: per tutti gli ambienti con sistema elettrico europeo, è richiesta la messa a terra del conduttore giallo-verde presente sul cavo di alimentazione. In caso contrario, può sussistere il rischio di scosse elettriche.
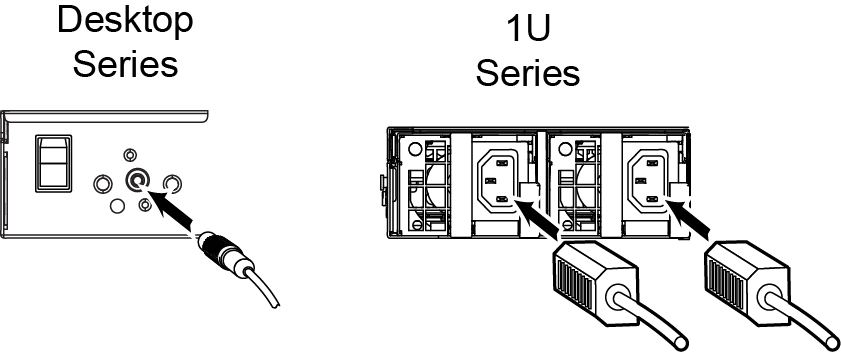
Collegamento di Mobile Controller
1. Inserire il cavo seriale nella porta della console e in un terminale.
A seconda dell’appliance in uso, la porta della console può essere rispettivamente la porta DB9F o la porta RJ45 (per i dettagli relativi alla porta per il modello di appliance acquistato, consultare l’appendice delle specifiche tecniche, nella guida di installazione del prodotto).
Il cavo della console viene fornito in dotazione con l’appliance.

2. Assicurarsi che la porta della console sia impostata con: velocità di trasmissione 9600, 8 bit di dati, nessuna parità, 1 bit di stop e nessun controllo di flusso.
3. Avviare il programma di emulazione terminale (ad esempio, HyperTerminal o Tera Term Pro).
4. Quando viene visualizzata la schermata di accesso, digitare admin. La password predefinita è: password.
Configurazione di Mobile Controller
La prima volta che si accede all’interfaccia della riga di comando, viene avviata automaticamente la procedura di configurazione guidata.
1. Per configurare le impostazioni dell’interfaccia in-path e di rete di Mobile Controller, attenersi alle indicazioni visualizzate.
2. Confermare le impostazioni, quindi selezionare Exit per disconnettere l’appliance.
Collegamento di Mobile Controller alla rete
• Collegare il cavo passante diretto alla porta principale di Mobile Controller e allo switch LAN. Può trattarsi di qualsiasi porta sullo switch LAN, configurata per la connessione a un host.
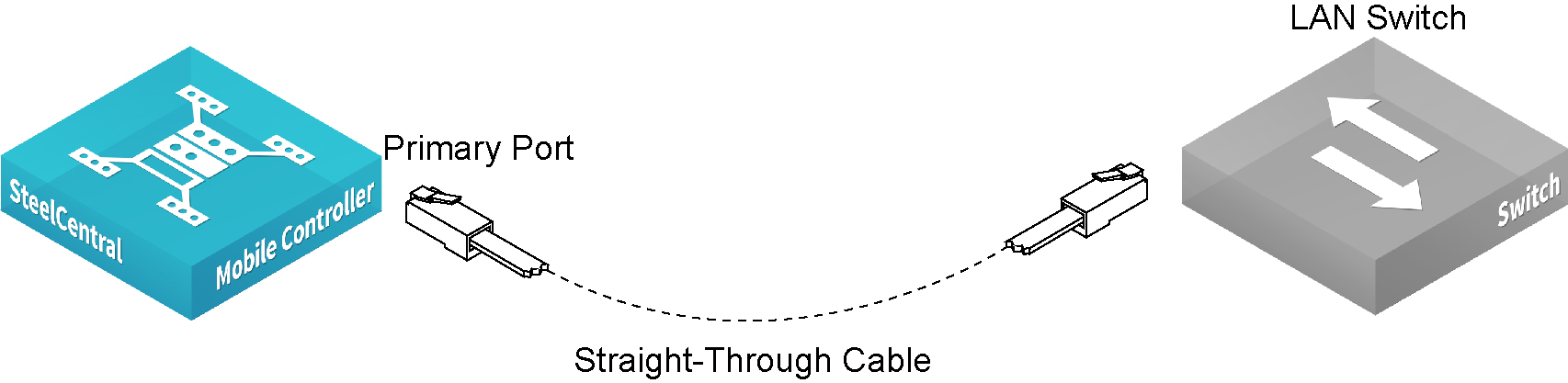
Verifica della connessione
1. Controllare le spie di stato, per verificare che Mobile Controller sia collegato correttamente.
2. Collegamento alla CLI:
ssh admin@<host>.<domain> oppure ssh admin@<ip-address>
3. Quando richiesto, immettere i comandi ping per verificare lo stato della connessione. Ad esempio:
ping -I <primary-ip-address> <primary-default-gateway>
Accesso a Mobile Controller
1. Immettere l’URL di Mobile Controller nella casella del percorso del browser Web:
http://<host>.<domain> oppure https://<host>.<domain>
Verrà visualizzata l’interfaccia di Mobile Controller e la relativa pagina di benvenuto.
2. Nella casella di testo Account, digitare admin.
3. Nella casella di testo Password, inserire la password desiderata.
4. Fare clic su Login per visualizzare la home page.
Passaggi successivi
Mobile Controller è progettato per l’implementazione nei client di SteelHead Mobile, senza l’esecuzione di configurazioni aggiuntive. Viene fornito con criteri di endpoint e accelerazione predefiniti contenenti i valori di fabbrica per il pacchetto MSI, che viene implementato nei client di SteelHead Mobile all’interno della rete in uso.
In genere, è possibile installare e implementare Mobile Controller, senza modificare i criteri predefiniti dell’appliance. Si consiglia di implementare Mobile Controller nei client di SteelHead Mobile utilizzando i criteri predefiniti e di modificarli solo se necessario.
• Se si sceglie di utilizzare il pacchetto MSI predefinito, all’interno della pagina Manage Endpoints – Packages, fare clic sull’URL del pacchetto MSI predefinito e salvarlo nel computer locale.
• Utilizzando uno strumento di implementazione di propria scelta (ad es., Microsoft SMS), implementare il pacchetto MSI predefinito nei client di SteelHead Mobile, all’interno della rete in uso.
• Verificare lo stato di connessione e ottimizzazione di SteelHead Mobile mediante il report Managed Endpoints di Mobile Controller.
Note: è possibile modificare i criteri di endpoint e accelerazione predefiniti relativi al pacchetto MSI predefinito. Per i dettagli relativi ai criteri di predefiniti, vedere la guida SteelCentral Controller for SteelHead Mobile User’s Guide.
Installazione di Interceptor
Informazioni generali
Interceptor consente di bilanciare il carico delle connessioni delle appliance SteelHead in-path sul lato LAN della rete. Le appliance SteelHead monitorate da Interceptor sono denominate “router adiacente peer”.
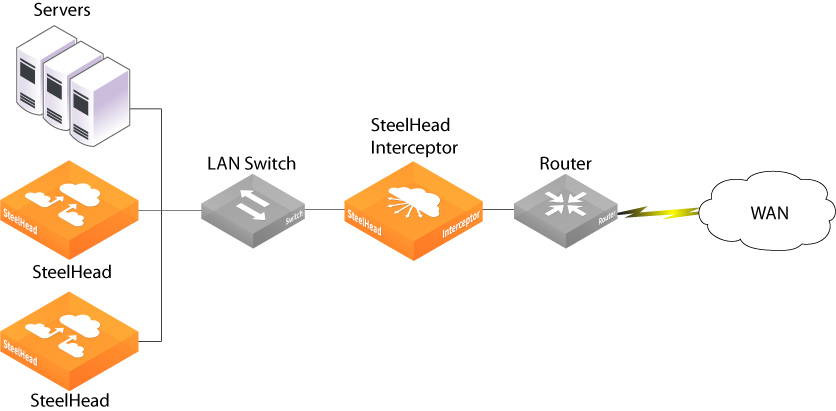
In questa sezione viene illustrato come installare Interceptor nell’ambito di una configurazione in-path mediante un router WAN, che distribuisce le connessioni uniformemente all’interno di un gruppo di appliance SteelHead locali. Per i dettagli relativi alle altre opzioni di configurazione, ad esempio la configurazione asimmetrica o di failover, vedere la guida SteelHead Interceptor Installation Guide.
Introduzione
Consultare le note sulla versione dell’appliance, disponibili alla pagina https://support.riverbed.com, Per ottenere informazioni utili in merito alla versione corrente.
• Controllare la distinta di imballaggio per assicurarsi di aver ricevuto tutti i componenti richiesti.
• Accertarsi di disporre di un rack da 48 cm, a due o quattro montanti SteelHead Interceptor richiede 3U di spazio su rack.
• Verificare che la temperatura ambiente non sia superiore a 40ºC (104ºF) e che l’umidità relativa non oltrepassi l’80% (senza condensa).
• Per il montaggio dell’appliance su rack, assicurarsi di utilizzare un cacciavite con testa a croce.
• Infine, assicurarsi di disporre delle informazioni seguenti:
– Nome host, indirizzo IP, netmask, indirizzo ID DNS, nome dominio e gateway predefinito;
Montaggio su rack
1. Se l’appliance richiede l’applicazione di guide scorrevoli, applicarle su ogni lato. Per i dettagli, consultare la guida Rack Installation Guide.
2. Allineare i fori delle flange di fissaggio con quelli presenti sul rack.
3. Inserire e serrare le viti su ciascun lato dell’appliance.
Collegamento dell’alimentazione
1. Se l’appliance dispone di un interruttore di alimentazione principale, verificare che sia in posizione “OFF” (pannello posteriore).
2. Collegare il cavo o i cavi di alimentazione all’appliance e a una presa CA.
3. Se l’appliance dispone di un interruttore di alimentazione principale, farvi pressione per attivarlo (ON).
4. Premere l’interruttore di accensione del sistema, posizionato sull’area frontale dell’appliance.
Caution: per tutti gli ambienti con sistema elettrico europeo, è richiesta la messa a terra del conduttore giallo-verde presente sul cavo di alimentazione. In caso contrario, può sussistere il rischio di scosse elettriche.
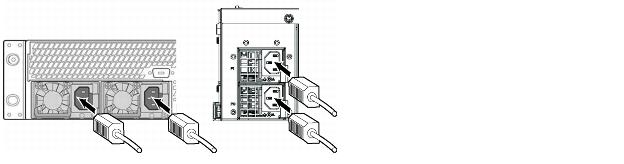
Collegamento di Interceptor
1. Inserire il cavo seriale nella porta della console e in un terminale.
A seconda dell’appliance in uso, la porta della console può essere rispettivamente la porta DB9F o la porta RJ45 (per i dettagli relativi alla porta per il modello di appliance acquistato, consultare l’appendice delle specifiche tecniche, nella guida di installazione del prodotto).
Il cavo della console viene fornito in dotazione con l’appliance.

2. Assicurarsi che la porta della console sia impostata con: velocità di trasmissione 9600, 8 bit di dati, nessuna parità, 1 bit di stop e nessun controllo di flusso.
3. Avviare il programma di emulazione terminale (ad esempio, HyperTerminal o Tera Term Pro).
4. Quando viene visualizzata la schermata di accesso, digitare admin. La password predefinita è: password.
Configurazione di Interceptor
La prima volta che si accede all’interfaccia della riga di comando, viene avviata automaticamente la procedura di configurazione guidata.
1. Attenersi alle indicazioni della procedura di configurazione guidata:
Step 1: Hostname? Interceptor
Step 2: Use DHCP? no
Step 3: Primary IP address? 172.8.1.1
Step 4: Netmask? 255.255.0.0
Step 5: Default gateway? 172.8.1.254
Step 6: Primary DNS server? 172.8.1.10
Step 7: Domain name? domain.com
Step 8: Admin password? xxxyyy
2. Una volta completata la configurazione iniziale di Interceptor, è necessario configurare e abilitare l’indirizzo IP in-path. Ad esempio, nel prompt di sistema, immettere la serie di comandi CLI seguente:
Interceptor > enable
Interceptor # configure terminal
Interceptor (config) # interface inpath0_0 ip address 10.0.0.10 /24
Interceptor (config) # ip in-path-gateway inpath0_0 10.0.0.1
Interceptor (config) # in-path interface inpath0_0 enable
Interceptor (config) # write memory
Interceptor (config) # service restart
Collegamento di Interceptor alla rete
1. Collegare il cavo passante diretto alla porta principale di Interceptor e allo switch LAN. Può trattarsi di qualsiasi porta sullo switch LAN, configurata per la connessione a un host.
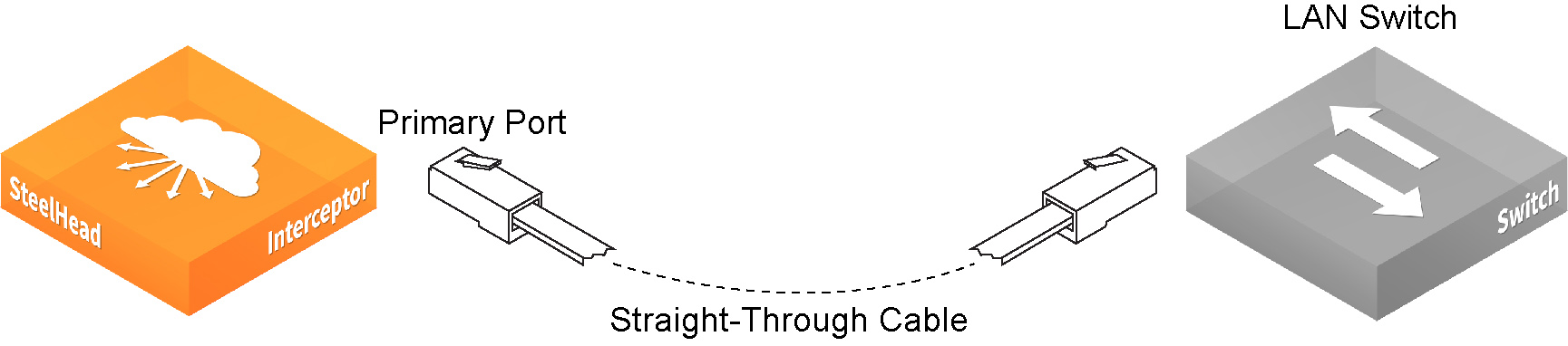
2. Collegare il cavo passante diretto alla porta LAN principale di Interceptor e allo switch LAN. Può trattarsi di qualsiasi porta sullo switch LAN, configurata per la connessione a un host.
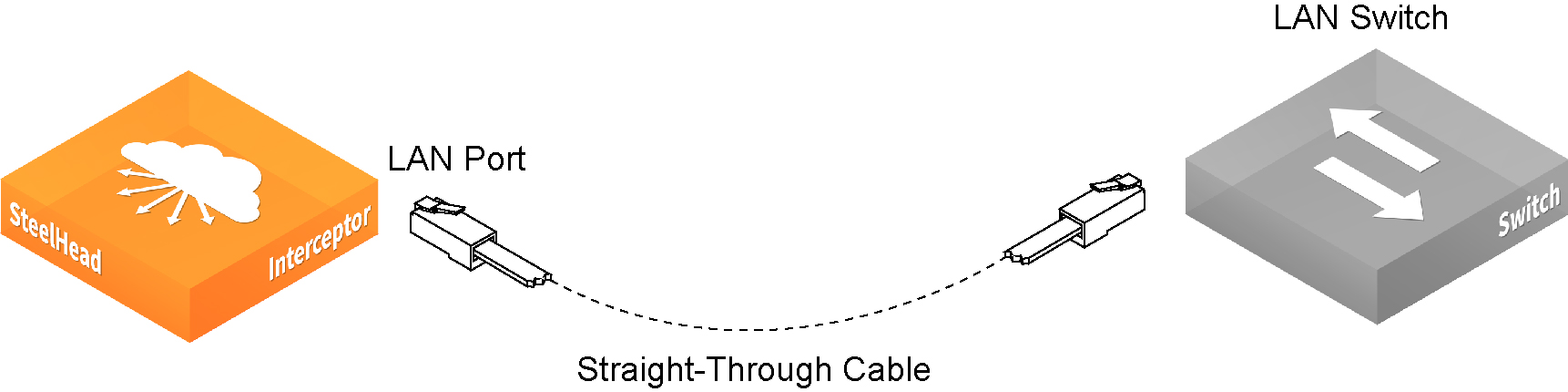
3. Quindi collegare il cavo crossover alla porta WAN di Interceptor e al router WAN.
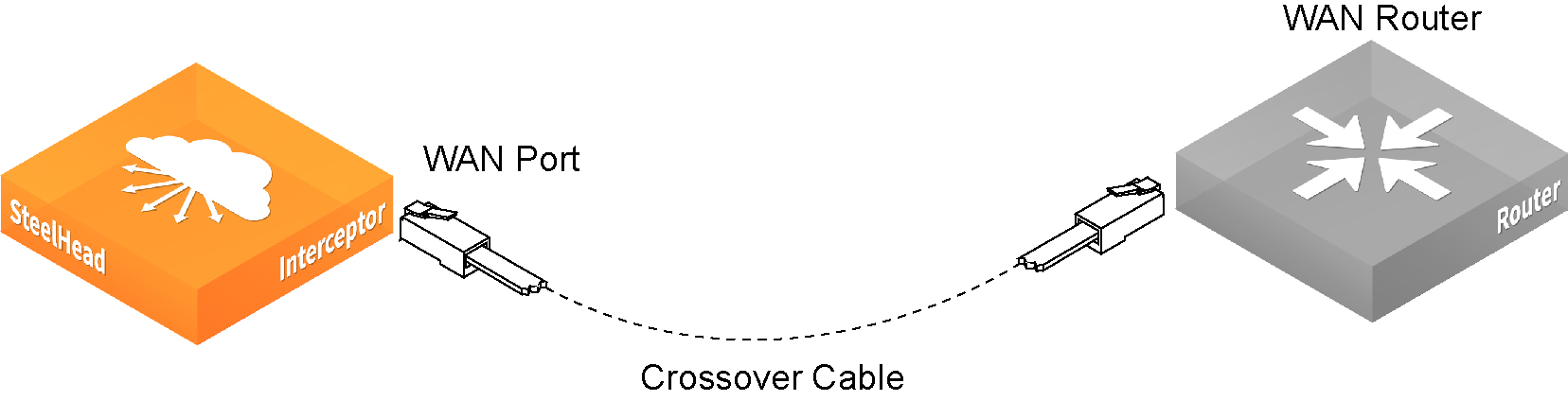
Verifica della connessione
1. Controllare le spie di stato, per verificare che Interceptor sia collegato correttamente.
2. Collegamento alla CLI:
ssh admin@<host>.<domain> oppure ssh admin@<ip-address>
3. Quando richiesto, immettere i comandi ping per verificare lo stato della connessione. Ad esempio:
ping -I <primary-ip-address> <primary-default-gateway>
ping -I <inpath-ip-address> <address-on-lan-side>
ping -I <inpath-ip-address> <address-on-wan-side>
Configurazione del routing
1. Per connettere Console di gestione, immettere l’URL di Console di gestione nella casella del percorso del browser Web:
http://<host>.<domain> oppure https://<host>.<domain>
2. Creare le regole di routing in-path per ciascuna subnet sul lato LAN di SteelHead Interceptor, nella pagina In-Path Rules (Regole in-path).
3. Creare i router adiacenti peer per ciascuna appliance SteelHead lato LAN, nella pagina Peer Neighbors.
4. Verificare che le appliance SteelHead siano connesse, utilizzando il report Neighbor Peers Report.
Accesso a Interceptor
1. Immettere l’URL di Interceptor nella casella del percorso del browser Web:
http://<host>.<domain> oppure https://<host>.<domain>
Verrà visualizzata l’interfaccia di Interceptor e la relativa pagina di benvenuto.
2. Nella casella di testo Account, digitare admin.
3. Nella casella di testo Password, inserire la password desiderata.
4. Fare clic su Login per visualizzare la home page.


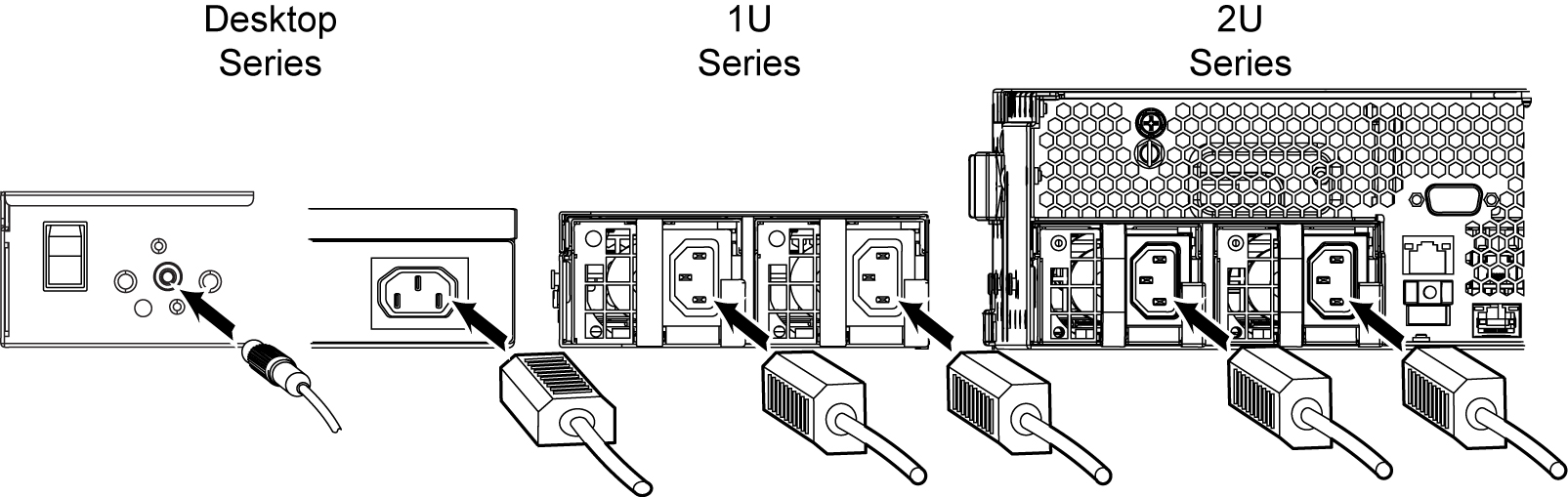

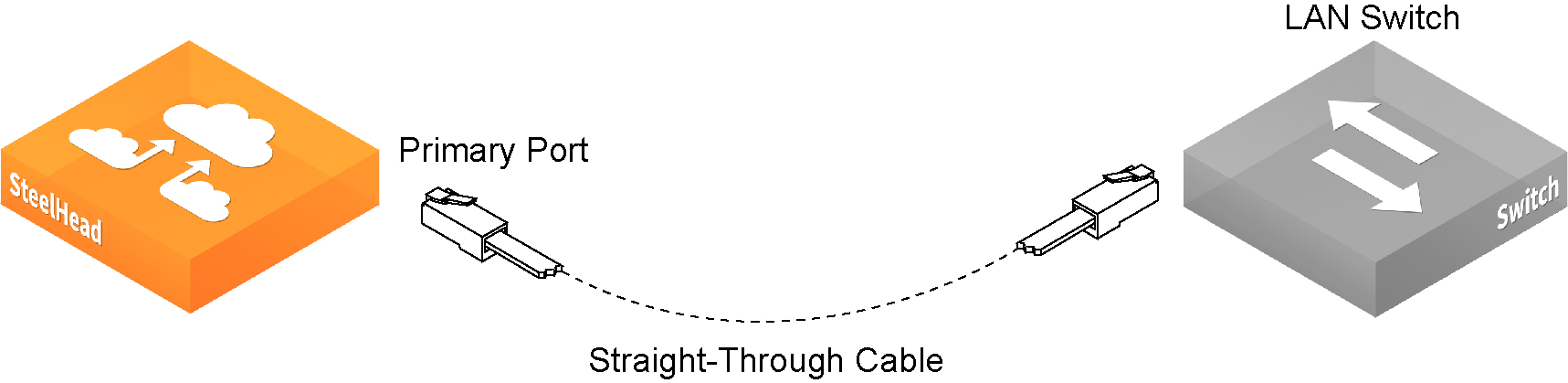
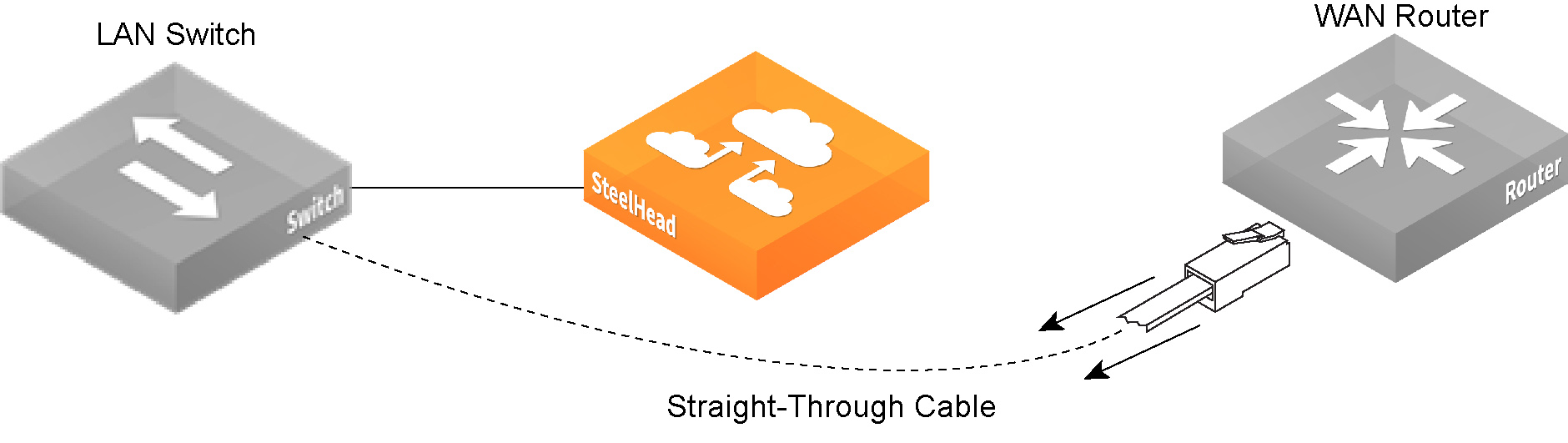
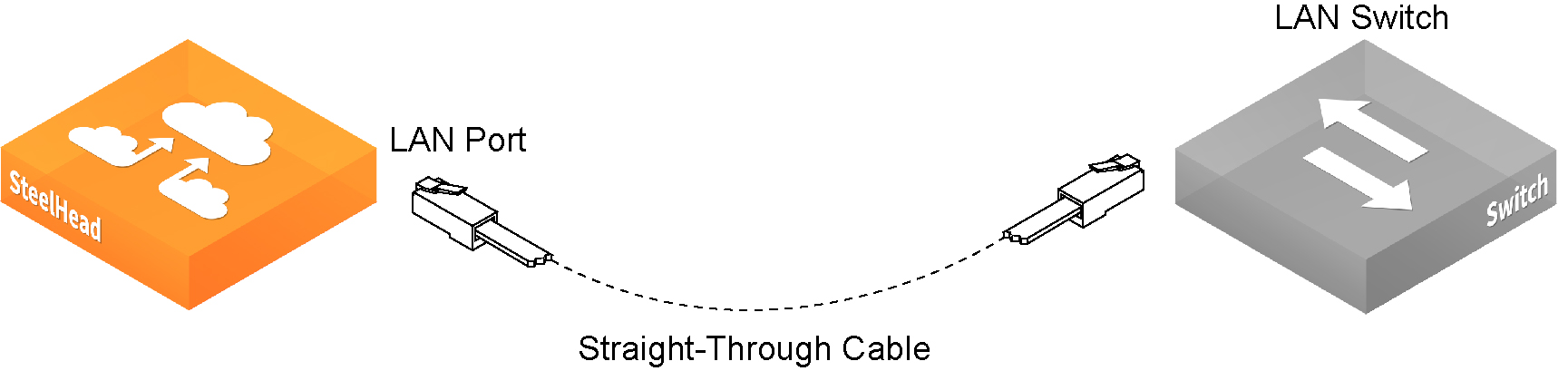 .
.