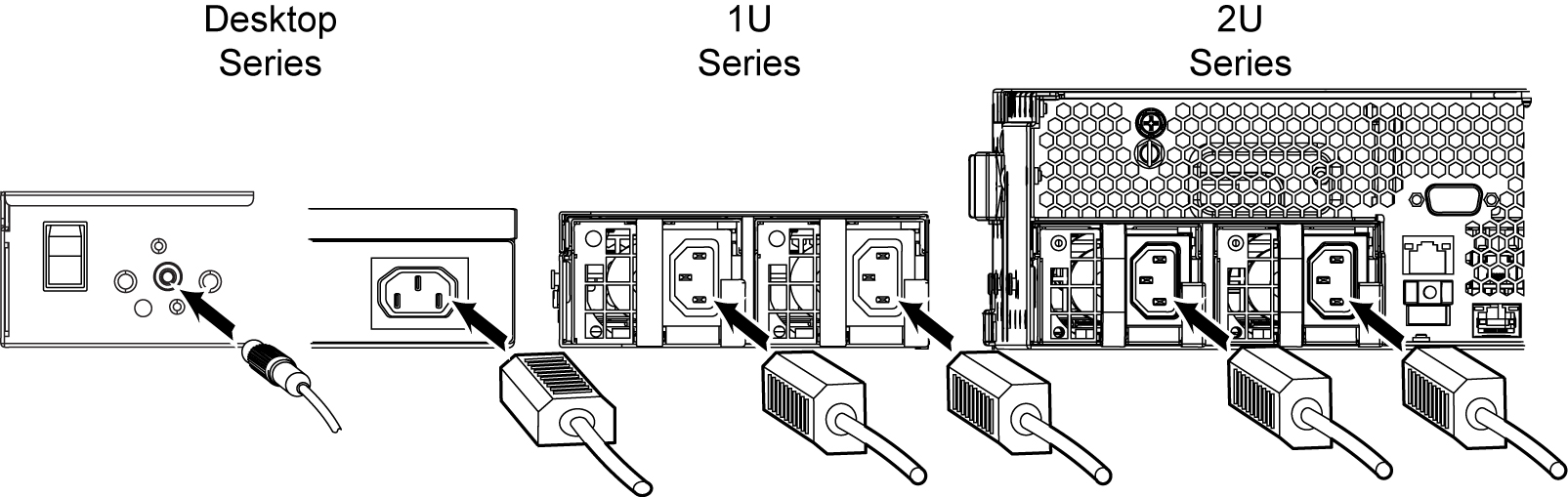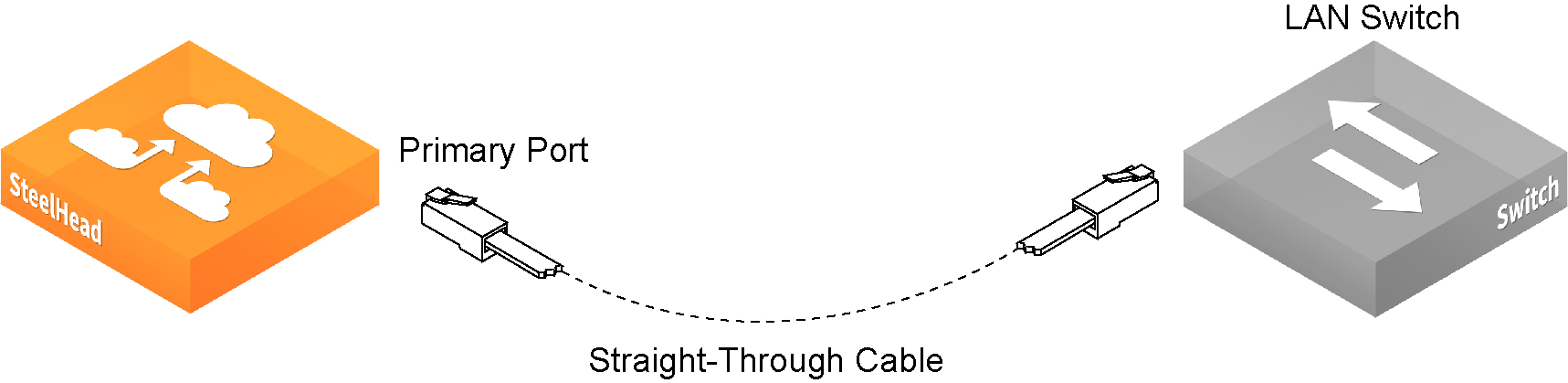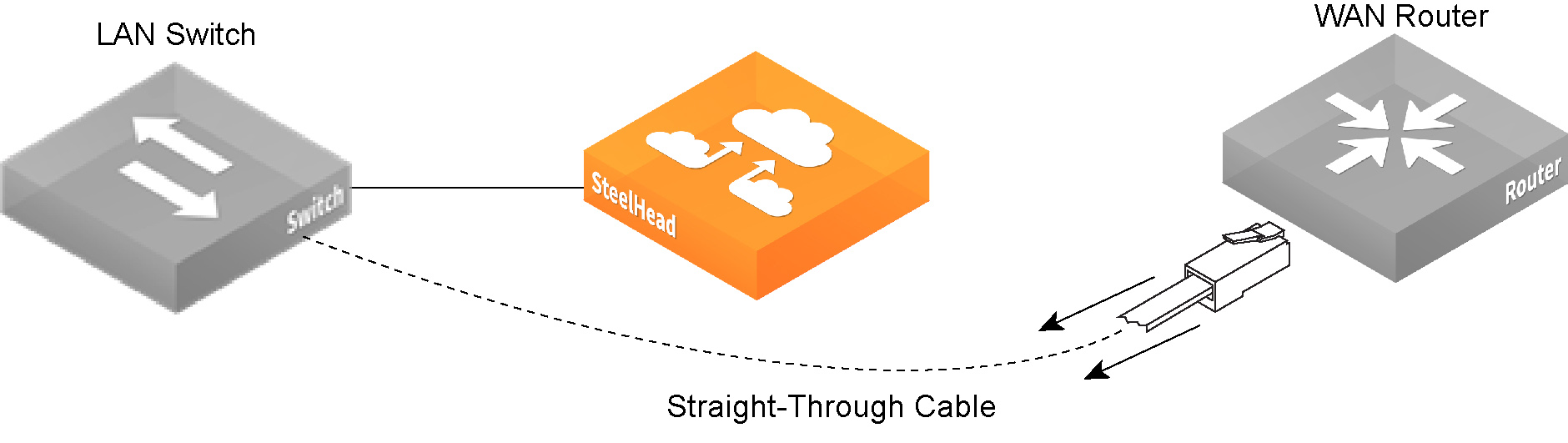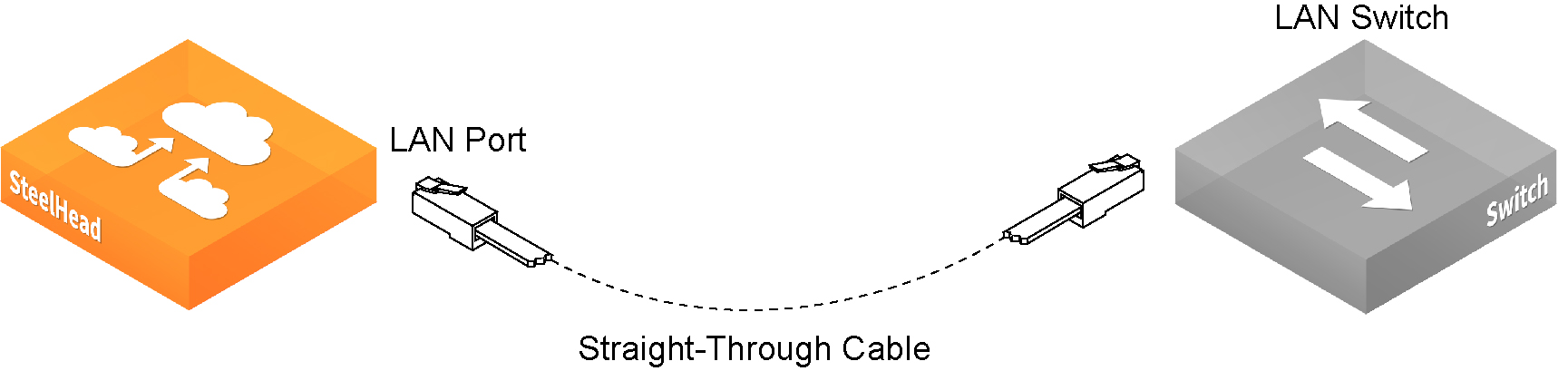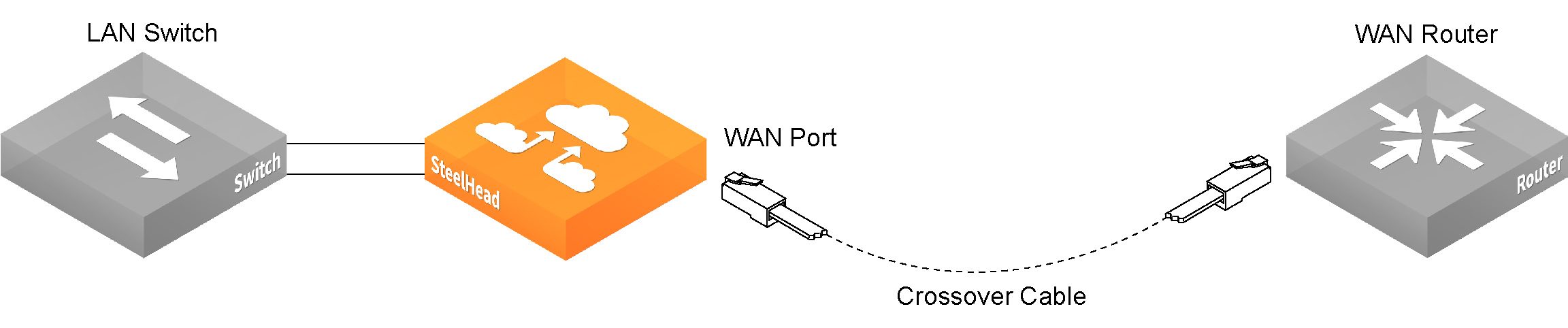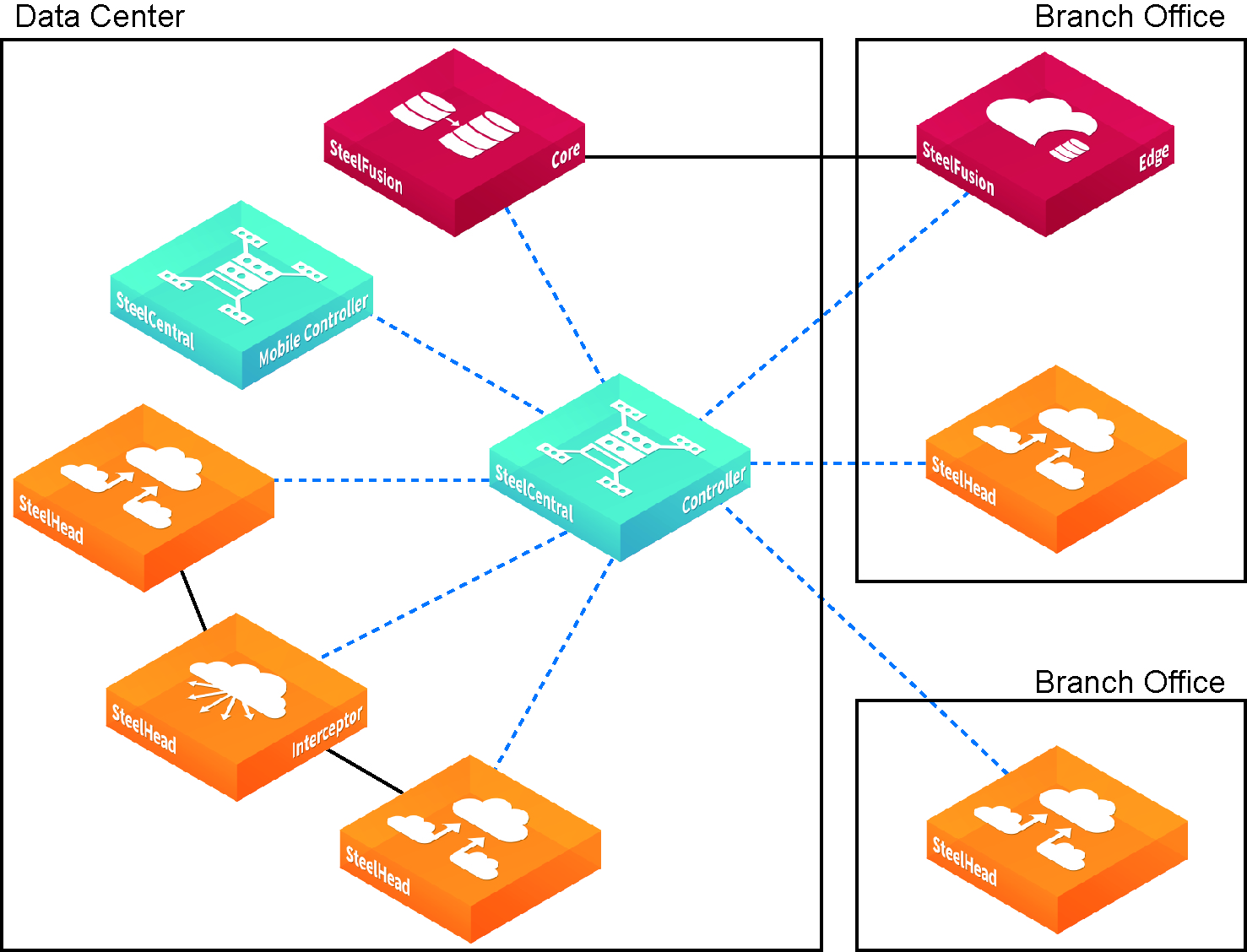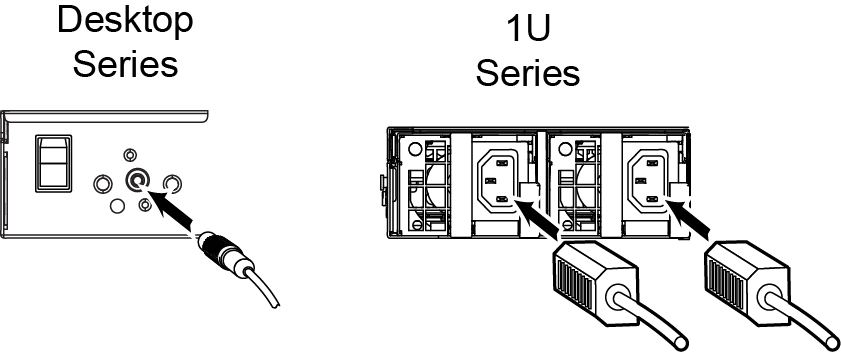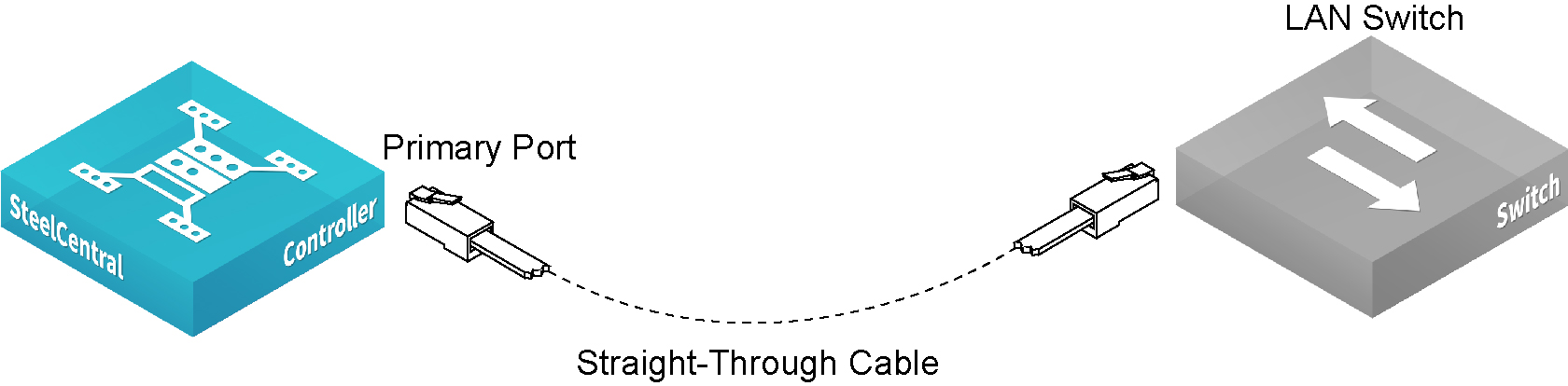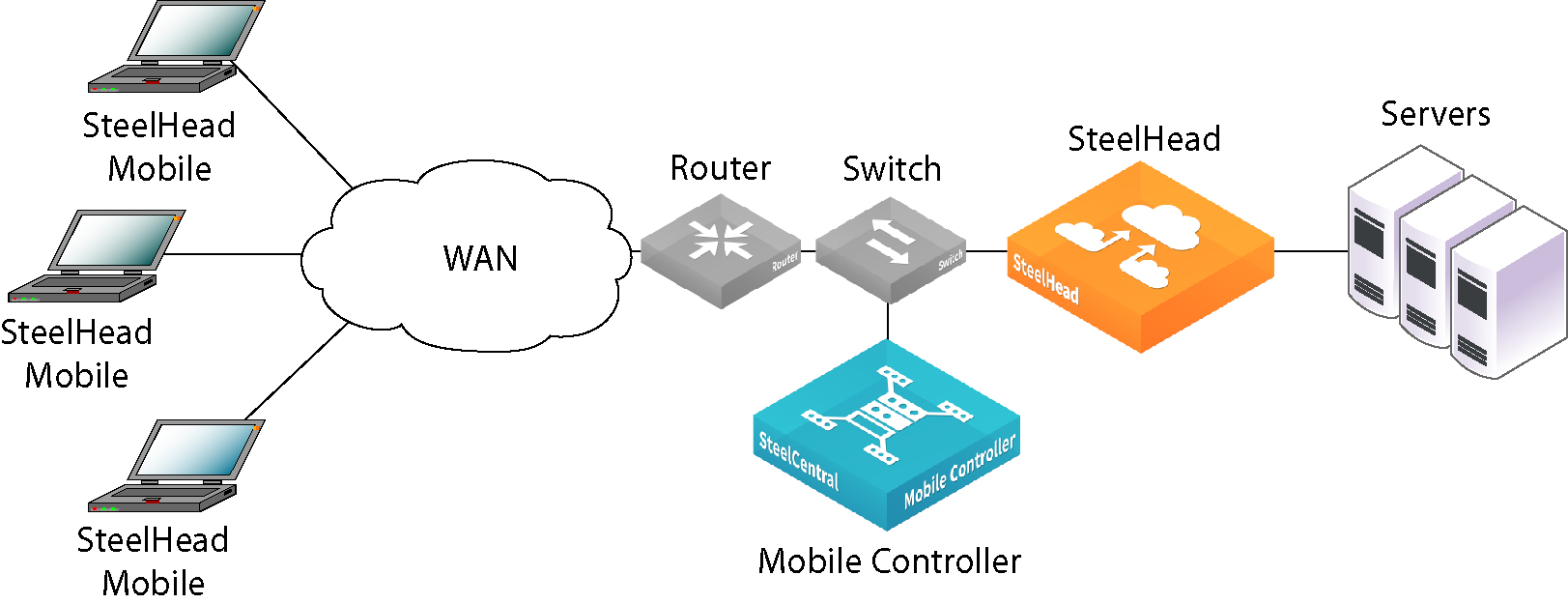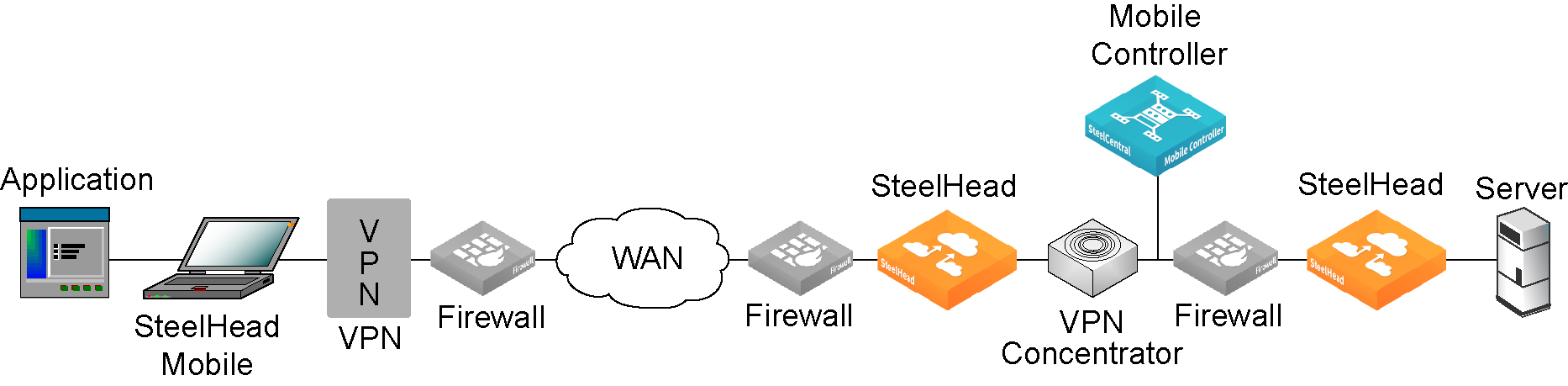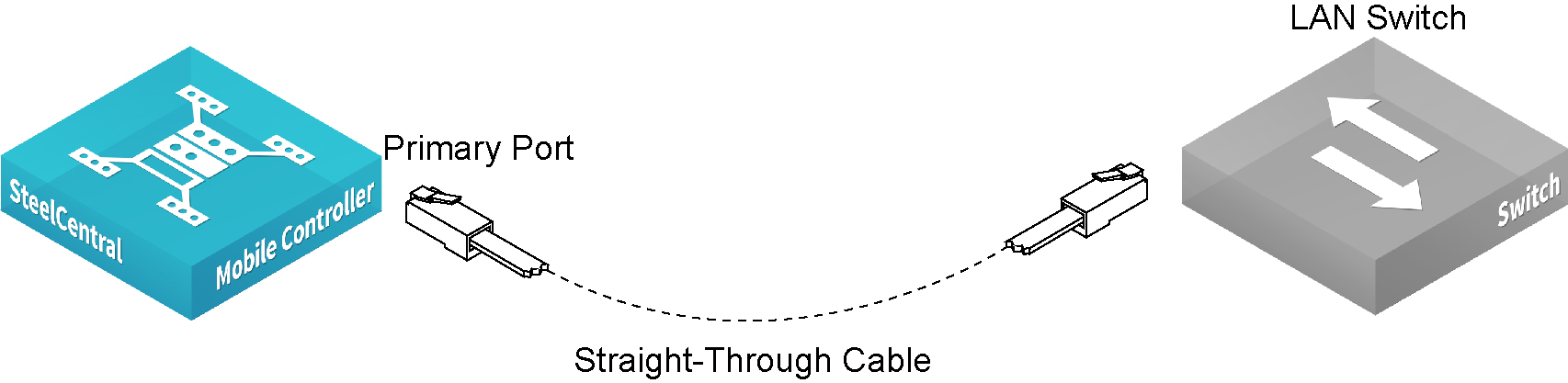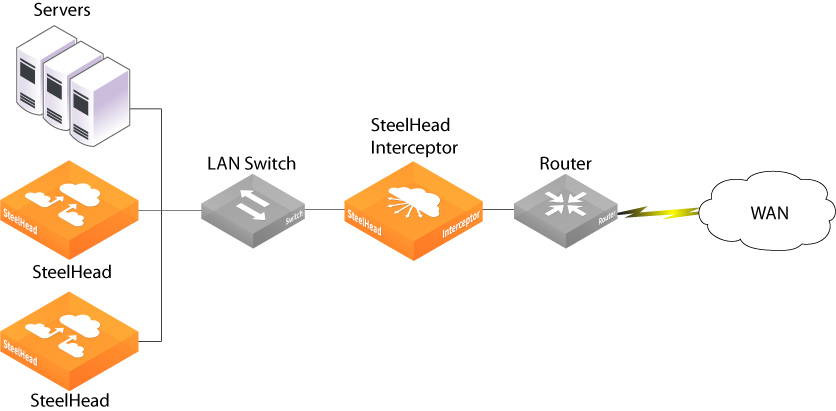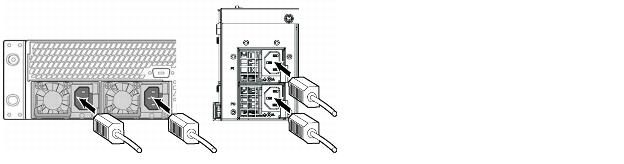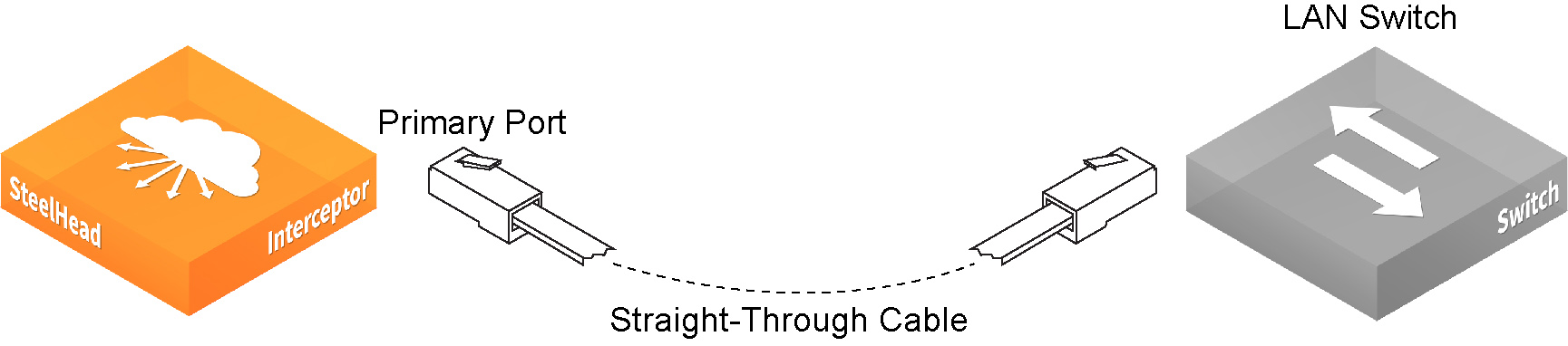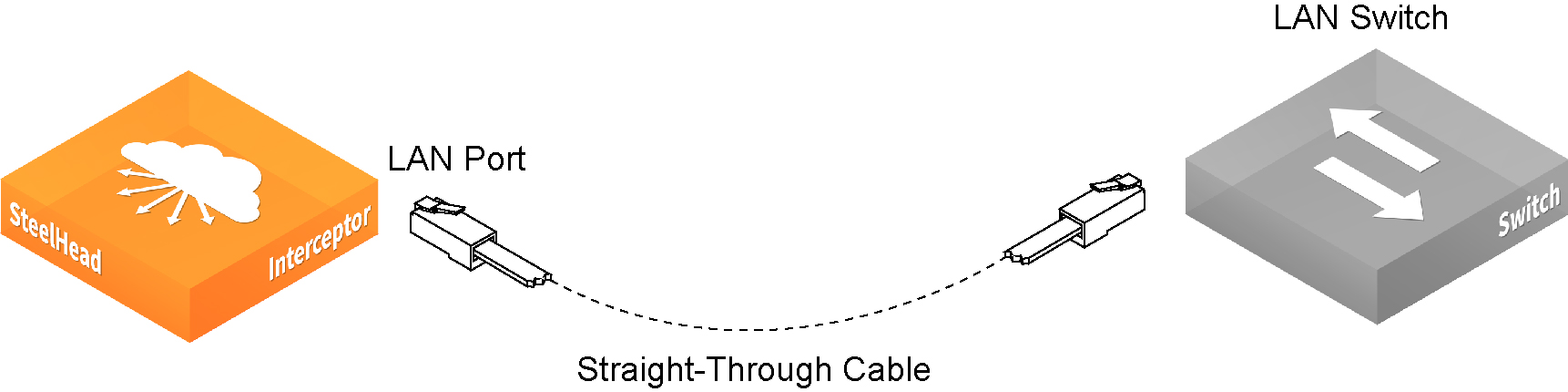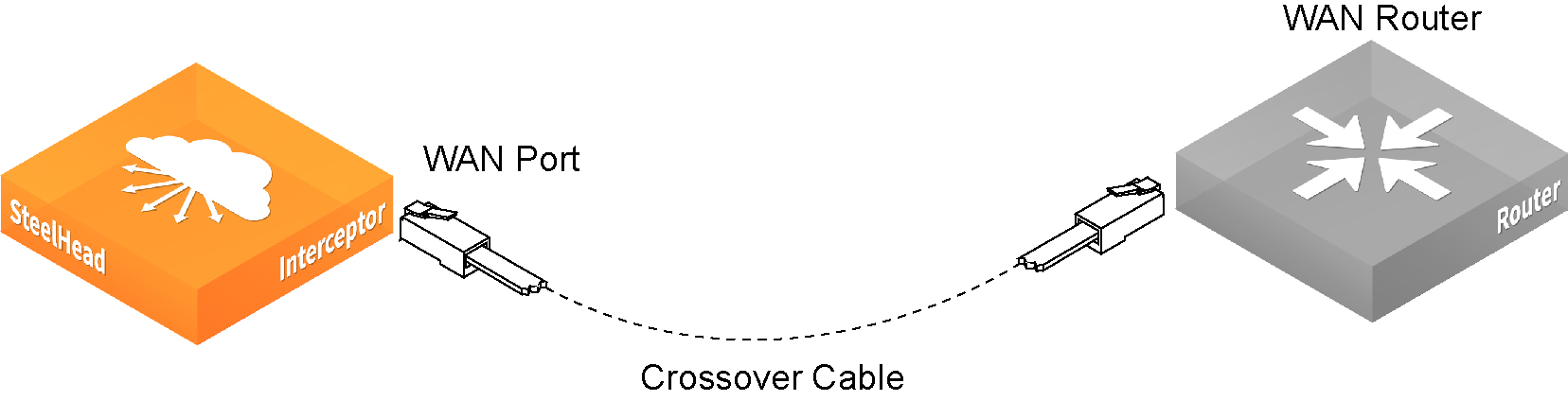Installing SteelHead Product Family Appliances (Spanish)
This chapter describes how to install SteelHead, SteelCentral Controller for SteelHead (SCC), SteelCentral Controller for SteelHead Mobile (Mobile Controller), and SteelHead Interceptor. For detailed information about installing and configuring each of these appliances, see their respective installation and configuration guides.
Instalación del dispositivo SteelHead
Información general
Los dispositivos SteelHead le permiten consolidar y centralizar recursos clave de TI para ahorrar dinero, reducir los gastos de capital, simplificar procesos clave del negocio y mejorar la productividad. Con SteelHead, puede solucionar una amplia variedad de problemas que afectan las WAN y el rendimiento de las aplicaciones. Entre los problemas más recurrentes, se enumeran los siguientes:
• Ancho de banda de la WAN insuficiente
• Protocolos de transferencia ineficientes en entornos de alta latencia
• Protocolos de aplicaciones ineficientes en entornos de alta latencia
El sistema de optimización de Riverbed (RiOS,
Riverbed Optimization System) intercepta las conexiones entre el cliente y el servidor sin interferir en las interacciones normales entre el cliente y el servidor, en la semántica de archivos ni en los protocolos. Todas las solicitudes de los clientes pasan al servidor con normalidad, a la vez que el tráfico relevante se optimiza para mejorar el rendimiento.

En esta sección, se describe cómo instalar y configurar en serie el dispositivo SteelHead (SteelHead xx50, SteelHead CX, SteelHead DX, SteelHead EX). Con una configuración en serie, SteelHead tiene una ruta de acceso directa tanto con el cliente como con el servidor. Para conocer más opciones de configuración, consulte la publicación SteelHead Installation and Configuration Guide.
Introducción
Lea las notas de la versión correspondientes al producto en el siguiente enlace: https://support.riverbed.com. Allí encontrará información importante sobre esta versión del producto.
• Compruebe con la lista de empaque si tiene todas las piezas necesarias.
• Asegúrese de contar con el espacio necesario en un bastidor de dos o cuatro columnas de 48,26 cm (19 pulgadas). (No es necesario instalar los dispositivos CX255, CX555, CX570, CX755, CX770, 150, 250 y 550 sobre un bastidor).
• Asegúrese de que la temperatura ambiente no supere los 40 ºC (104 ºF).
• Tenga a mano un destornillador Phillips estándar para instalar el dispositivo en el bastidor.
• Reúna la siguiente información:
– Nombre del host y del dominio, dirección IP, servidor DNS y puerta de enlace predeterminada.
– Ajustes de velocidad y dúplex de la interfaz principal.
– Puerta de enlace predeterminada, máscara de red y dirección IP de la interfaz serie.
– Ajustes de velocidad y dúplex de la interfaz LAN y WAN en serie.
Instalación en un bastidor
1. Si su modelo cuenta con un bisel, retírelo.
2. Si el modelo requiere rieles, instálelos a cada lado del dispositivo. Para obtener más información, consulte la publicación Rack Installation Guide.
3. Alinee los orificios para tornillos de las bridas con sus pares en el bastidor.
4. Inserte los tornillos ubicados a ambos lados del dispositivo y ajústelos.
Note: No cubrir los orificios de ventilación de los modelos CX255, CX555, CX570, CX755, CX770, 150, 250 y 550. En caso de hacerlo, puede restringir la circulación de aire y así provocar daños en la unidad o una merma en su rendimiento. Los modelos CX255, CX555, CX570, CX755, CX770, 150, 250 y 550 son computadoras de escritorio; no es necesario instalarlos sobre un bastidor.
Conexión a la fuente de alimentación
1. Si su modelo cuenta con un interruptor de encendido maestro, asegúrese de que esté en la posición de apagado.
2. Enchufe el o los cables de alimentación en el dispositivo y en el tomacorriente de CA.
3. Si su modelo cuenta con un interruptor de encendido maestro, colóquelo en la posición de encendido.
4. Presione el interruptor de encendido del sistema situado en la parte frontal del dispositivo.
Caution: En todos los entornos eléctricos europeos, debe conectar a tierra la lengüeta verde o amarilla del cable de alimentación. De lo contrario, podría producirse un choque eléctrico.
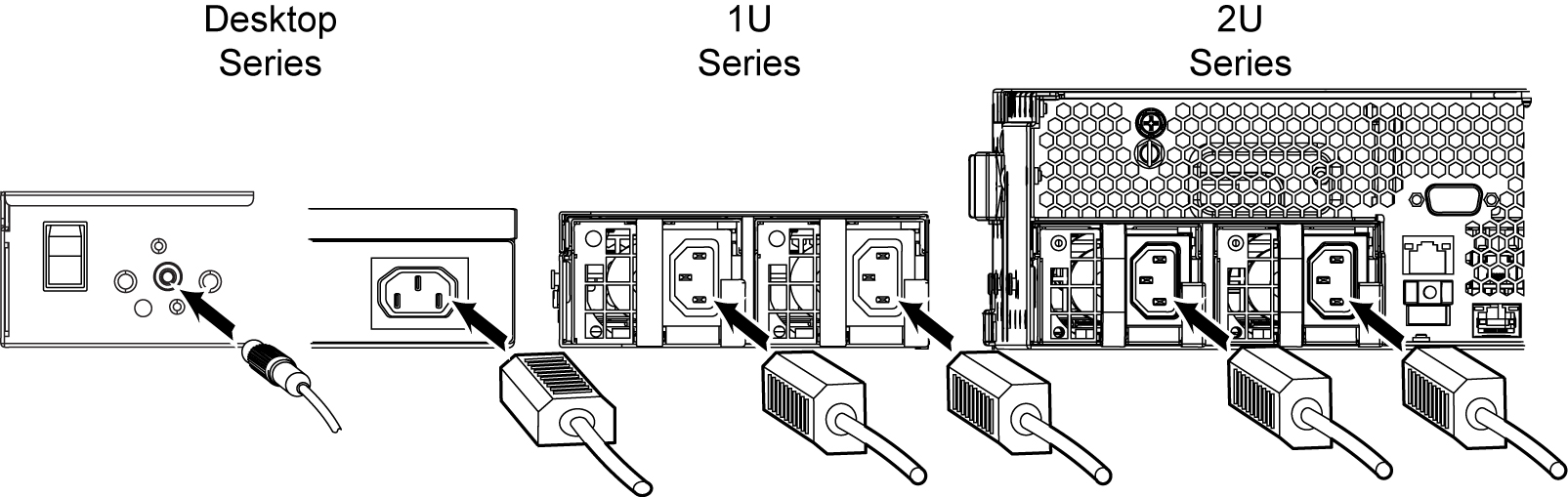
Conexión con el dispositivo SteelHead
1. Enchufe el cable serial en el puerto de la consola y en un terminal.
Según el dispositivo con el que cuente, el puerto de la consola puede ser un puerto DB9F o RJ45. (Para obtener más información sobre los puertos en su modelo de dispositivo, consulte el apéndice de especificaciones en la guía de instalación de su producto).
Su dispositivo incluye el cable adecuado para la consola.

2. Asegúrese de que los ajustes del puerto de la consola sean los siguientes: 9600 baudios, 8 bits de datos, sin paridad, 1 bit de parada, sin control de flujo.
3. Inicie el programa de emulación del terminal (por ejemplo, HyperTerminal o Tera Term Pro).
4. En el indicador de inicio de sesión, escriba admin. La contraseña predeterminada es password.
Configuración del dispositivo SteelHead
El asistente de configuración se inicia automáticamente al iniciar la sesión en la interfaz de línea de comandos de SteelHead por primera vez.
1. Siga las indicaciones que aparecen en pantalla para configurar la red y la interfaz en serie para el dispositivo SteelHead.
2. Confirme los valores y escriba exit para desconectarse del sistema.
Conexión del dispositivo SteelHead a la red
1. Asegúrese de usar los cables correctos para conectar el dispositivo a la red:
– Cables de conexión directa: puertos principal y LAN con el conmutador LAN.
– Cable de conexión cruzada: puerto WAN a enrutador WAN.
2. Enchufe el cable de conexión directa en el puerto principal del dispositivo SteelHead y en el conmutador LAN. Puede ser cualquier puerto del conmutador LAN configurado para conectarse con el host.
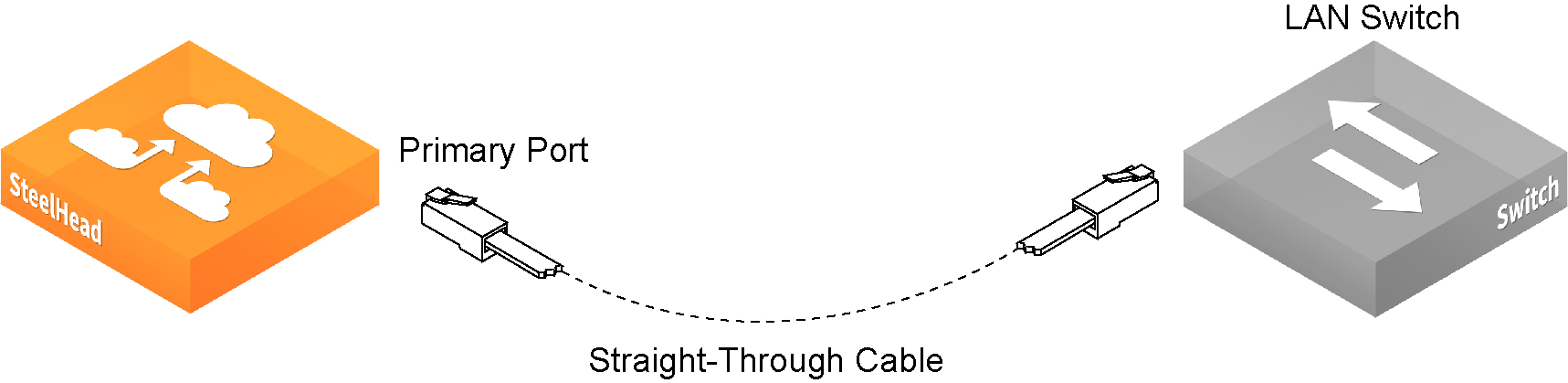
3. Identifique el cable de conexión directa que conecta el conmutador LAN con el enrutador WAN; desenchufe el extremo conectado al enrutador WAN.
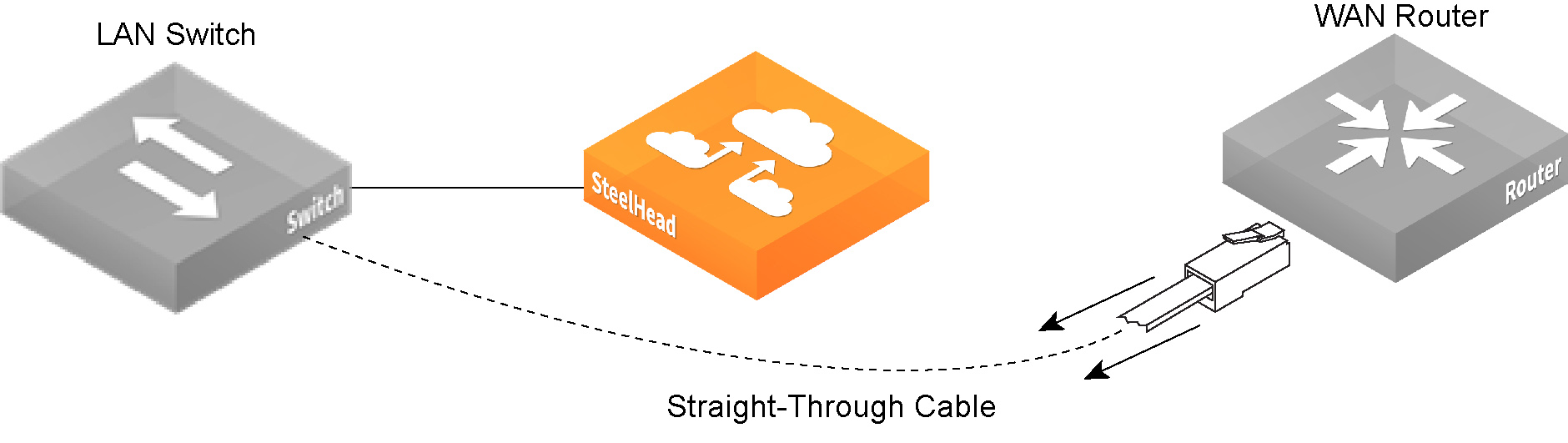
4. Enchufe el extremo del cable que desconectó del enrutador WAN en el puerto LAN del dispositivo SteelHead.
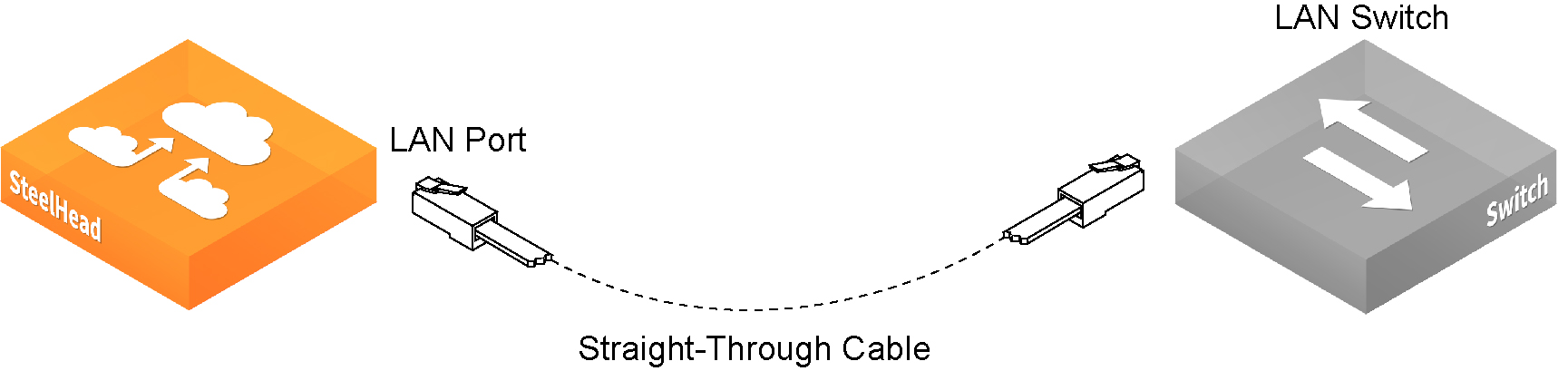
5. Enchufe el cable de conexión cruzada suministrado en el puerto WAN del dispositivo SteelHead y el enrutador WAN.
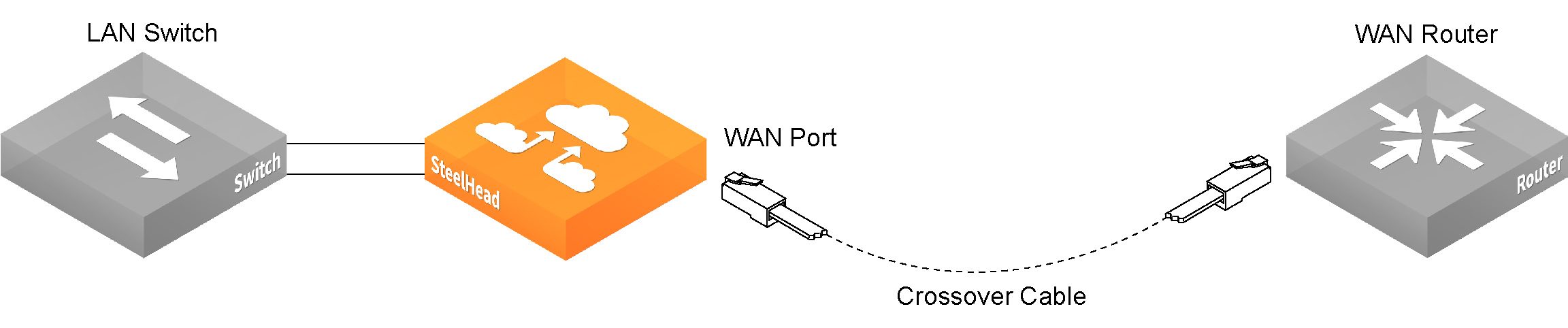
Note: Si tiene una tarjeta de red PCI Express Gigabit-Ethernet para cables de cobre de cuatro puertos, repita los pasos de instalación. Para obtener información detallada acerca de la instalación de tarjetas de paso, consulte la publicación Network Interface Card Installation Guide.
Ahora puede optimizar el tráfico WAN usando el dispositivo SteelHead.
Comprobación de las conexiones
1. Controle los indicadores LED de estado para comprobar si el dispositivo SteelHead está correctamente conectado.
2. Conexión con la interfaz de línea de comandos:
ssh admin@<host>.<domain> o ssh admin@<ip-address>
3. En el indicador del sistema, escriba los comandos ping para comprobar las conexiones. Por ejemplo:
ping -I <primary-ip-address> <primary-default-gateway>
ping -I <in-path-ip-address> <in-path-default-gateway>
Inicio de sesión en el dispositivo Management Console
1. Escriba la dirección URL de Management Console en el cuadro de dirección del explorador de Internet:
http://<host>.<domain> o https://<host>.<domain>
Aparece la página de bienvenida del dispositivo Management Console.
2. En el cuadro de texto Account, escriba admin.
3. En el cuadro de texto Password, escriba la contraseña asignada.
4. Haga clic en Login para abrir la página de inicio.
Instalación del dispositivo SCC
Información general
El dispositivo SteelCentral Controller for SteelHead (SCC) le permite administrar, configurar y supervisar los productos de Riverbed mediante una aplicación web. El dispositivo SCC también funciona como una herramienta de administración y elaboración de informes empresarial para los productos de Riverbed, lo que permite un mayor control de los despliegues de red global.
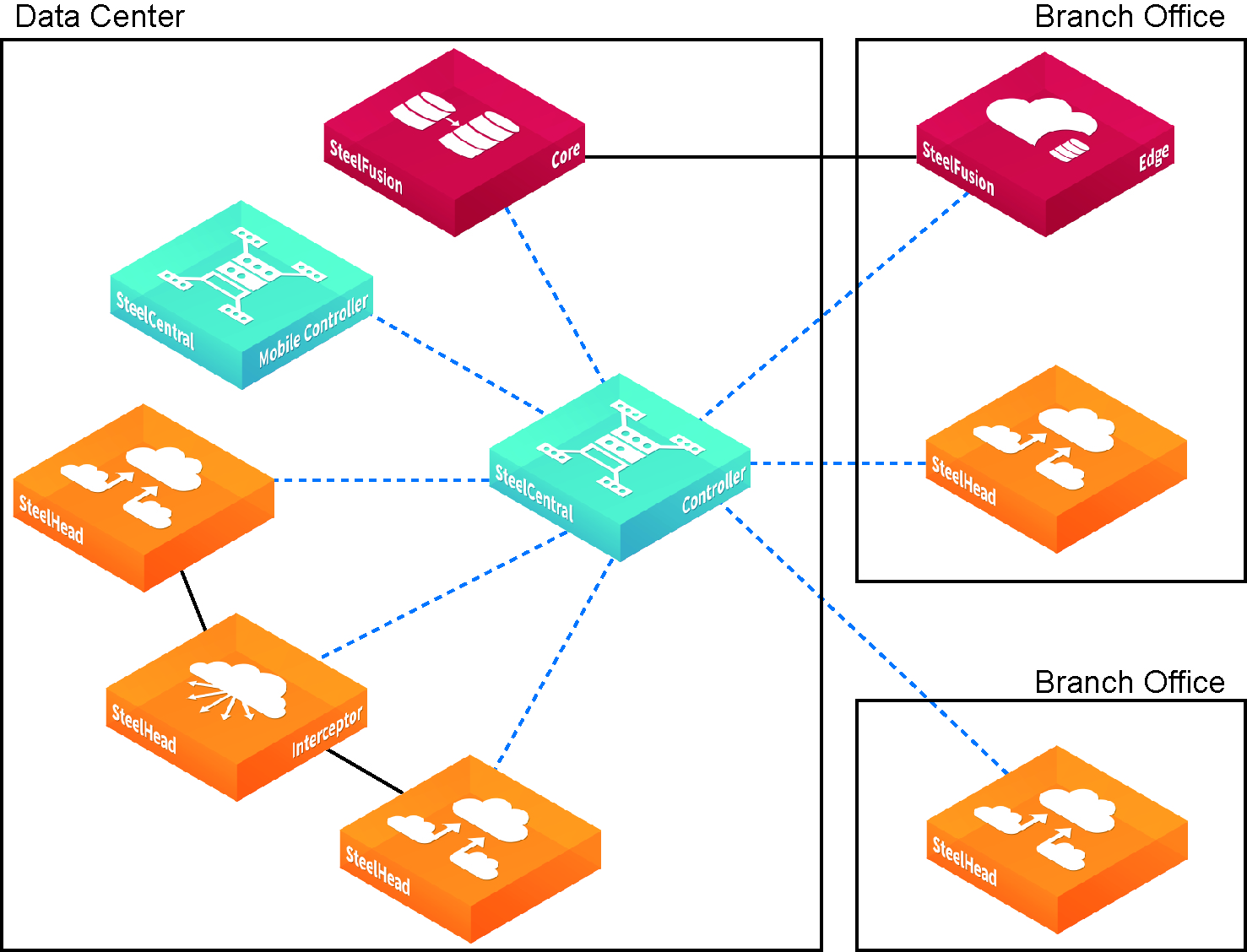
En esta sección, se describe cómo instalar y configurar el dispositivo SCC, que a su vez le permite configurar y administrar SteelHead de forma remota desde una ubicación central. Para obtener información detallada, consulte la publicación SteelCentral Controller for SteelHead Installation Guide.
Introducción
Lea las notas de la versión correspondientes al producto en el siguiente enlace: https://support.riverbed.com. Allí encontrará información importante sobre esta versión del producto.
• Compruebe con la lista de empaque si tiene todas las piezas necesarias.
• Asegúrese de contar con el espacio necesario en un bastidor de dos o cuatro columnas de 48,26 cm (19 pulgadas).
• Asegúrese de que la temperatura ambiente no supere los 40 ºC (104 ºF).
• Tenga a mano un destornillador Phillips estándar para instalar el dispositivo en el bastidor.
• Reúna la siguiente información:
– SCC: nombre de host y dirección IP
– Red: máscara de red, puerta de enlace predeterminada, dirección IP de DNS y nombre de dominio
– Dispositivos SteelHead remotos: direcciones IP, nombres de usuario administrativos, contraseñas administrativas
Instalación en un bastidor
1. Si su modelo cuenta con un bisel, retírelo.
2. Alinee los orificios para tornillos de las bridas con sus pares en el bastidor.
3. Inserte los tornillos ubicados a ambos lados del dispositivo y ajústelos.
Conexión a la fuente de alimentación
1. Si su modelo cuenta con un interruptor de encendido maestro, asegúrese de que esté en la posición de apagado (en el panel posterior).
2. Enchufe el o los cables de alimentación en el dispositivo SCC y en el tomacorriente de CA.
3. Si su modelo cuenta con un interruptor de encendido maestro, colóquelo en la posición de encendido.
4. Presione el interruptor de encendido del sistema situado en la parte frontal del SCC.
Caution: En todos los entornos eléctricos europeos, debe conectar a tierra la lengüeta verde o amarilla del cable de alimentación. De lo contrario, podría producirse un choque eléctrico.
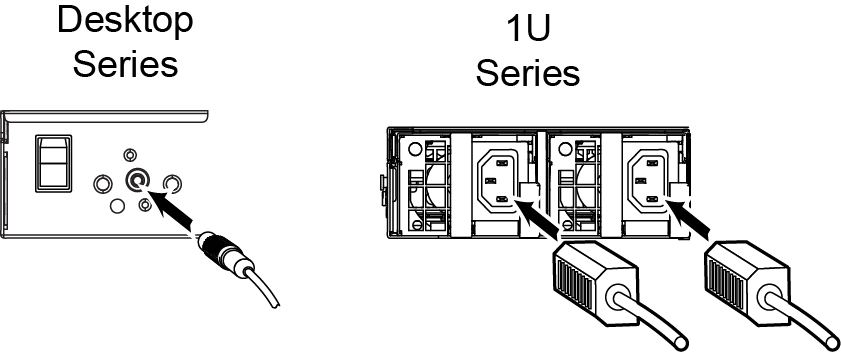
Conexión con el dispositivo SCC
1. Enchufe el cable serial en el puerto de la consola y en un terminal.
Según el dispositivo con el que cuente, el puerto de la consola puede ser un puerto DB9F o RJ45. (Para obtener más información sobre los puertos en su modelo de dispositivo, consulte el apéndice de especificaciones en la guía de instalación de su producto).
Su dispositivo incluye el cable adecuado para la consola.

2. Asegúrese de que los ajustes del puerto de la consola sean los siguientes: 9600 baudios, 8 bits de datos, sin paridad, 1 bit de parada, sin control de flujo.
3. Inicie el programa de emulación del terminal (por ejemplo, HyperTerminal o Tera Term Pro).
4. En el indicador de inicio de sesión, escriba admin. La contraseña predeterminada es password.
Configuración del dispositivo SCC
El asistente de configuración se inicia automáticamente al iniciar la sesión en la interfaz de línea de comandos por primera vez.
1. Siga las indicaciones que aparecen en pantalla para configurar la red y la interfaz en serie para el dispositivo SCC.
2. Confirme los valores y escriba exit para desconectarse del sistema.
Conexión del dispositivo SCC a la red
1. Asegúrese de usar los cables correctos para conectar el dispositivo a la red:
– Cables de conexión directa: puertos principal y LAN con el conmutador LAN.
– Cable de conexión cruzada: puerto WAN a enrutador WAN.
2. Enchufe el cable de conexión directa en el puerto principal del dispositivo SCC y en el conmutador LAN. Puede ser cualquier puerto del conmutador LAN configurado para conectarse con el host.
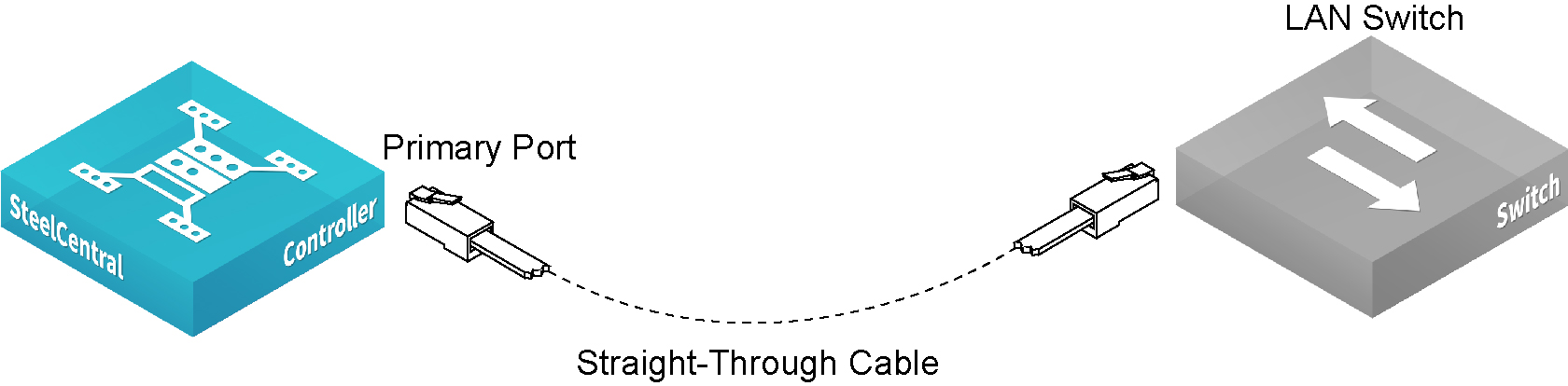
Comprobación de las conexiones
1. Controle los indicadores LED de estado para comprobar si el dispositivo SCC está correctamente conectado.
2. Conexión con la interfaz de línea de comandos:
ssh admin@<host>.<domain> o ssh admin@<ip-address>
3. En el indicador del sistema, escriba los comandos ping para comprobar las conexiones. Por ejemplo:
ping -I <primary-ip-address> <primary-default-gateway>
Inicio de sesión en el dispositivo SCC
1. Escriba la dirección URL de SCC en el cuadro de dirección del explorador de Internet:
http://<host>.<domain> o https://<host>.<domain>
Aparece la página de bienvenida del dispositivo SCC.
2. En el cuadro de texto Account, escriba admin.
3. En el cuadro de texto Password, escriba la contraseña asignada.
4. Haga clic en Login para abrir la página de inicio.
Instalación y despliegue del dispositivo Mobile Controller
Información general
Mobile Controller permite optimizar el tráfico TCP de usuarios remotos que utilizan la red mediante algún tipo de acceso remoto (por ejemplo, acceso telefónico, banda ancha o inalámbrico). El despliegue de Mobile Controller consta de los siguientes componentes: Mobile Controller, SteelHead Mobile y SteelHead.
A continuación, se ofrece un ejemplo de una instalación típica del dispositivo Mobile Controller. El dispositivo Mobile Controller se ubica en el centro de datos principal. Todos los clientes de SteelHead Mobile se comunican con el dispositivo Mobile Controller para las actividades de gestión y elaboración de informes. Si posee servidores en varias ubicaciones, deberá instalar los dispositivos SteelHead en el lado servidor de los centros de datos o las sucursales.
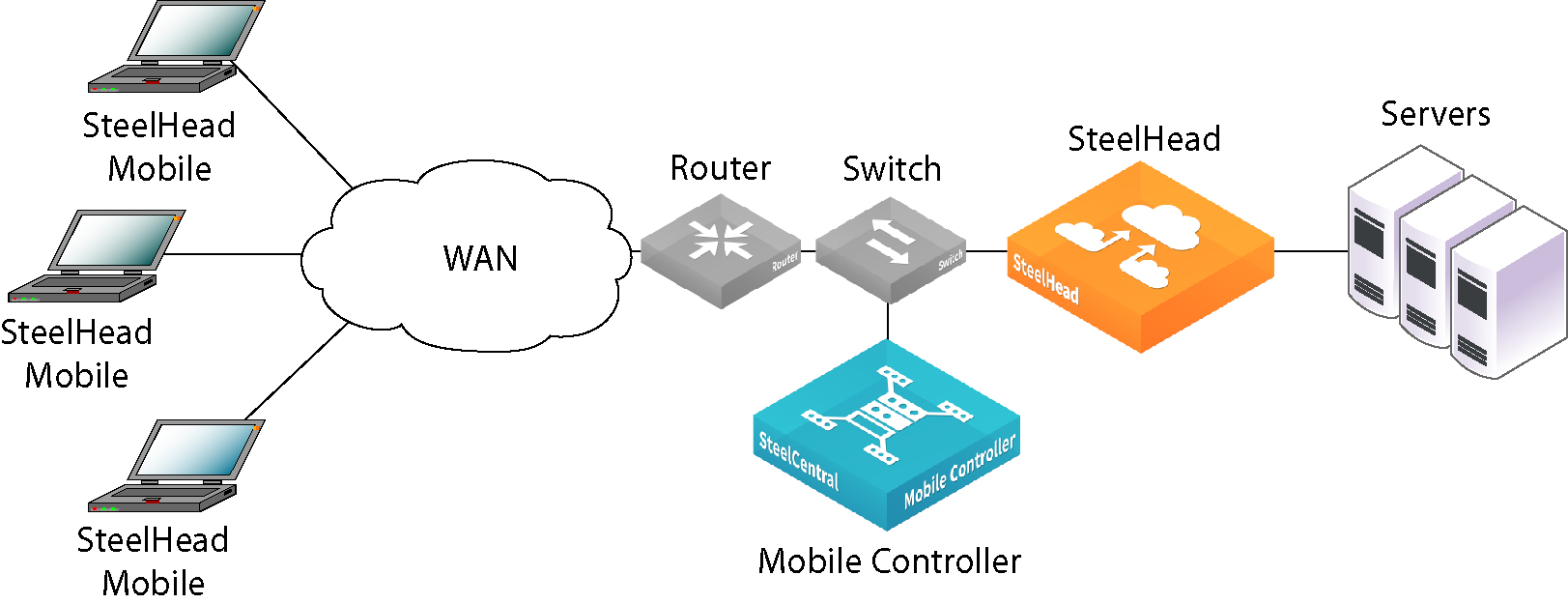
En esta sección se describe cómo instalar, configurar y desplegar el dispositivo Mobile Controller. Para obtener información detallada, consulte la publicación SteelCentral Controller for SteelHead Mobile Installation Guide.
Introducción
Lea las notas de la versión correspondientes al producto en el siguiente enlace: https://support.riverbed.com. Allí encontrará información importante sobre esta versión del producto.
• Compruebe con la lista de empaque si tiene todas las piezas necesarias.
• Asegúrese de contar con el espacio necesario en un bastidor de dos o cuatro columnas de 48,26 cm (19 pulgadas).
• Asegúrese de que la temperatura ambiente no supere los 40 ºC (104 ºF).
• Tenga a mano un destornillador Phillips estándar para instalar el dispositivo en el bastidor.
• Tenga a mano los valores para los parámetros que se enumeran en la siguiente lista de comprobación.
Note: El paquete MSI predeterminado que viene con el dispositivo Mobile Controller es apto para la mayoría de los entornos de red. En general, Mobile Controller se puede instalar y desplegar sin modificar las políticas predeterminadas que vienen con el producto. Puede desplegar el dispositivo Mobile Controller en los clientes de SteelHead Mobile utilizando las políticas predeterminadas que se suministran y modificarlas solo si fuera necesario.
Dispositivo | Parámetro |
Mobile Controller | Nombre de host |
Dirección IP |
Máscara de red |
Puerta de enlace predeterminada (puerta de enlace WAN) |
Servidor DNS principal (dirección IP del servidor de nombres de dominio) |
Nombre de dominio |
Contraseña del administrador |
SteelHead Mobile | Tamaño del almacenamiento de datos. Se necesita por lo menos 1 GB de espacio para el almacenamiento de datos. El valor predeterminado es 10 MB. Note: Este valor solo es necesario si se opta por no usar el paquete MSI predeterminado (que contiene las políticas predeterminadas de aceleración y de punto final) que viene con el dispositivo Mobile Controller. |
Tamaño máximo del registro. El valor predeterminado es 5000 KB. Note: Este valor solo es necesario si se opta por no usar el paquete MSI predeterminado (que contiene las políticas predeterminadas de aceleración y de punto final) que viene con el dispositivo Mobile Controller. |
SteelHead Mobile | Cantidad máxima de archivos de registro. El valor predeterminado es 2. Note: Este valor solo es necesario si se opta por no usar el paquete MSI predeterminado (que contiene las políticas predeterminadas de aceleración y de punto final) que viene con el dispositivo Mobile Controller. |
Número de puerto VPN. Cuando despliega componentes del dispositivo Mobile Controller, tiene que asegurarse de que el túnel VPN no está optimizado. Si el túnel VPN utiliza TCP para el transporte, al configurar la política de aceleración, se agrega una regla de paso para el número del puerto VPN conectado por el cliente. En función del despliegue en cuestión, esta regla puede ser la primera de la lista. Para obtener detalles sobre las políticas de aceleración, consulte la publicación SteelCentral Controller for SteelHead Mobile User’s Guide. Las VPN que utilizan IPSec como protocolo de transporte no necesitan una regla de paso. Esto se debe a que IPSec dispone de su propio protocolo no TCP/IP y, de forma predeterminada, las aplicaciones de SteelHead no lo optimizan. Para obtener más información sobre las reglas de paso y sobre cómo definirlas, consulte la publicación SteelCentral Controller for SteelHead Mobile User’s Guide. |
• Asegúrese de contar con suficiente memoria en los clientes de SteelHead Mobile para ejecutar el dispositivo Mobile Controller.
Tamaño del almacenamiento de datos (GB) | Uso de memoria (MB) |
1 | 81 |
2 | 100 |
5 | 112 |
10 | 161 |
15 | 171 |
20 | 228 |
Despliegue del dispositivo Mobile Controller en entornos con firewalls
Si necesita una solución solo para usuarios con acceso remoto, la ubicación del dispositivo Mobile Controller debe estar en la red perimetral (DMZ) próxima al concentrador VPN con firewalls a cada lado. Los usuarios que necesiten obtener acceso al dispositivo Mobile Controller pueden conectarse a él desde el exterior de la DMZ. Esta situación requiere que el firewall de la red del cliente tenga disponible el puerto 7801. El firewall del servidor debe tener abiertos los puertos 22, 80, 443, 7800 y 7870.
Si realiza un control de las aplicaciones, tendrá que admitir los archivos rbtdebug.exe, rbtmon.exe, rbtsport.exe y shmobile.exe.
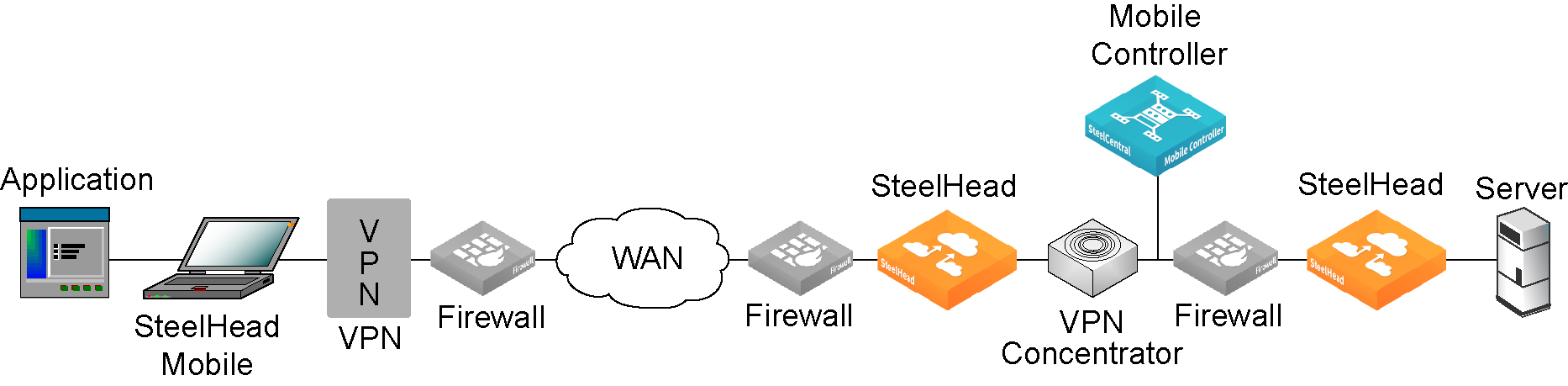
Instalación en un bastidor
1. Si su modelo cuenta con un bisel, retírelo.
2. Alinee los orificios para tornillos de las bridas con sus pares en el bastidor.
3. Inserte los tornillos ubicados a ambos lados del dispositivo y ajústelos.
Conexión a la fuente de alimentación
1. Si su modelo cuenta con un interruptor de encendido maestro, asegúrese de que esté en la posición de apagado (en el panel posterior).
2. Enchufe el o los cables de alimentación en el dispositivo Mobile Controller y en el tomacorriente de CA.
3. Si su modelo cuenta con un interruptor de encendido maestro, colóquelo en la posición de encendido.
4. Presione el interruptor de encendido del sistema situado en la parte frontal del Mobile Controller.
Caution: En todos los entornos eléctricos europeos, debe conectar a tierra la lengüeta verde o amarilla del cable de alimentación. De lo contrario, podría producirse un choque eléctrico.
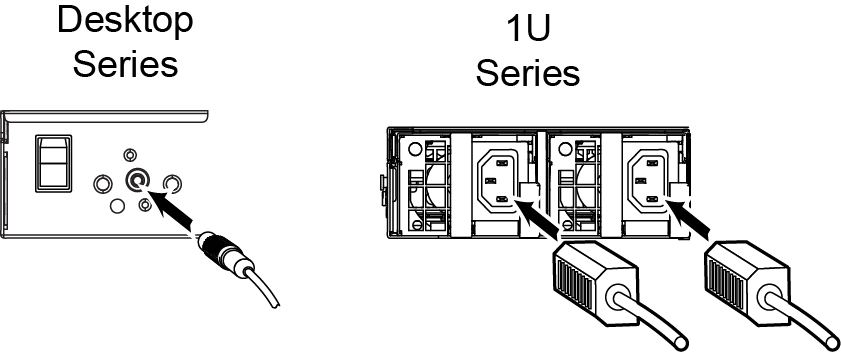
Conexión con el dispositivo Mobile Controller
1. Enchufe el cable serial en el puerto de la consola y en un terminal.
Según el dispositivo con el que cuente, el puerto de la consola puede ser un puerto DB9F o RJ45. (Para obtener más información sobre los puertos en su modelo de dispositivo, consulte el apéndice de especificaciones en la guía de instalación de su producto).
Su dispositivo incluye el cable adecuado para la consola.

2. Asegúrese de que los ajustes del puerto de la consola sean los siguientes: 9600 baudios, 8 bits de datos, sin paridad, 1 bit de parada, sin control de flujo.
3. Inicie el programa de emulación del terminal (por ejemplo, HyperTerminal o Tera Term Pro).
4. En el indicador de inicio de sesión, escriba admin. La contraseña predeterminada es password.
Configuración del dispositivo Mobile Controller
El asistente de configuración se inicia automáticamente al iniciar la sesión en la interfaz de línea de comandos por primera vez.
1. Siga las indicaciones que aparecen en pantalla para configurar la red y la interfaz en serie para el dispositivo Mobile Controller.
2. Confirme los valores y escriba exit para desconectarse del sistema.
Conexión del dispositivo Mobile Controller a la red
• Enchufe el cable de conexión directa en el puerto principal del dispositivo Mobile Controller y en el conmutador LAN. Puede ser cualquier puerto del conmutador LAN configurado para conectarse con el host.
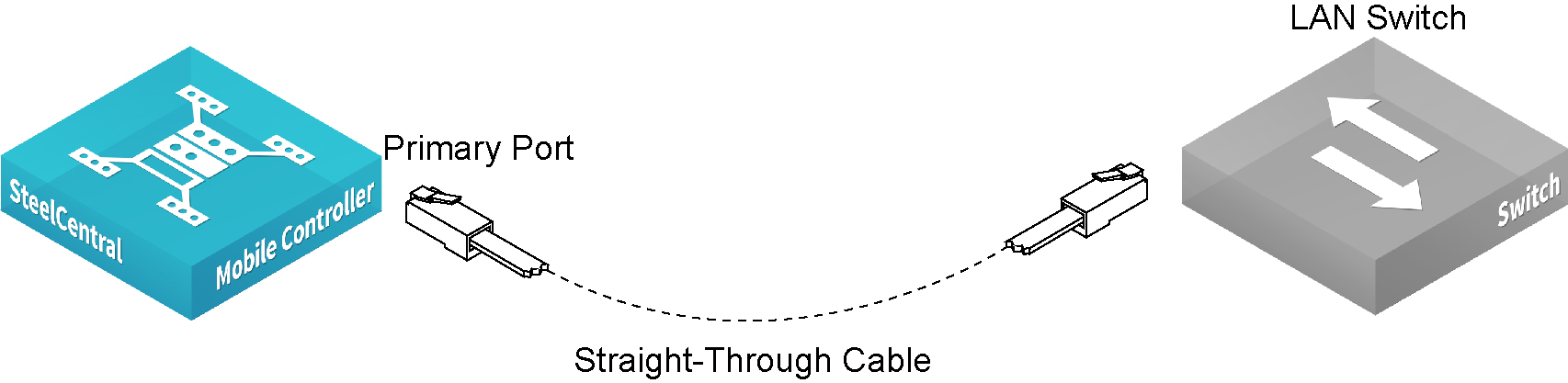
Comprobación de las conexiones
1. Controle los indicadores luminosos de estado para comprobar si el dispositivo Mobile Controller está correctamente conectado.
2. Conexión con la interfaz de línea de comandos:
ssh admin@<host>.<domain> o ssh admin@<ip-address>
3. En el indicador del sistema, escriba los comandos ping para comprobar las conexiones. Por ejemplo:
ping -I <primary-ip-address> <primary-default-gateway>
Inicio de sesión en el dispositivo Mobile Controller
1. Escriba la dirección URL de Mobile Controller en el cuadro de dirección del explorador de Internet:
http://<host>.<domain> o https://<host>.<domain>
Aparece la interfaz del dispositivo Mobile Controller y se muestra la página de bienvenida.
2. En el cuadro de texto Account, escriba admin.
3. En el cuadro de texto Password, escriba la contraseña asignada.
4. Haga clic en Login para abrir la página de inicio.
Pasos siguientes
Mobile Controller ha sido diseñado para desplegarse en los clientes de SteelHead Mobile sin que sea necesario realizar ninguna configuración. El producto viene con políticas de aceleración y punto final predeterminadas con los valores predeterminados para el paquete MSI que se despliega en los clientes de SteelHead Mobile de su red.
En general, Mobile Controller se puede instalar y desplegar sin modificar las políticas predeterminadas que vienen con el producto. Puede desplegar el dispositivo Mobile Controller en los clientes de SteelHead Mobile utilizando las políticas predeterminadas que se suministran y modificarlas solo si fuera necesario.
• Si ha optado por usar el paquete MSI predeterminado, en la página Manage Endpoints – Packages, haga clic en la dirección URL del paquete MSI predeterminado y guárdela en la máquina local.
• Utilice una herramienta de despliegue de su elección (Microsoft SMS, por ejemplo) para desplegar el paquete MSI predeterminado en los clientes de SteelHead Mobile de la red.
• Compruebe las conexiones y la optimización de SteelHead Mobile en el informe Managed Endpoints de Mobile Controller.
Note: Puede modificar las políticas de punto final y de aceleración predeterminadas que conforman el paquete MSI predeterminado. Para obtener información sobre la modificación de las políticas predeterminadas, consulte la publicación SteelCentral Controller for SteelHead Mobile User’s Guide.
Instalación del dispositivo Interceptor
Información general
Interceptor equilibra la carga de las conexiones en los dispositivos SteelHead en serie del lado LAN de la red. Los dispositivos SteelHead supervisados por el dispositivo Interceptor se denominan vecinos equivalentes.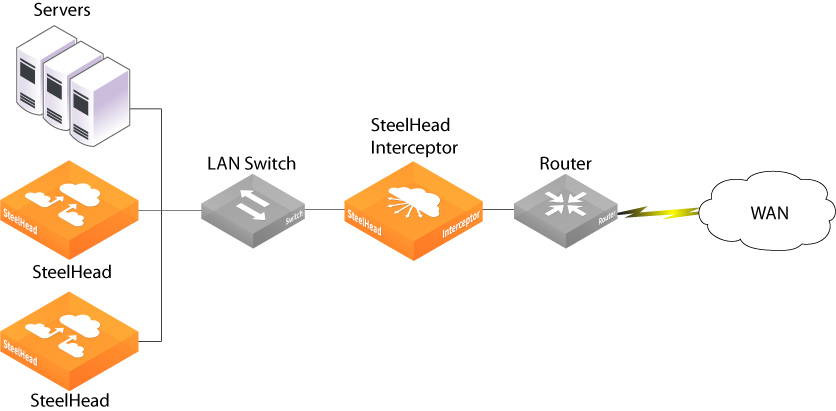
En esta sección, se describe cómo instalar el dispositivo Interceptor en una configuración en serie por detrás de un enrutador WAN, en la que distribuye las conexiones de manera uniforme en un grupo de dispositivos SteelHead locales. Para obtener información sobre las opciones de configuración, tales como conmutación por error y condiciones asimétricas, consulte la publicación SteelHead Interceptor Installation Guide.
Introducción
Lea las notas de la versión correspondientes al producto en el siguiente enlace: https://support.riverbed.com. Allí encontrará información importante sobre esta versión del producto.
• Compruebe con la lista de empaque si tiene todas las piezas necesarias.
• Asegúrese de contar con el espacio necesario en un bastidor de dos o cuatro columnas de 48,26 cm (19 pulgadas). El dispositivo SteelHead Interceptor necesita 3 unidades de espacio en el bastidor.
• Asegúrese de que la temperatura ambiente no supere los 40 ºC (104 ºF) y de que la humedad relativa no supere el 80 % (sin condensación).
• Tenga a mano un destornillador Phillips estándar para instalar el dispositivo en el bastidor.
• Reúna la siguiente información:
– Nombre del host, dirección IP, máscara de red, dirección IP de DNS, nombre de dominio, puerta de enlace predeterminada.
Instalación en un bastidor
1. Si el modelo requiere rieles, instálelos a cada lado del dispositivo. Para obtener más información, consulte la publicación Rack Installation Guide.
2. Alinee los orificios para tornillos de las bridas con sus pares en el bastidor.
3. Inserte los tornillos ubicados a ambos lados del dispositivo y ajústelos.
Conexión a la fuente de alimentación
1. Si su modelo cuenta con un interruptor de encendido maestro, asegúrese de que esté en la posición de apagado (en el panel posterior).
2. Enchufe el o los cables de alimentación en el dispositivo y en el tomacorriente de CA.
3. Si su modelo cuenta con un interruptor de encendido maestro, colóquelo en la posición de encendido.
4. Presione el interruptor de encendido del sistema situado en la parte frontal del dispositivo.
Caution: En todos los entornos eléctricos europeos, debe conectar a tierra la lengüeta verde o amarilla del cable de alimentación. De lo contrario, podría producirse un choque eléctrico.
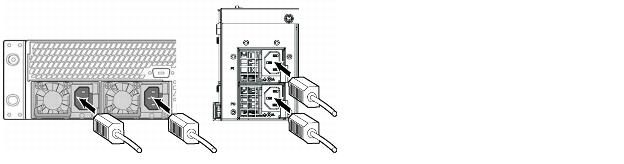
Conexión con el dispositivo Interceptor
1. Enchufe el cable serial en el puerto de la consola y en un terminal.
Según el dispositivo con el que cuente, el puerto de la consola puede ser un puerto DB9F o RJ45. (Para obtener más información sobre los puertos en su modelo de dispositivo, consulte el apéndice de especificaciones en la guía de instalación de su producto).
Su dispositivo incluye el cable adecuado para la consola.

2. Asegúrese de que los ajustes del puerto de la consola sean los siguientes: 9600 baudios, 8 bits de datos, sin paridad, 1 bit de parada, sin control de flujo.
3. Inicie el programa de emulación del terminal (por ejemplo, HyperTerminal o Tera Term Pro).
4. En el indicador de inicio de sesión, escriba admin. La contraseña predeterminada es password.
Configuración del dispositivo Interceptor
El asistente de configuración se inicia automáticamente al iniciar la sesión en la interfaz de línea de comandos por primera vez.
1. Siga las indicaciones del asistente de configuración:
Step 1: Hostname? Interceptor
Step 2: Use DHCP? no
Step 3: Primary IP address? 172.8.1.1
Step 4: Netmask? 255.255.0.0
Step 5: Default gateway? 172.8.1.254
Step 6: Primary DNS server? 172.8.1.10
Step 7: Domain name? domain.com
Step 8: Admin password? xxxyyy
2. Una vez completada la configuración inicial del dispositivo Interceptor, deberá configurar y activar la dirección IP en serie. Por ejemplo, a continuación del indicador del sistema, escriba la siguiente serie de comandos de la interfaz de línea de comandos:
Interceptor > enable
Interceptor # configure terminal
Interceptor (config) # interface inpath0_0 ip address 10.0.0.10 /24
Interceptor (config) # ip in-path-gateway inpath0_0 10.0.0.1
Interceptor (config) # in-path interface inpath0_0 enable
Interceptor (config) # write memory
Interceptor (config) # service restart
Conexión del dispositivo Interceptor a la red
1. Enchufe un cable de conexión directa en el puerto principal del dispositivo Interceptor y en el conmutador LAN. Puede ser cualquier puerto del conmutador LAN configurado para conectarse con el host.
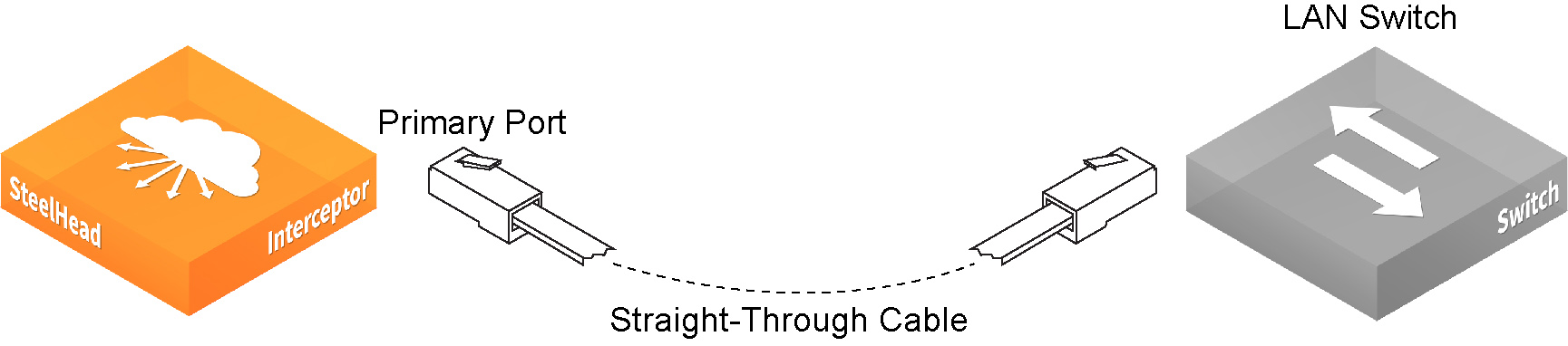
2. Enchufe un cable de conexión directa en el puerto LAN del dispositivo Interceptor y en el conmutador de LAN. Puede ser cualquier puerto del conmutador LAN configurado para conectarse con el host.
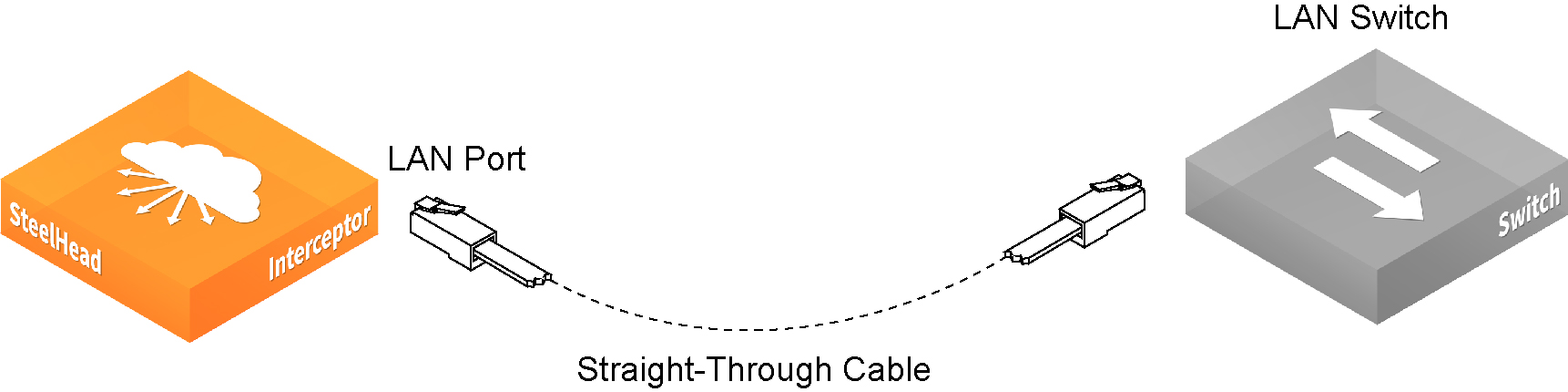
3. Enchufe el cable de conexión cruzada en el puerto WAN del dispositivo Interceptor y en el enrutador WAN.
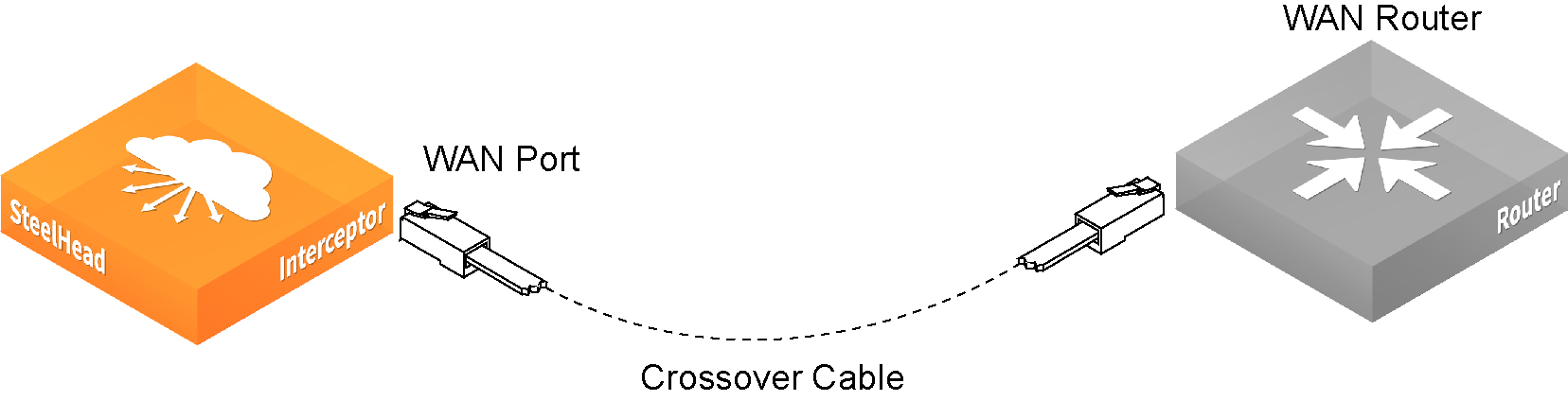
Comprobación de las conexiones
1. Controle los indicadores luminosos de estado para comprobar si el dispositivo Interceptor está correctamente conectado.
2. Conexión con la interfaz de línea de comandos:
ssh admin@<host>.<domain> o ssh admin@<ip-address>
3. En el indicador del sistema, escriba los comandos ping para comprobar las conexiones. Por ejemplo:
ping -I <primary-ip-address> <primary-default-gateway>
ping -I <inpath-ip-address> <address-on-lan-side>
ping -I <inpath-ip-address> <address-on-wan-side>
Configuración del enrutamiento
1. Para conectarse al dispositivo Management Console, escriba la dirección URL de Management Console en el cuadro de dirección del explorador de Internet:
http://<host>.<domain> o https://<host>.<domain>
2. Cree reglas de enrutamiento en serie para cada subred del lado de LAN del dispositivo SteelHead Interceptor en la página In-Path Rules.
3. Cree vecinos equivalentes para cada dispositivo SteelHead del lado de LAN en la página Peer Neighbors.
4. Compruebe que los dispositivos SteelHead estén conectados en el informe de Neighbor Peers.
Inicio de sesión en el dispositivo Interceptor
1. Escriba la dirección URL de Interceptor en el cuadro de dirección del explorador de Internet:
http://<host>.<domain> o https://<host>.<domain>
Aparece la interfaz del dispositivo Interceptor y se muestra la página de bienvenida.
2. En el cuadro de texto Account, escriba admin.
3. En el cuadro de texto Password, escriba la contraseña asignada.
4. Haga clic en Login para abrir la página de inicio.