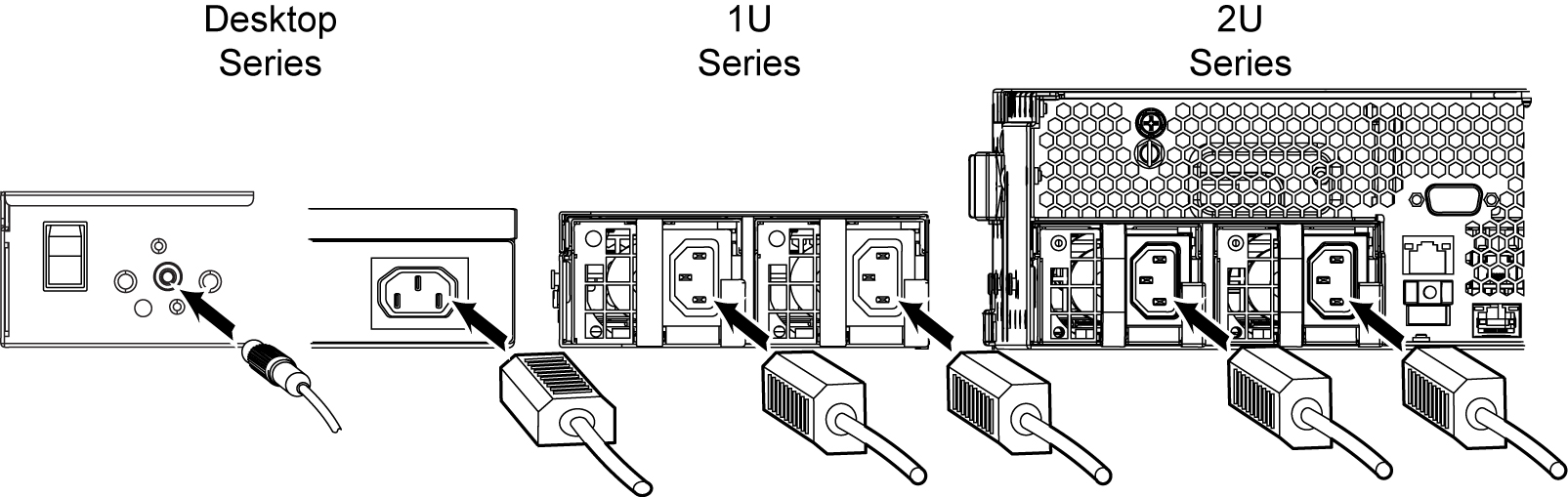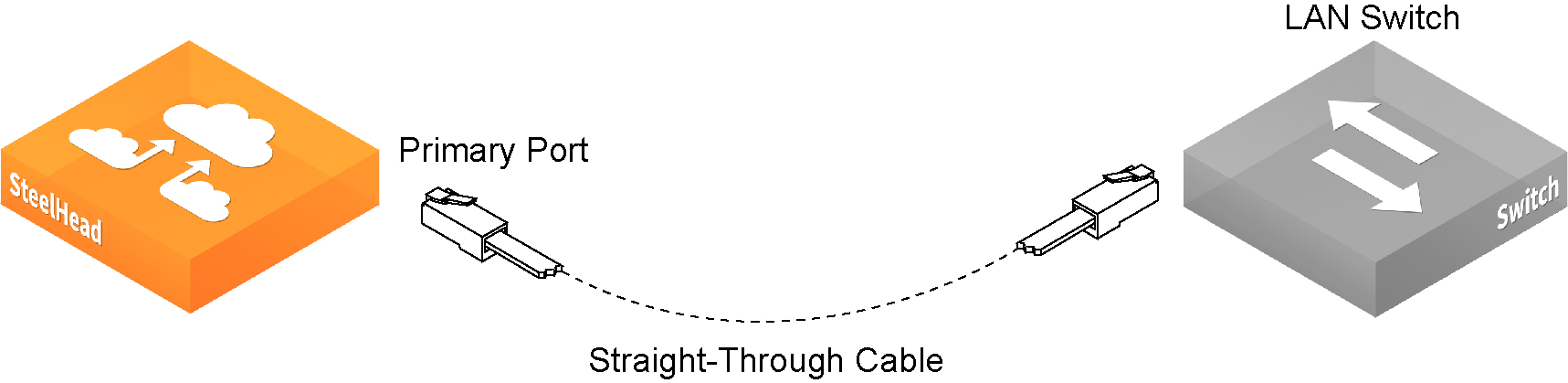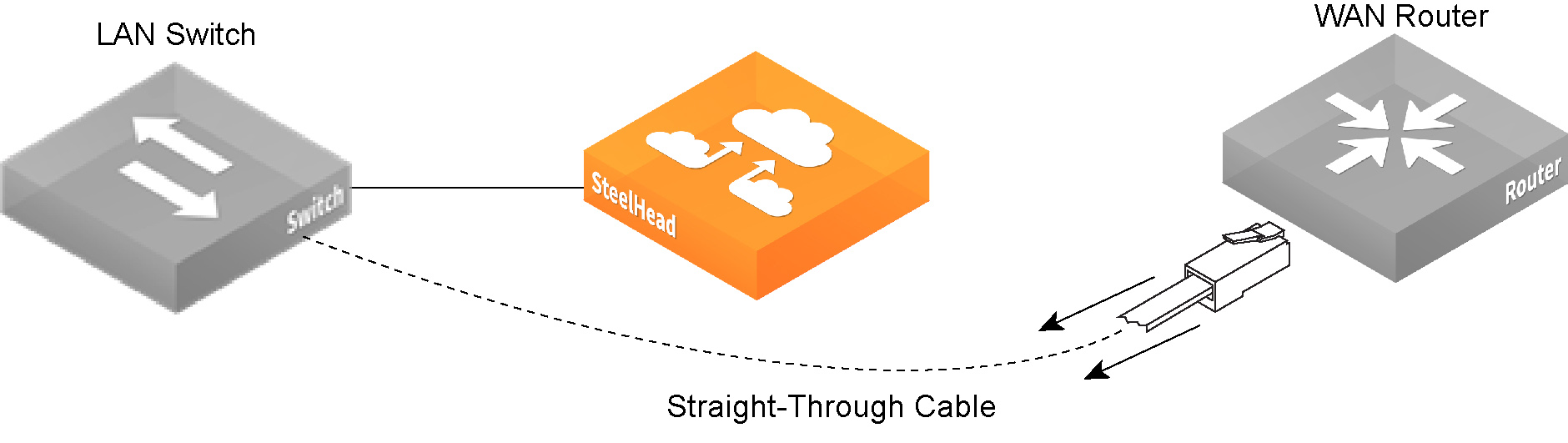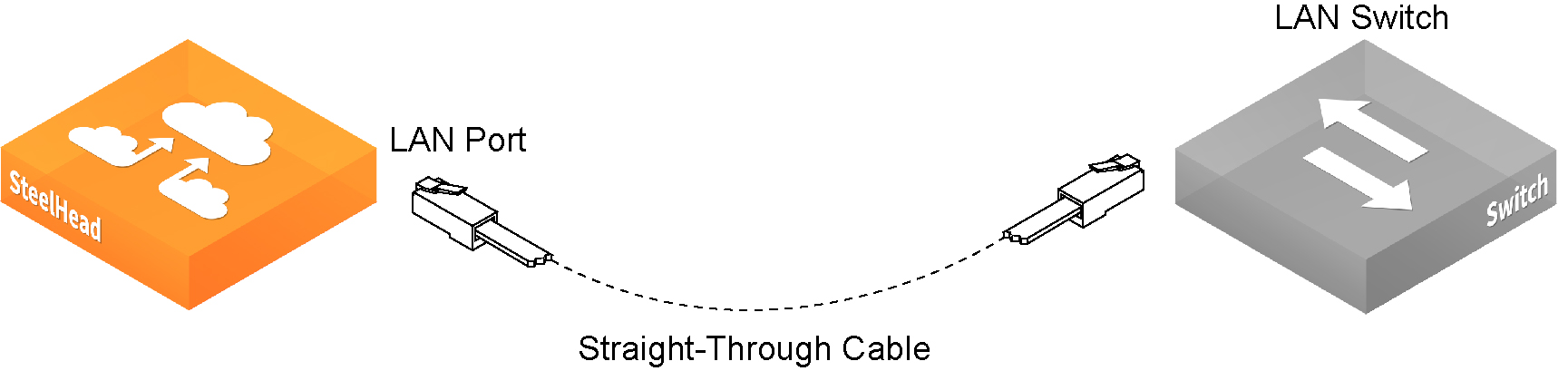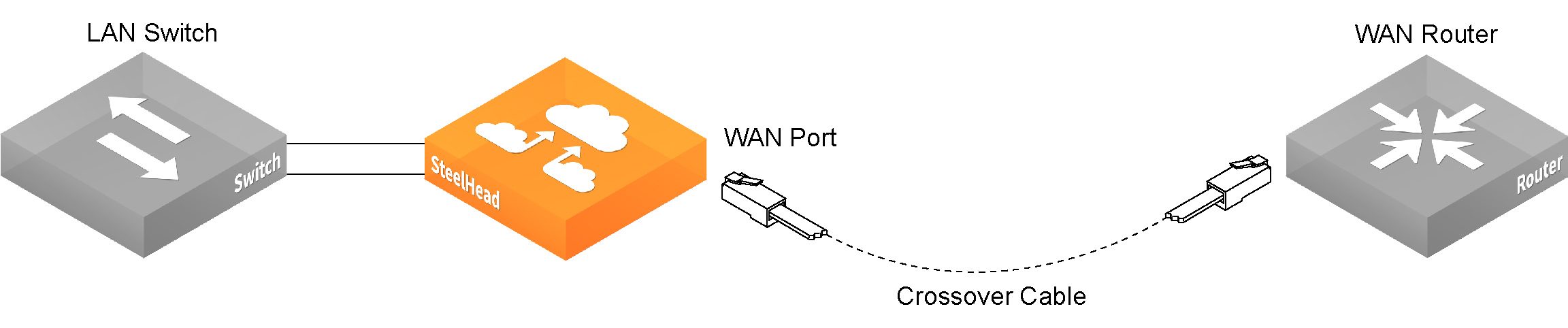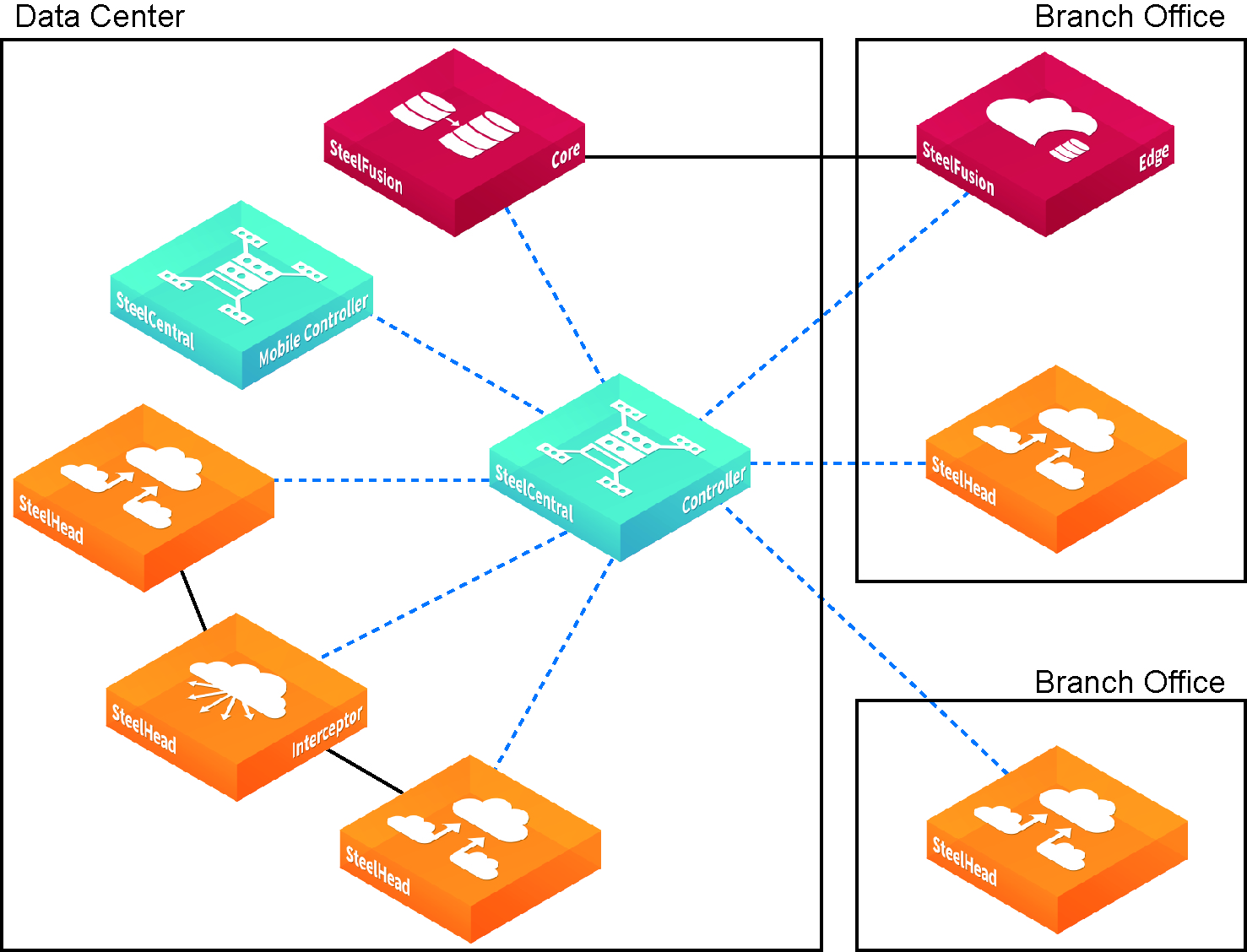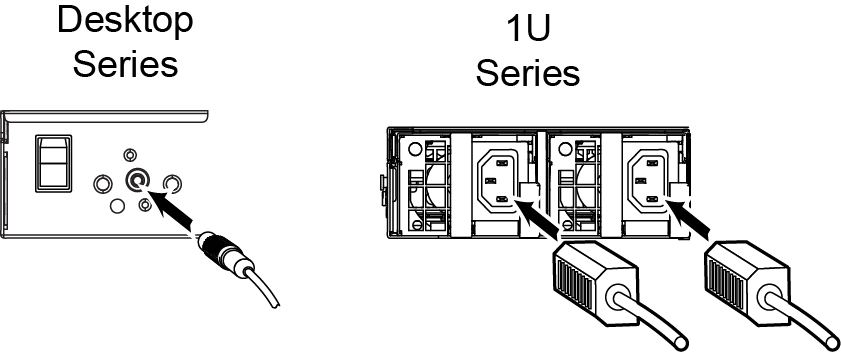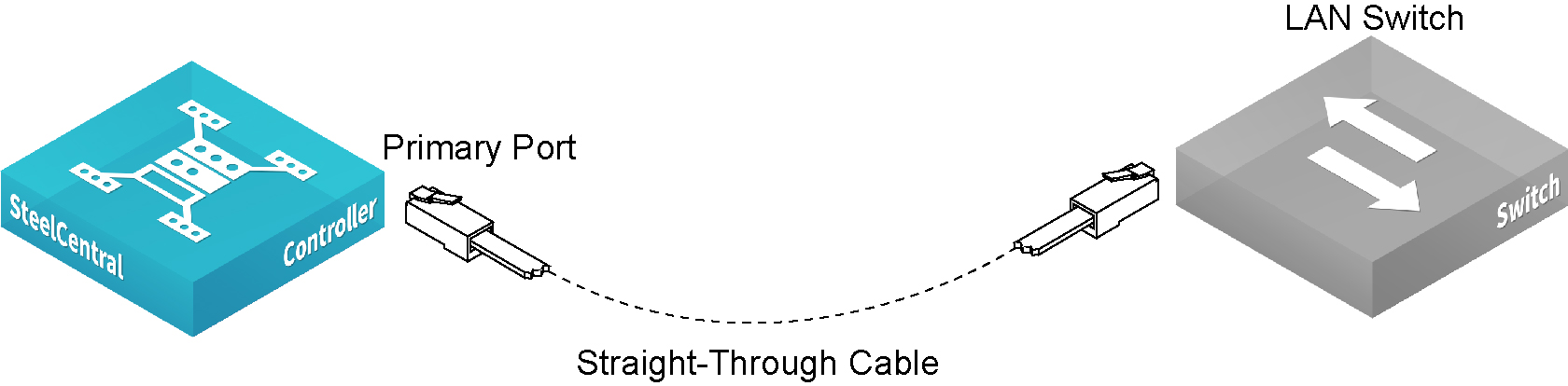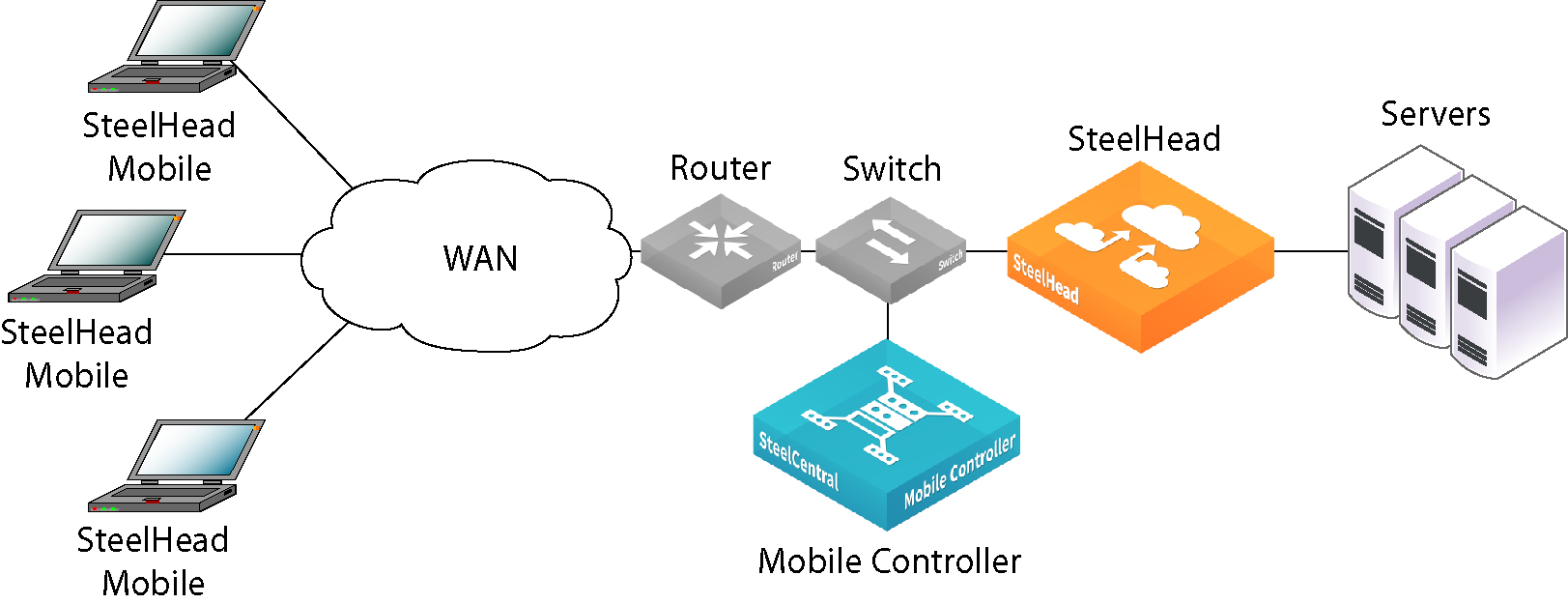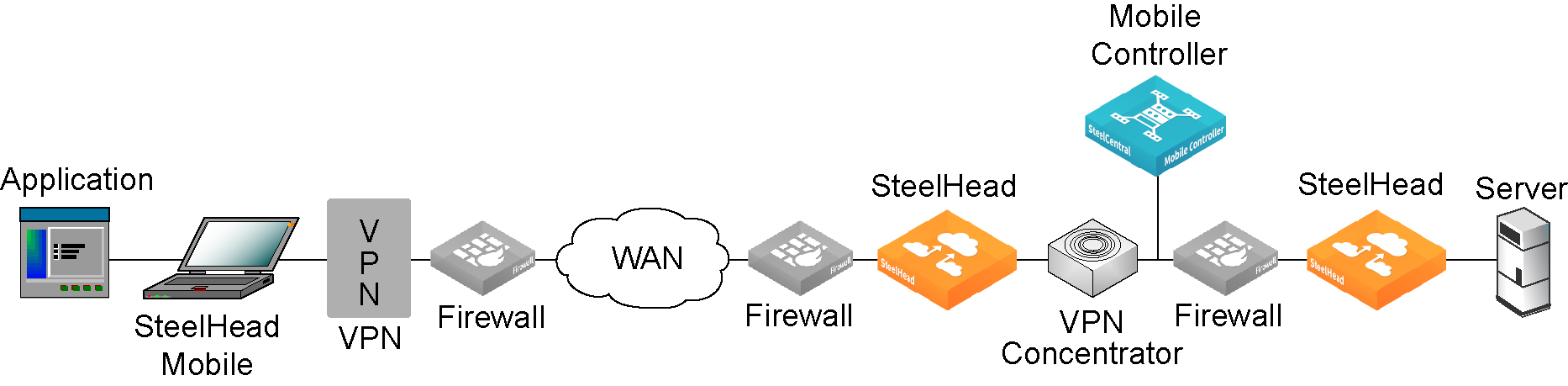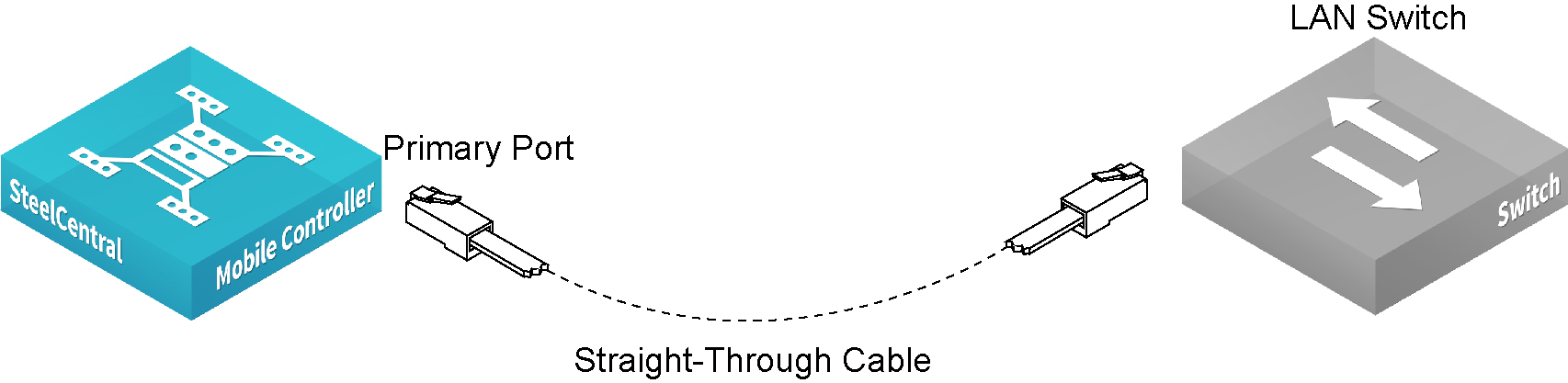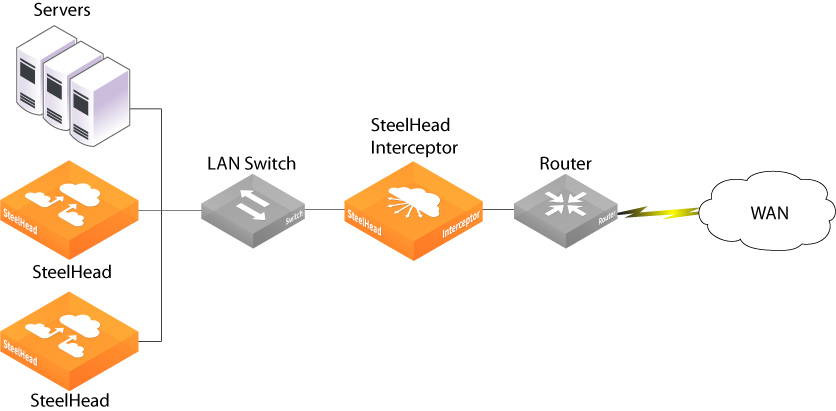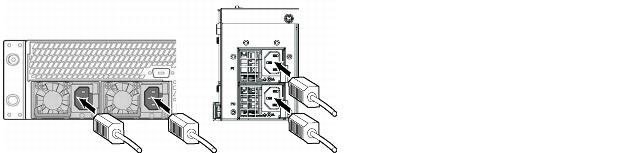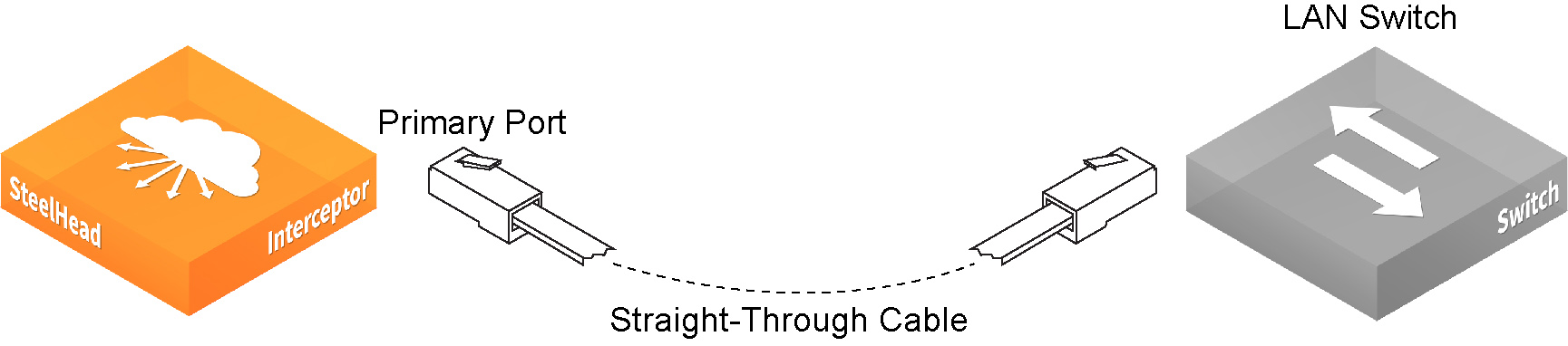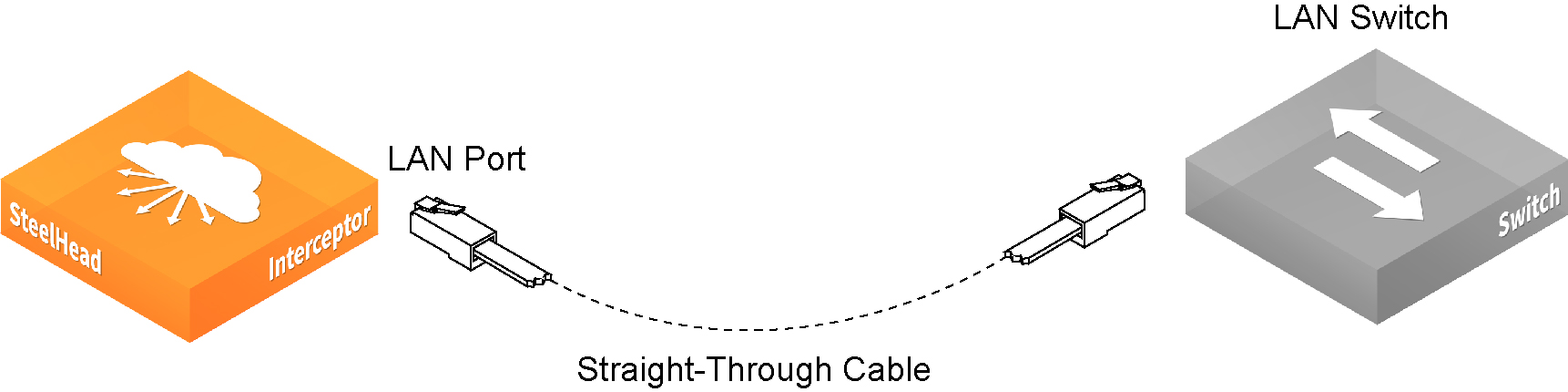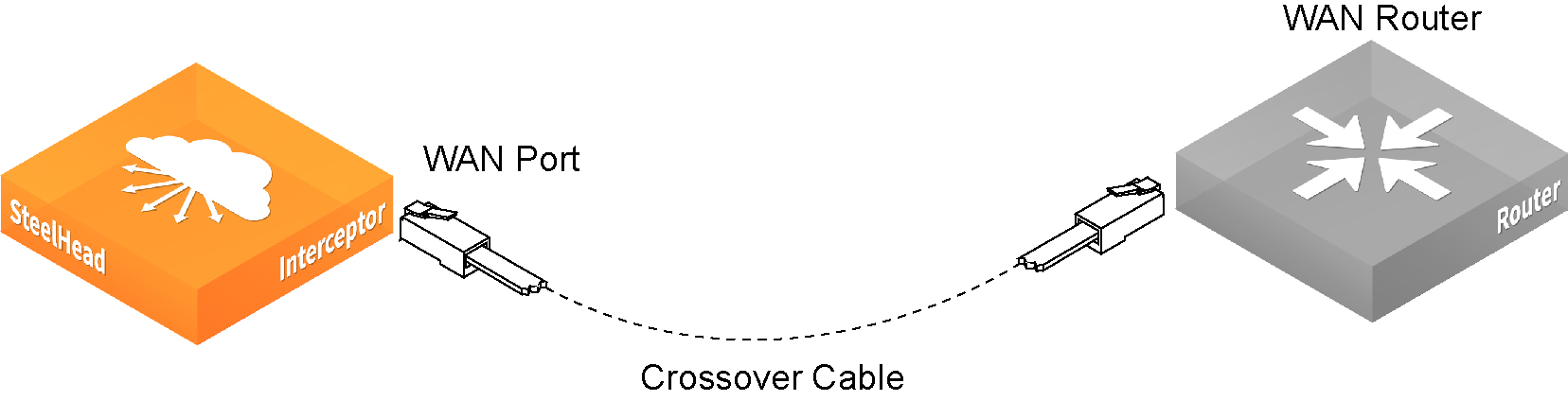Installing SteelHead Product Family Appliances (German)
This chapter describes how to install SteelHead, SteelCentral Controller für SteelHead (SCC), SteelCentral Controller für SteelHead Mobile (Mobile Controller), and SteelHead Interceptor. For detailed information about installing and configuring each of these appliances, see their respective installation and configuration guides.
Installieren von SteelHead
Überblick
Mit SteelHead-Appliances können Sie Ihre wichtigen IT-Ressourcen konsolidieren und zentralisieren und so Geld sparen, die Kapitalausgaben senken, wichtige Geschäftsprozesse vereinfachen und die Produktivität steigern. Sie können mit einer SteelHead-Appliance eine Reihe von Problemen lösen, die in Zusammenhang mit WANs und der Anwendungsleistung auftreten, einschließlich:
• Unzureichende WAN-Bandbreite
• Ineffiziente Transportprotokolle in Umgebungen mit hoher Latenz
• Ineffiziente Anwendungsprotokolle in Umgebungen mit hoher Latenz
Das Riverbed Optimization System (RiOS) fängt Client-Server-Verbindungen ab, ohne die normalen Client-Server-Interaktionen, die Dateisemantik oder die Protokolle zu beeinträchtigen. Alle Clientanforderungen werden normal an den Server weitergeleitet, wobei relevanter Datenverkehr zur Verbesserung der Leistung optimiert wird.

In diesem Abschnitt wird beschrieben, wie Sie SteelHead (SteelHead xx50, SteelHead CX, SteelHead DX, SteelHead EX) in einer integrierten Konfiguration installieren und konfigurieren. In einer integrierten Konfiguration befindet sich SteelHead im direkten Pfad von Client und Server. Weitere Informationen zu zusätzlichen Konfigurationsoptionen finden Sie im SteelHead Installation and Configuration Guide.
Erste Schritte
Lesen Sie die Versionshinweise für die Appliance unter https://support.riverbed.com. Sie enthalten wichtige Informationen zu dieser Version.
• Überprüfen Sie anhand des Packzettels, ob alle erforderlichen Teile vorhanden sind.
• Stellen Sie sicher, dass genügend Platz auf einem 19-Zoll-Rack mit zwei oder vier Säulen vorhanden ist. (Die Appliances CX255, CX555, CX570, CX755, CX770, 150, 250 und 550 müssen nicht auf einem Rack installiert werden.)
• Stellen Sie sicher, dass die Raumtemperatur nicht höher als 40 ºC (104 ºF) ist.
• Zum Montieren der Appliance in einem Rack benötigen Sie einen Kreuzschlitzschraubenzieher.
• Stellen Sie die erforderlichen Informationen zusammen:
– Hostname, Domänenname, IP-Adresse, DNS-Server und Standardgateway
– Primäre Schnittstellengeschwindigkeit und Duplexeinstellungen
– IP-Adresse der integrierten Schnittstellen, Netzmaske und Standardgateway
– Integrierte LAN- und WAN-Schnittstellengeschwindigkeit und Duplexeinstellungen
Montage in einem Rack
1. Wenn die Appliance mit einer Blende versehen ist, entfernen Sie diese.
2. Wenn die Appliance Schienen erfordert, bringen Sie diese an den Seiten der Appliance an. Einzelheiten hierzu finden Sie im Rack Installation Guide.
3. Richten Sie die Befestigungslöcher an den Kanten mit den Befestigungslöchern im Rack aus.
4. Setzen Sie die Schrauben an den Seiten des Geräts ein und ziehen Sie diese an.
Note: Blockieren Sie bei den Appliances CX255, CX555, CX570, CX755, CX770, 150, 250 und 550 nicht die Lüftungsöffnungen. Dadurch wird die Luftzufuhr eingeschränkt und es kann zu Schäden an der Einheit oder zu Leistungseinbußen kommen. Die Appliances CX255, CX555, CX570, CX755, CX770, 150, 250 und 550 sind Desktopmodelle, die nicht auf einem Rack installiert werden müssen.)
Stromanschluss
1. Wenn Ihre Appliance mit einem Hauptnetzschalter ausgestattet ist, schalten Sie diesen aus.
2. Stecken Sie das oder die Stromkabel in die Appliance und in eine Steckdose ein.
3. Wenn Ihre Appliance mit einem Hauptnetzschalter ausgestattet ist, schalten Sie diesen ein.
4. Drücken Sie den Systemnetzschalter an der Vorderseite der Appliance.
Caution: In Europa muss der grün/gelbe Schutzleiter zur Erdung angeschlossen sein. Wenn der grün/gelbe Schutzleiter nicht geerdet ist, kann es zu einem elektrischen Schlag kommen.
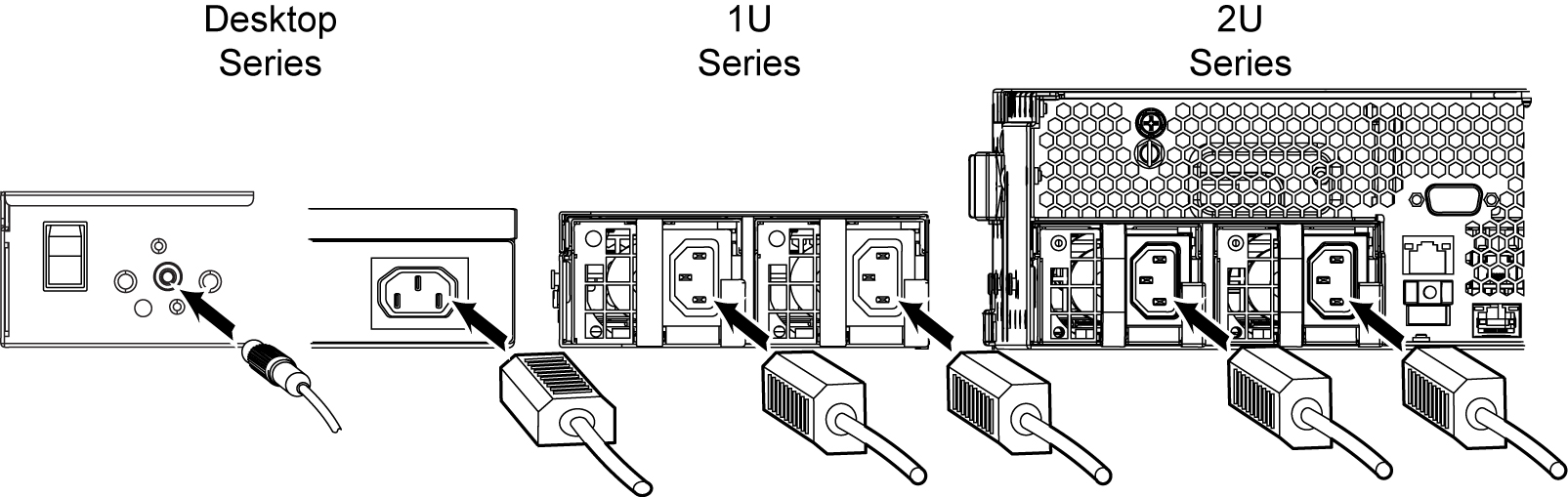
Anschließen von SteelHead
1. Stecken Sie das serielle Kabel in den Konsolenanschluss und ein Terminal ein.
In Abhängigkeit von Ihrer Appliance ist der Konsolenanschluss entweder ein DB9F- oder ein RJ45-Anschluss. (Einzelheiten zu den Anschlüssen Ihres Appliancemodells finden Sie im Anhang mit den Spezifikationen im Installationshandbuch des Produkts.)
Das geeignete Konsolenkabel wird zusammen mit der Appliance geliefert.

2. Überprüfen Sie die Einstellungen für den Konsolenanschluss: 9600 Baud, 8 Datenbits, keine Parität, 1 Stoppbit, keine Flusssteuerung.
3. Starten Sie das Terminalemulationsprogramm (z. B. HyperTerminal oder Tera Term Pro).
4. Geben Sie an der Anmeldeaufforderung admin ein. Das Standardkennwort ist password.
Konfigurieren von SteelHead
Der Konfigurations-Assistent wird automatisch gestartet, wenn Sie sich das erste Mal über die SteelHead-Befehlszeile anmelden.
1. Folgen Sie den Anweisungen, um das Netzwerk und die integrierten Schnittstelleneinstellungen für SteelHead zu konfigurieren.
2. Bestätigen Sie die Einstellungen und geben Sie anschließend exit ein, um sich abzumelden.
Verbinden von SteelHead mit dem Netzwerk
1. Stellen Sie sicher, dass Sie die richtigen Kabel für die Netzwerkverbindung verwenden:
– Straight-Through-Kabel (nicht gekreuztes Kabel): primäre und LAN-Ports zu LAN-Switch.
– Crossover-Kabel (gekreuztes Kabel): WAN-Port zu WAN-Router.
2. Stecken Sie das Straight-Through-Kabel in den primären Port der SteelHead-Appliance und des LAN-Switches ein. Hierbei kann es sich um einen beliebigen Port auf dem LAN-Switch handeln, der für die Verbindung mit einem Host konfiguriert ist.
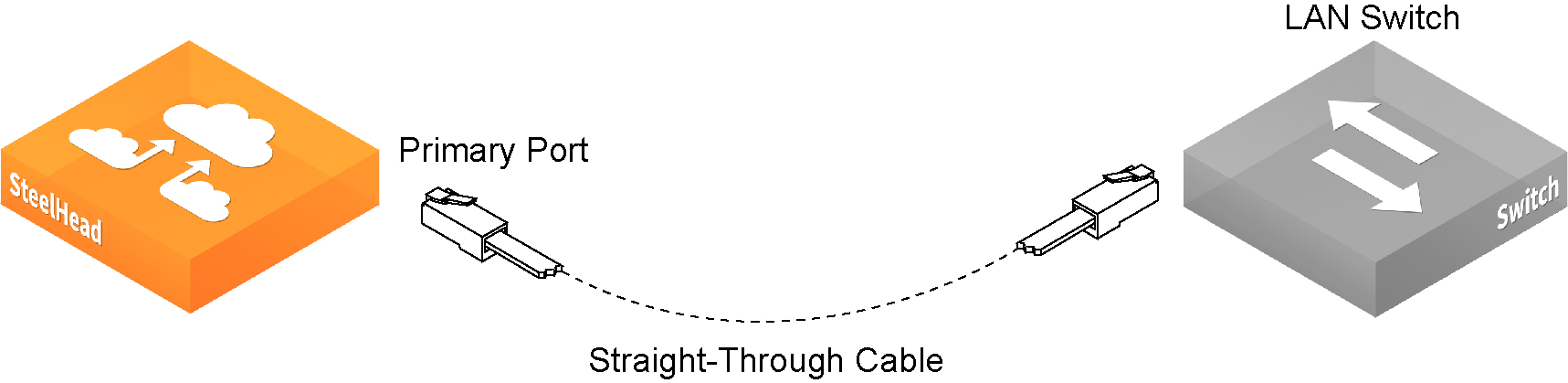
3. Ziehen Sie das Straight-Through-Kabel, das den LAN-Switch mit dem WAN-Router verbindet, aus dem WAN-Router.
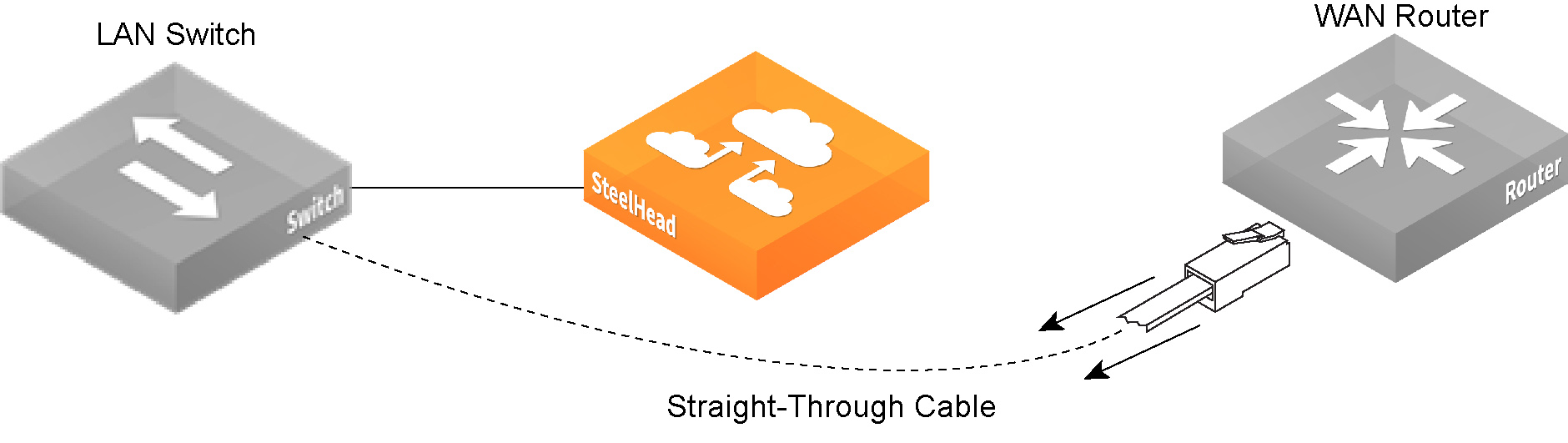
4. Stecken Sie das Ende des Straight-Through-Kabels, das Sie vom WAN-Router abgezogen haben, in den LAN-Port der SteelHead-Appliance ein.
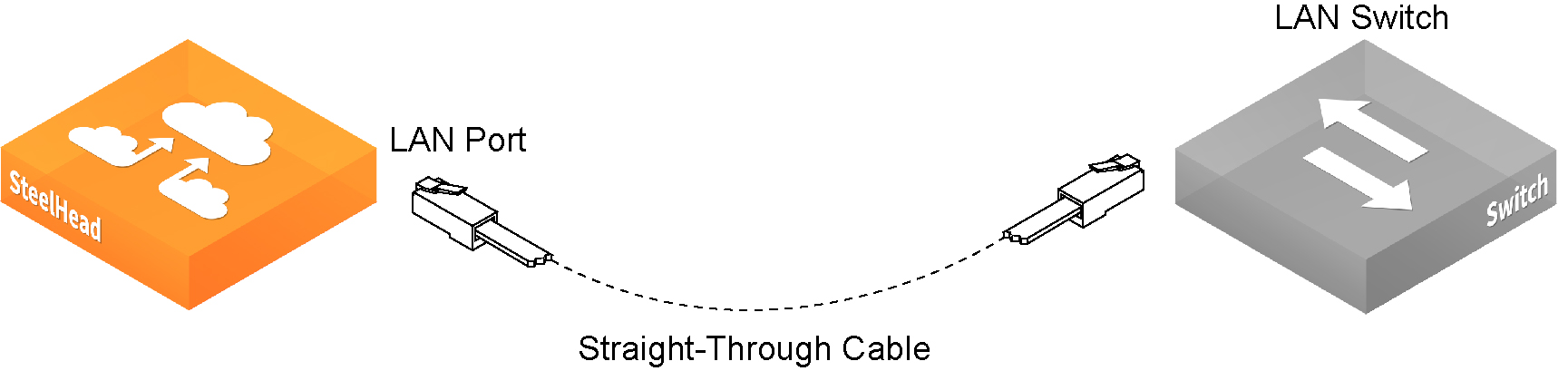
5. Stecken Sie das mitgelieferte Crossover-Kabel in den WAN-Port der SteelHead-Appliance und den WAN-Router ein.
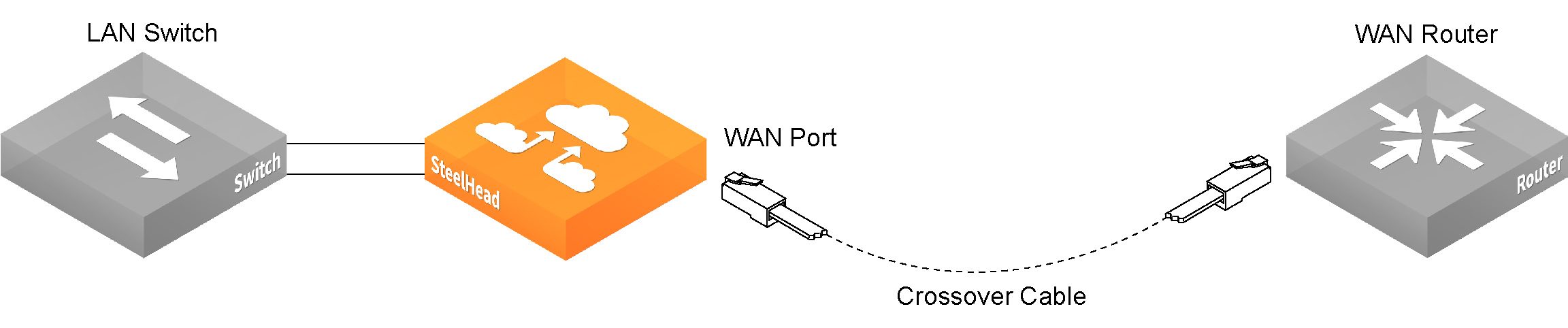
Note: Wiederholen Sie die Installationsschritte, wenn Sie eine Gigabit-Ethernet-PCI-X-Karte mit vier Kupferports haben. Detaillierte Informationen zum Installieren zusätzlicher Bypass-Karten finden Sie im Network Interface Card Installation Guide.
Mit der SteelHead-Appliance können Sie den WAN-Datenverkehr optimieren.
Überprüfen der Verbindungen
1. Überprüfen Sie die LED-Statusanzeigen, um sicherzustellen, dass die SteelHead-Appliance richtig angeschlossen ist.
2. Rufen Sie die Befehlszeile auf:
ssh admin@<host>.<domain> oder ssh admin@<ip-address>
3. Geben Sie zum Überprüfen der Verbindungen an der Eingabeaufforderung ping-Befehle ein. Beispiel:
ping -I <primary-ip-address> <primary-default-gateway>
ping -I <in-path-ip-address> <in-path-default-gateway>
Anmelden bei Management Console
1. Geben Sie die URL für Management Console im Adressfeld des Webbrowsers ein:
http://<host>.<domain> oder https://<host>.<domain>
Die Willkommensseite von Management Console wird angezeigt.
2. Geben Sie im Textfeld „Account“ admin ein.
3. Geben Sie im Textfeld „Password“ das festgelegte Kennwort ein.
4. Klicken Sie auf „Login“, um die Startseite anzuzeigen.
Installieren von SCC
Überblick
Mit SteelCentral Controller für SteelHead (SCC) können Sie Riverbed-Produkte mithilfe einer Webanwendung verwalten, konfigurieren und überwachen. SCC kann auch als Enterprise Management- und Reportingtool für Riverbed-Produkte eingesetzt werden, um bei globalen Netzwerkbereitstellungen eine größere Kontrolle zu ermöglichen.
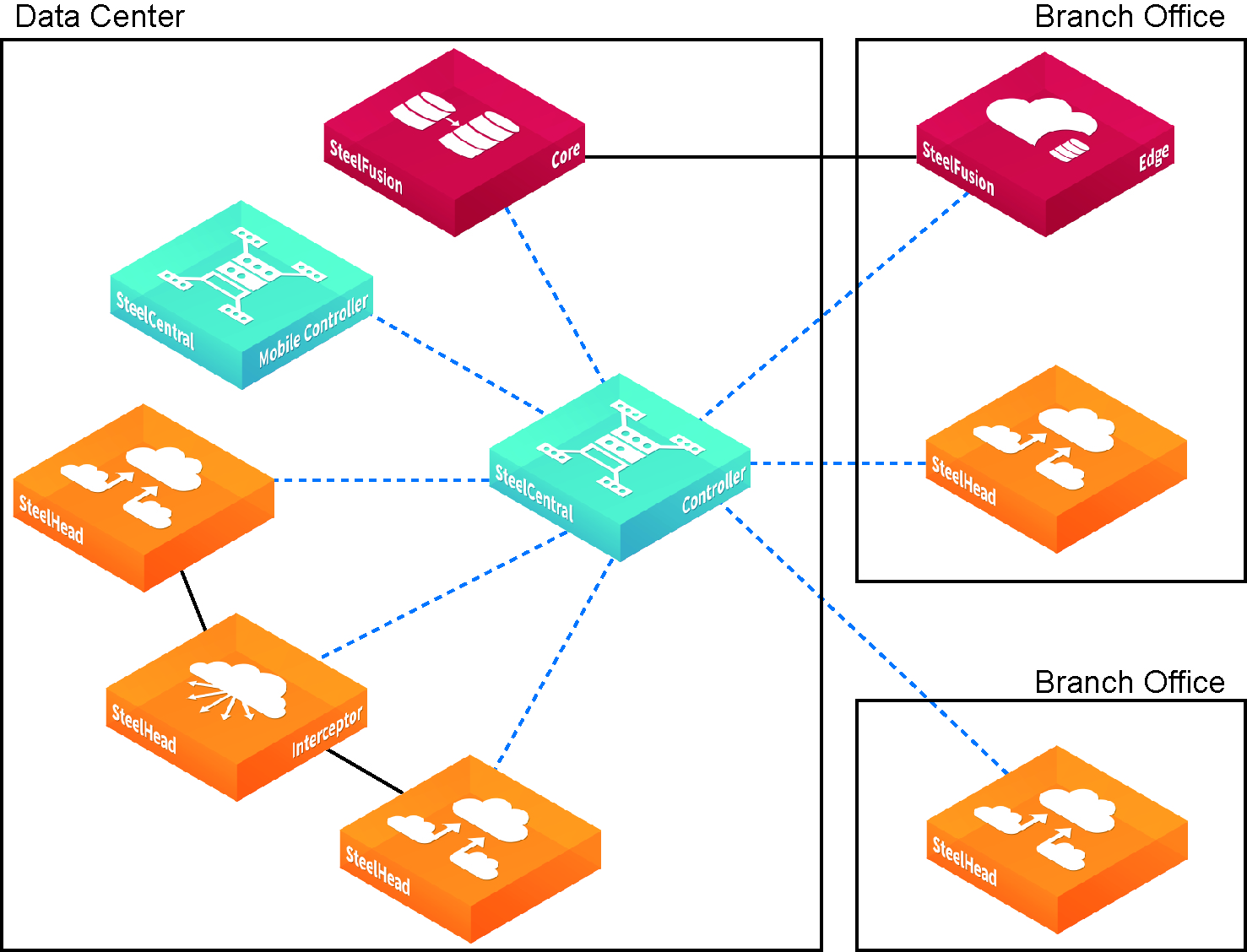
In diesem Abschnitt wird beschrieben, wie Sie SCC installieren und konfigurieren, mit dem Sie wiederum SteelHead-Remote-Appliances von einem zentralen Ort aus konfigurieren und verwalten können. Detaillierte Informationen hierzu finden Sie im SteelCentral Controller for SteelHead Installation Guide.
Erste Schritte
Lesen Sie die Versionshinweise für die Appliance unter https://support.riverbed.com. Sie enthalten wichtige Informationen zu dieser Version.
• Überprüfen Sie anhand des Packzettels, ob alle erforderlichen Teile vorhanden sind.
• Stellen Sie sicher, dass genügend Platz auf einem 19-Zoll-Rack mit zwei oder vier Säulen vorhanden ist.
• Stellen Sie sicher, dass die Raumtemperatur nicht höher als 40 ºC (104 ºF) ist.
• Zum Montieren der Appliance in einem Rack benötigen Sie einen Kreuzschlitzschraubenzieher.
• Stellen Sie die erforderlichen Informationen zusammen:
– SCC: Hostname und IP-Adresse
– Netzwerk: Netzmaske, Standardgateway, DNS-IP-Adresse und Domänenname
– SteelHead-Remote-Appliances: IP-Adressen, Benutzername und Kennwort eines Administrators
Montage in einem Rack
1. Wenn die Appliance mit einer Blende versehen ist, entfernen Sie diese.
2. Richten Sie die Befestigungslöcher an den Kanten mit den Befestigungslöchern im Rack aus.
3. Setzen Sie die Schrauben an den Seiten des Geräts ein und ziehen Sie diese an.
Stromanschluss
1. Wenn Ihre Appliance mit einem Hauptnetzschalter (an der Rückseite) ausgestattet ist, schalten Sie diesen aus.
2. Stecken Sie das oder die Stromkabel in den SCC und in eine Steckdose ein.
3. Wenn Ihre Appliance mit einem Hauptnetzschalter ausgestattet ist, schalten Sie diesen ein.
4. Drücken Sie den Systemnetzschalter an der Vorderseite des SCC.
Caution: In Europa muss der grün/gelbe Schutzleiter zur Erdung angeschlossen sein. Wenn der grün/gelbe Schutzleiter nicht geerdet ist, kann es zu einem elektrischen Schlag kommen.
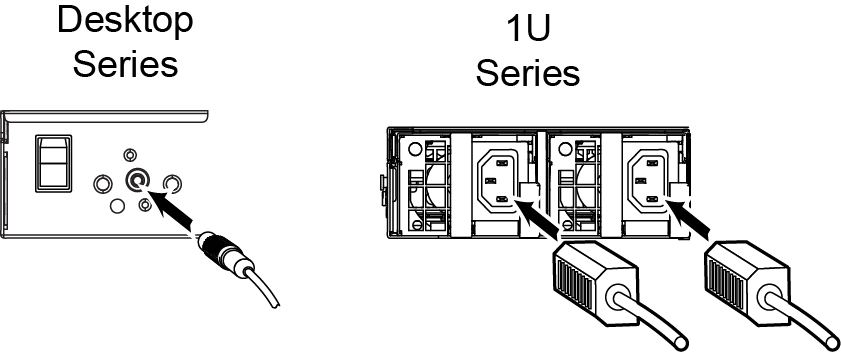
Anschließen von SCC
1. Stecken Sie das serielle Kabel in den Konsolenanschluss und ein Terminal ein.
In Abhängigkeit von Ihrer Appliance ist der Konsolenanschluss entweder ein DB9F- oder ein RJ45-Anschluss. (Einzelheiten zu den Anschlüssen Ihres Appliancemodells finden Sie im Anhang mit den Spezifikationen im Installationshandbuch des Produkts.)
Das geeignete Konsolenkabel wird zusammen mit der Appliance geliefert.

2. Überprüfen Sie die Einstellungen für den Konsolenanschluss: 9600 Baud, 8 Datenbits, keine Parität, 1 Stoppbit, keine Flusssteuerung.
3. Starten Sie das Terminalemulationsprogramm (z. B. HyperTerminal oder Tera Term Pro).
4. Geben Sie an der Anmeldeaufforderung admin ein. Das Standardkennwort ist password.
Konfigurieren von SCC
Der Konfigurations-Assistent wird automatisch gestartet, wenn Sie sich das erste Mal über die Befehlszeile anmelden.
1. Folgen Sie den Anweisungen, um das Netzwerk und die integrierten Schnittstelleneinstellungen für SCC zu konfigurieren.
2. Bestätigen Sie die Einstellungen und geben Sie anschließend exit ein, um sich abzumelden.
Verbinden von SCC mit dem Netzwerk
1. Stellen Sie sicher, dass Sie die richtigen Kabel für die Netzwerkverbindung verwenden:
– Straight-Through-Kabel (nicht gekreuztes Kabel): primäre und LAN-Ports zu LAN-Switch.
– Crossover-Kabel (gekreuztes Kabel): WAN-Port zu WAN-Router.
2. Stecken Sie das Straight-Through-Kabel in den primären Port der SCC-Appliance und des LAN-Switches ein. Der primäre Port kann ein beliebiger Port Ihres LAN-Switches sein, der für eine Verbindung mit einem Host konfiguriert ist.
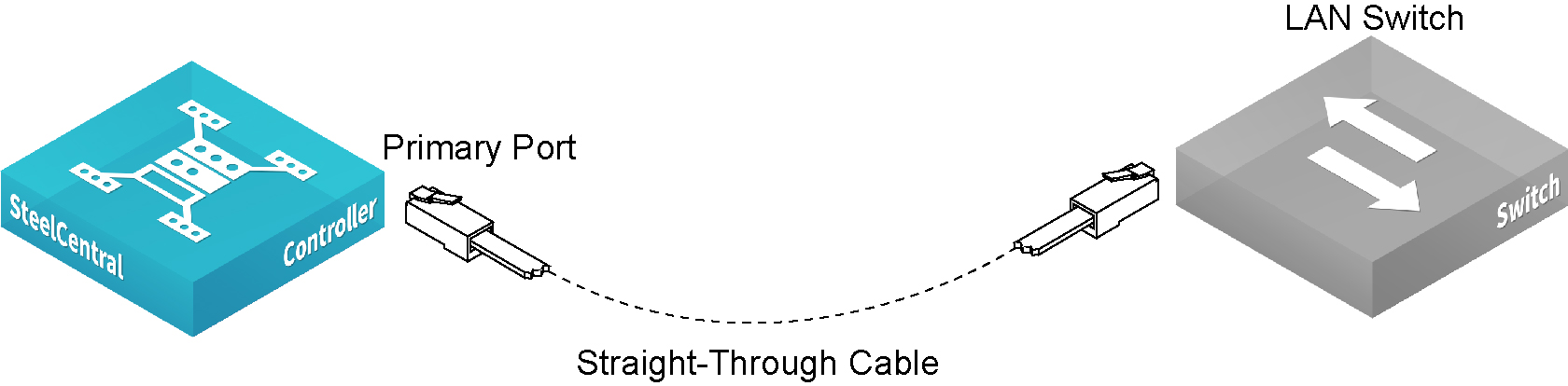
Überprüfen der Verbindungen
1. Überprüfen Sie die LED-Statusanzeigen, um sicherzustellen, dass die SCC-Appliance richtig angeschlossen ist.
2. Rufen Sie die Befehlszeile auf:
ssh admin@<host>.<domain> oder ssh admin@<ip-address>
3. Geben Sie zum Überprüfen der Verbindungen an der Eingabeaufforderung ping-Befehle ein. Beispiel:
ping -I <primary-ip-address> <primary-default-gateway>
Anmelden bei SCC
1. Geben Sie die URL für SCC im Adressfeld des Webbrowsers ein:
http://<host>.<domain> oder https://<host>.<domain>
Die Willkommensseite von SCC wird angezeigt.
2. Geben Sie im Textfeld „Account“ admin ein.
3. Geben Sie im Textfeld „Password“ das festgelegte Kennwort ein.
4. Klicken Sie auf Login, um die Startseite anzuzeigen.
Installieren und Bereitstellen von Mobile Controller
Überblick
Mit einer Mobile Controller-Appliance können Sie den TCP-Datenverkehr für Remotebenutzer optimieren, die auf das Netzwerk zugreifen (z. B. über eine DFÜ-, Broadband- oder Drahtlosverbindung). Eine Mobile Controller-Bereitstellung besteht aus den folgenden Komponenten: Mobile Controller, SteelHead Mobile und SteelHead.
Im Folgenden finden Sie ein Beispiel einer typischen Mobile Controller-Installation. Der Mobile Controller befindet sich im Hauptrechenzentrum. Alle SteelHead Mobile-Clients kommunizieren zu Verwaltungs- und Berichtszwecken mit dem Mobile Controller. Wenn sich die Server an verschiedenen Standorten befinden, installieren Sie die SteelHead-Appliances in den Rechenzentren oder Niederlassungen.
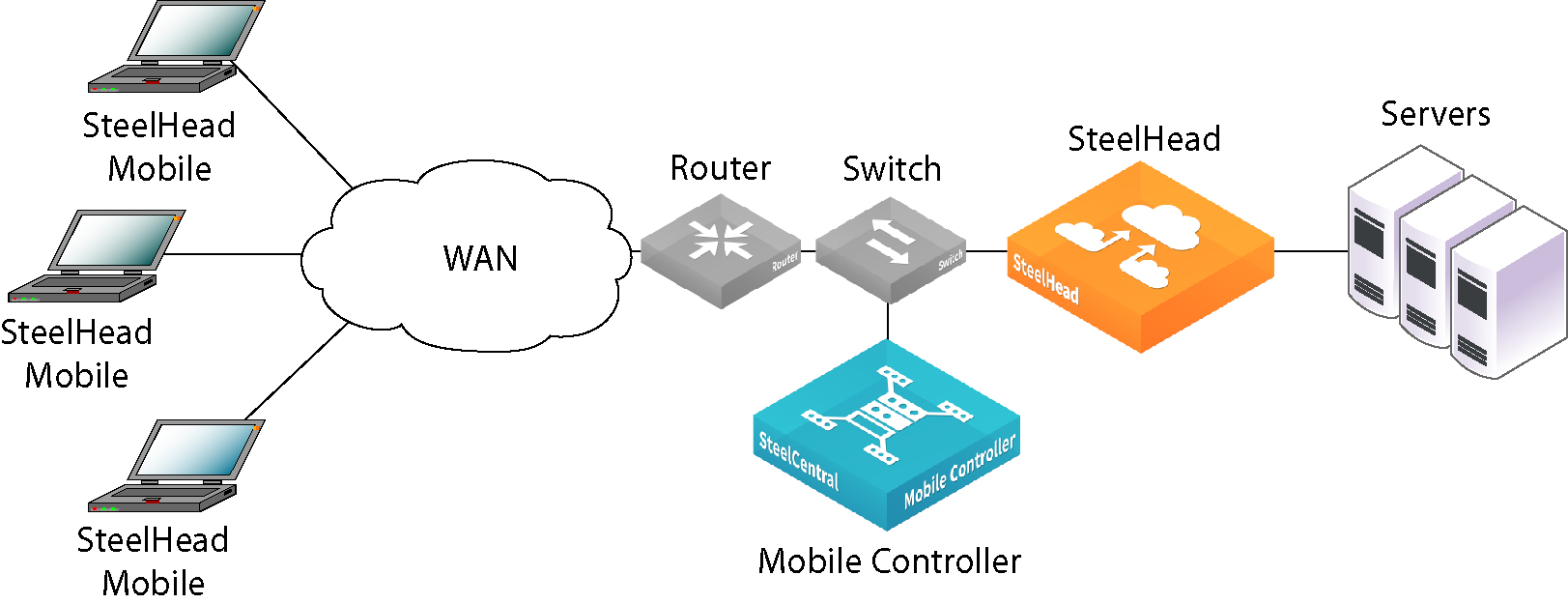
In diesem Abschnitt wird beschrieben, wie Sie den Mobile Controller installieren, konfigurieren und bereitstellen. Detaillierte Informationen hierzu finden Sie im SteelCentral Controller for SteelHead Mobile Installation Guide.
Erste Schritte
Lesen Sie die Versionshinweise für die Appliance unter https://support.riverbed.com. Sie enthalten wichtige Informationen zu dieser Version.
• Überprüfen Sie anhand des Packzettels, ob alle erforderlichen Teile vorhanden sind.
• Stellen Sie sicher, dass genügend Platz auf einem 19-Zoll-Rack mit zwei oder vier Säulen vorhanden ist.
• Stellen Sie sicher, dass die Raumtemperatur nicht höher als 40 ºC (104 ºF) ist.
• Zum Montieren der Appliance in einem Rack benötigen Sie einen Kreuzschlitzschraubenzieher.
• Für die in folgender Prüfliste aufgeführten Parameter benötigen Sie die entsprechenden Werte.
Note: Das mit dem Mobile Controller gelieferte MSI-Standardpaket ist für die meisten Netzwerkumgebungen geeignet. Mobile Controller kann normalerweise installiert und bereitgestellt werden, ohne dass die Standardrichtlinien der Appliance geändert werden müssen. Stellen Sie Mobile Controller auf Ihren SteelHead Mobile-Clients unter Verwendung der Standardrichtlinien bereit und ändern Sie diese nur, falls dies erforderlich ist.
Appliance | Parameter |
Mobile Controller | Hostname |
IP-Adresse |
Netzmaske |
Standardgateway (das WAN-Gateway) |
Primärer DNS-Server (IP-Adresse des Domänennamenservers) |
Domänenname |
Administratorkennwort |
SteelHead Mobile | Größe des Datenspeichers. Für den Datenspeicher ist mindestens 1 GB Speicherplatz erforderlich. Der Standardwert beträgt 10 MB. Note: Sie benötigen diesen Wert nur, wenn Sie das MSI-Standardpaket (Standardrichtlinien für Beschleunigung und Endpunkt) nicht verwenden, das mit
Mobile Controller geliefert wird. |
Maximale Protokollgröße. Der Standardwert beträgt 5000 KB. Note: Sie benötigen diesen Wert nur, wenn Sie das MSI-Standardpaket (Standardrichtlinien für Beschleunigung und Endpunkt) nicht verwenden, das mit
Mobile Controller geliefert wird. |
SteelHead Mobile | Maximale Anzahl der Protokolldateien. Der Standardwert beträgt 2. Note: Sie benötigen diesen Wert nur, wenn Sie das MSI-Standardpaket (Standardrichtlinien für Beschleunigung und Endpunkt) nicht verwenden, das mit
Mobile Controller geliefert wird. |
VPN-Portnummer. Stellen Sie vor der Bereitstellung von Mobile Controller-Komponenten sicher, dass der VPN-Tunnel nicht optimiert ist. Wenn der VPN-Tunnel für den Transport TCP verwendet, fügen Sie in der Beschleunigungsrichtlinie eine Übergaberegel für die VPN-Portnummer der Clientverbindung hinzu. Abhängig vom Bereitstellungsszenario ist diese Regel möglicherweise die erste Regel in der Liste. Weitere Informationen zu Beschleunigungsrichtlinien finden Sie im SteelCentral Controller for SteelHead Mobile User’s Guide. VPNs, die IPSec als Transportprotokoll verwenden, erfordern keine Übergaberegel. Der Grund hierfür ist, dass IPSec kein TCP/IP-Protokoll ist und standardmäßig von den SteelHead-Appliances nicht optimiert wird. Weitere Informationen zu Übergaberegeln finden Sie im SteelCentral Controller for SteelHead Mobile User’s Guide. |
• Stellen Sie sicher, dass genügend Speicher auf den SteelHead Mobile-Clients vorhanden ist, um Mobile Controller auszuführen.
Größe des Datenspeichers (GB) | Arbeitsspeicher (MB) |
1 | 81 |
2 | 100 |
5 | 112 |
10 | 161 |
15 | 171 |
20 | 228 |
Bereitstellen von Mobile Controller in Umgebungen mit Firewalls
Wenn Sie nur für Remotebenutzer eine Lösung benötigen, können Sie den Mobile Controller in der DMZ (Demilitarized Zone) neben einem VPN-Konzentrator mit Firewalls an beiden Seiten positionieren. Benutzer können so von außerhalb der DMZ auf den Mobile Controller zugreifen. Dieses Szenario setzt voraus, dass Port 7801 auf der clientseitigen Netzwerkfirewall verfügbar ist. Auf der serverseitigen Firewall müssen die Ports 22, 80, 443, 7800 und 7870 offen sein.
Wenn Sie die Anwendungssteuerung verwenden, müssen Sie rbtdebug.exe, rbtmon.exe, rbtsport.exe und shmobile.exe zulassen.
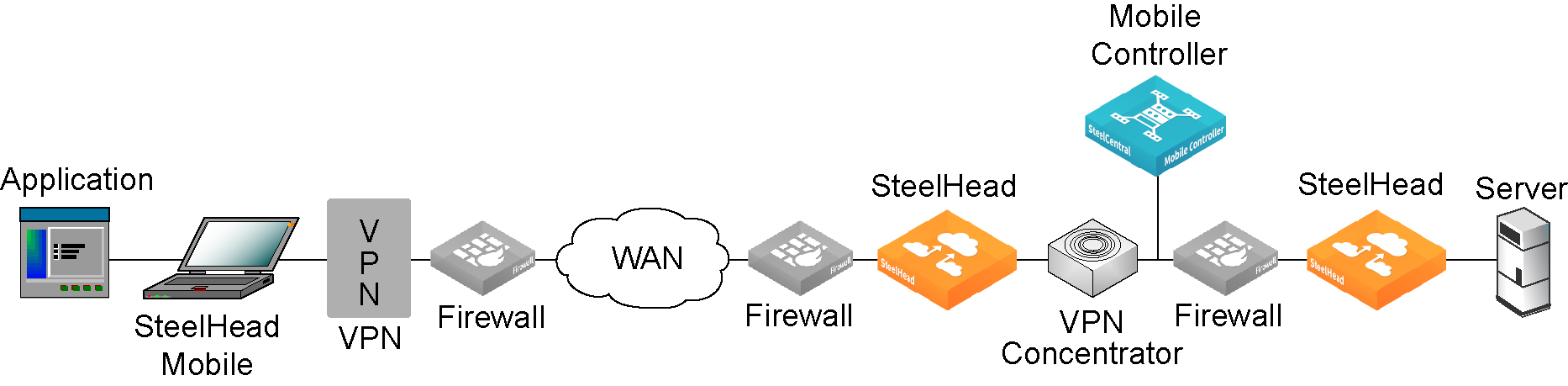
Montage in einem Rack
1. Wenn die Appliance mit einer Blende versehen ist, entfernen Sie diese.
2. Richten Sie die Befestigungslöcher an den Kanten mit den Befestigungslöchern im Rack aus.
3. Setzen Sie die Schrauben an den Seiten des Geräts ein und ziehen Sie diese an.
Stromanschluss
1. Wenn Ihre Appliance mit einem Hauptnetzschalter (an der Rückseite) ausgestattet ist, schalten Sie diesen aus.
2. Stecken Sie das oder die Stromkabel in den Mobile Controller und in eine Steckdose ein.
3. Wenn Ihre Appliance mit einem Hauptnetzschalter ausgestattet ist, schalten Sie diesen ein.
4. Drücken Sie den Systemnetzschalter an der Vorderseite des Mobile Controller.
Caution: In Europa muss der grün/gelbe Schutzleiter zur Erdung angeschlossen sein. Wenn der grün/gelbe Schutzleiter nicht geerdet ist, kann es zu einem elektrischen Schlag kommen.
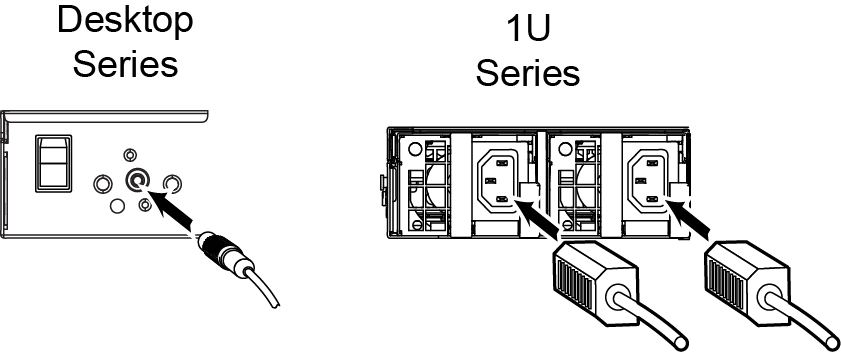
Anschließen von Mobile Controller
1. Stecken Sie das serielle Kabel in den Konsolenanschluss und ein Terminal ein.
In Abhängigkeit von Ihrer Appliance ist der Konsolenanschluss entweder ein DB9F- oder ein RJ45-Anschluss. (Einzelheiten zu den Anschlüssen Ihres Appliancemodells finden Sie im Anhang mit den Spezifikationen im Installationshandbuch des Produkts.)
Das geeignete Konsolenkabel wird zusammen mit der Appliance geliefert.

2. Überprüfen Sie die Einstellungen für den Konsolenanschluss: 9600 Baud, 8 Datenbits, keine Parität, 1 Stoppbit, keine Flusssteuerung.
3. Starten Sie das Terminalemulationsprogramm (z. B. HyperTerminal oder Tera Term Pro).
4. Geben Sie an der Anmeldeaufforderung admin ein. Das Standardkennwort ist password.
Konfigurieren von Mobile Controller
Der Konfigurations-Assistent wird automatisch gestartet, wenn Sie sich das erste Mal über die Befehlszeile anmelden.
1. Folgen Sie den Anweisungen, um das Netzwerk und die integrierten Schnittstelleneinstellungen für Mobile Controller zu konfigurieren.
2. Bestätigen Sie die Einstellungen und geben Sie anschließend exit ein, um sich abzumelden.
Verbinden von Mobile Controller mit dem Netzwerk
• Stecken Sie das Straight-Through-Kabel in den primären Port der Mobile Controller-Appliance und des LAN-Switches ein. Der primäre Port kann ein beliebiger Port Ihres LAN-Switches sein, der für eine Verbindung mit einem Host konfiguriert ist.
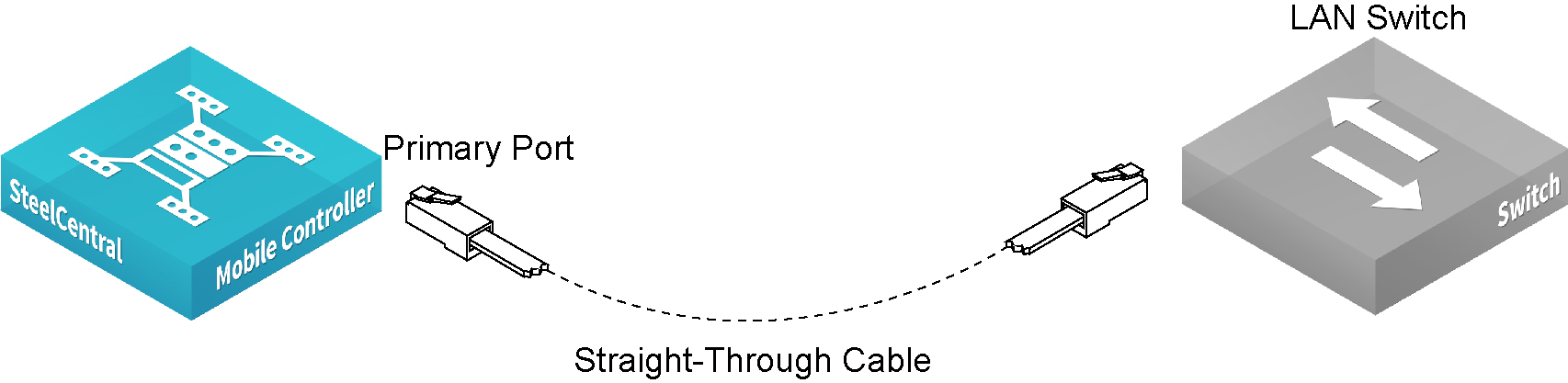
Überprüfen der Verbindungen
1. Überprüfen Sie die Statusanzeigen, um sicherzustellen, dass Mobile Controller richtig angeschlossen ist.
2. Rufen Sie die Befehlszeile auf:
ssh admin@<host>.<domain> oder ssh admin@<ip-address>
3. Geben Sie zum Überprüfen der Verbindungen an der Eingabeaufforderung ping-Befehle ein. Beispiel:
ping -I <primary-ip-address> <primary-default-gateway>
Anmelden bei Mobile Controller
1. Geben Sie die URL für Mobile Controller im Adressfeld des Webbrowsers ein:
http://<host>.<domain> oder https://<host>.<domain>
Die Willkommensseite von Mobile Controller wird angezeigt.
2. Geben Sie im Textfeld „Account“ admin ein.
3. Geben Sie im Textfeld „Password“ das festgelegte Kennwort ein.
4. Klicken Sie auf Login, um die Startseite anzuzeigen.
Nächste Schritte
Mobile Controller kann ohne weitere Konfiguration auf den SteelHead Mobile-Clients bereitgestellt werden. Die enthaltenen Standardrichtlinien für Beschleunigung und Endpunkt umfassen die Standardwerte für das MSI-Paket, das auf den SteelHead Mobile-Clients im Netzwerk bereitgestellt wird.
Mobile Controller kann normalerweise installiert und bereitgestellt werden, ohne dass die Standardrichtlinien der Appliance geändert werden müssen. Stellen Sie Mobile Controller auf Ihren SteelHead Mobile-Clients unter Verwendung der Standardrichtlinien bereit und ändern Sie diese nur, falls dies erforderlich ist.
• Wenn Sie das MSI-Standardpaket verwenden (auf der Seite „Manage Endpoints - Packages“), klicken Sie auf die URL für das MSI-Standardpaket und speichern Sie diese auf Ihrem lokalen Computer.
• Stellen Sie das MSI-Standardpaket mit einem beliebigen Tool (z. B. Microsoft SMS) auf den SteelHead Mobile-Clients im Netzwerk bereit.
• Überprüfen Sie im Bericht zu den verwalteten Endpunkten von Mobile Controller die SteelHead Mobile-Verbindungen und die Optimierung.
Note: Sie können die Standardrichtlinien für Beschleunigung und Endpunkt des MSI-Standardpakets ändern. Weitere Informationen zum Ändern der Standardrichtlinien finden Sie im SteelCentral Controller for SteelHead Mobile User’s Guide.
Installieren von Interceptor
Überblick
Interceptor gleicht die Verbindungslasten für integrierte SteelHead-Appliances im LAN-Bereich des Netzwerks aus. SteelHead-Appliances, die von Interceptor überwacht werden, werden als Peers bezeichnet.
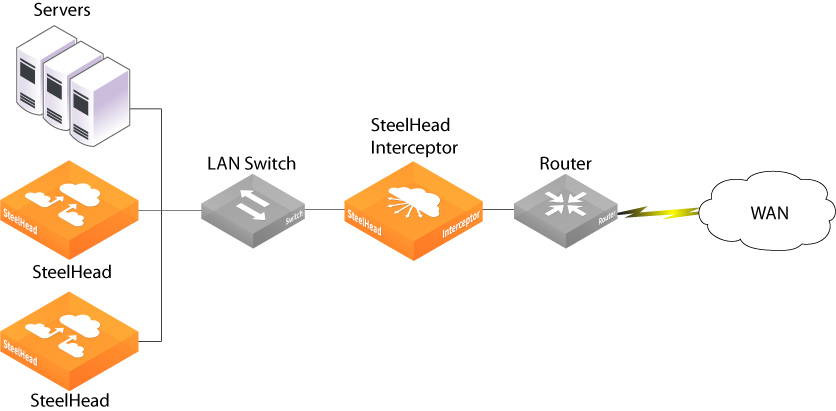
In diesem Kapitel wird beschrieben, wie Sie Interceptor in einer integrierten Konfiguration hinter einem WAN-Router installieren, um Verbindungen gleichmäßig auf eine Gruppe lokaler SteelHead-Appliances zu verteilen. Weitere Informationen zu zusätzlichen Konfigurationsoptionen, wie Failover und asymmetrisch, finden Sie im SteelHead Interceptor Installation Guide.
Erste Schritte
Lesen Sie die Versionshinweise für die Appliance unter https://support.riverbed.com. Sie enthalten wichtige Informationen zu dieser Version.
• Überprüfen Sie anhand des Packzettels, ob alle erforderlichen Teile vorhanden sind.
• Stellen Sie sicher, dass genügend Platz auf einem 19-Zoll-Rack mit zwei oder vier Säulen vorhanden ist. SteelHead Interceptor erfordert 3 Einheiten im Rack.
• Stellen Sie sicher, dass die Raumtemperatur nicht höher als 40 ºC (104 ºF) und die relative Luftfeuchtigkeit nicht höher als 80 % (nicht kondensierend) ist.
• Zum Montieren der Appliance in einem Rack benötigen Sie einen Kreuzschlitzschraubenzieher.
• Stellen Sie die erforderlichen Informationen zusammen:
– Hostname, IP-Adresse, Netzmaske, DNS-IP-Adresse, Domänenname und Standardgateway
Montage in einem Rack
1. Wenn die Appliance Schienen erfordert, bringen Sie diese an den Seiten der Appliance an. Einzelheiten hierzu finden Sie im Rack Installation Guide.
2. Richten Sie die Befestigungslöcher an den Kanten mit den Befestigungslöchern im Rack aus.
3. Setzen Sie die Schrauben an den Seiten des Geräts ein und ziehen Sie diese an.
Stromanschluss
1. Wenn Ihre Appliance mit einem Hauptnetzschalter (an der Rückseite) ausgestattet ist, schalten Sie diesen aus.
2. Stecken Sie das oder die Stromkabel in die Appliance und in eine Steckdose ein.
3. Wenn Ihre Appliance mit einem Hauptnetzschalter ausgestattet ist, schalten Sie diesen ein.
4. Drücken Sie den Systemnetzschalter an der Vorderseite der Appliance.
Caution: In Europa muss der grün/gelbe Schutzleiter zur Erdung angeschlossen sein. Wenn der grün/gelbe Schutzleiter nicht geerdet ist, kann es zu einem elektrischen Schlag kommen.
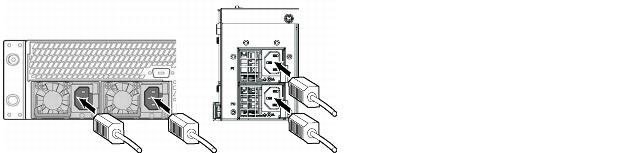
Anschließen von Interceptor
1. Stecken Sie das serielle Kabel in den Konsolenanschluss und ein Terminal ein.
In Abhängigkeit von Ihrer Appliance ist der Konsolenanschluss entweder ein DB9F- oder ein RJ45-Anschluss. (Einzelheiten zu den Anschlüssen Ihres Appliancemodells finden Sie im Anhang mit den Spezifikationen im Installationshandbuch des Produkts.)
Das geeignete Konsolenkabel wird zusammen mit der Appliance geliefert.

2. Überprüfen Sie die Einstellungen für den Konsolenanschluss: 9600 Baud, 8 Datenbits, keine Parität, 1 Stoppbit, keine Flusssteuerung.
3. Starten Sie das Terminalemulationsprogramm (z. B. HyperTerminal oder Tera Term Pro).
4. Geben Sie an der Anmeldeaufforderung admin ein. Das Standardkennwort ist password.
Konfigurieren von Interceptor
Der Konfigurations-Assistent wird automatisch gestartet, wenn Sie sich das erste Mal über die Befehlszeile anmelden.
1. Folgen Sie den Anweisungen im Assistenten:
Step 1: Hostname? Interceptor
Step 2: Use DHCP? no
Step 3: Primary IP address? 172.8.1.1
Step 4: Netmask? 255.255.0.0
Step 5: Default gateway? 172.8.1.254
Step 6: Primary DNS server? 172.8.1.10
Step 7: Domain name? domain.com
Step 8: Admin password? xxxyyy
2. Nach der Erstkonfiguration von Interceptor müssen Sie die integrierte IP-Adresse konfigurieren und aktivieren. Geben Sie beispielsweise folgende CLI-Befehle ein:
Interceptor > enable
Interceptor # configure terminal
Interceptor (config) # interface inpath0_0 ip address 10.0.0.10 /24
Interceptor (config) # ip in-path-gateway inpath0_0 10.0.0.1
Interceptor (config) # in-path interface inpath0_0 enable
Interceptor (config) # write memory
Interceptor (config) # service restart
Verbinden von Interceptor mit dem Netzwerk
1. Stecken Sie ein Straight-Through-Kabel in den primären Port von Interceptor und des LAN-Switches ein. Der primäre Port kann ein beliebiger Port Ihres LAN-Switches sein, der für eine Verbindung mit einem Host konfiguriert ist.
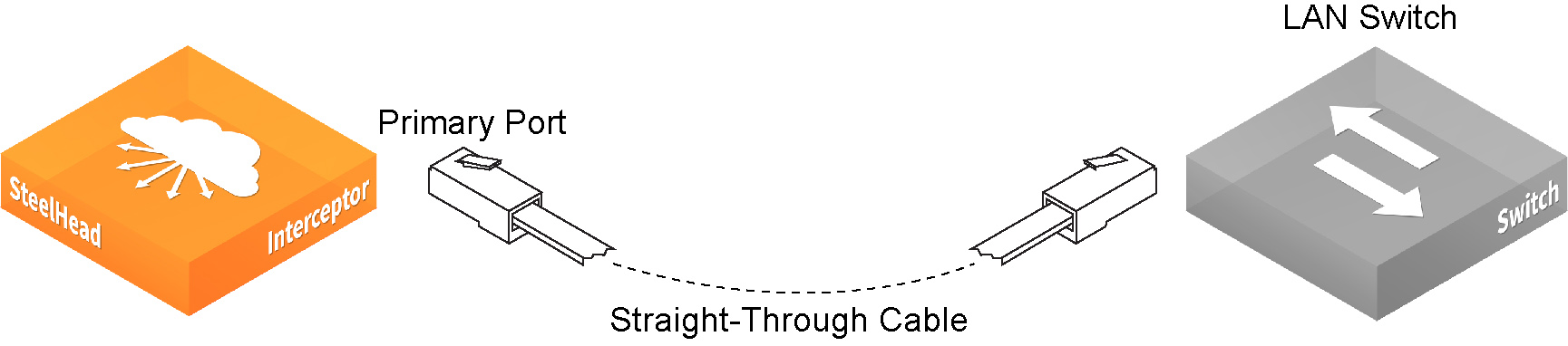
2. Stecken Sie ein Straight-Through-Kabel in den LAN-Port von Interceptor und des LAN-Switches ein. Der LAN-Port kann ein beliebiger Port Ihres LAN-Switches sein, der für eine Verbindung mit einem Host konfiguriert ist.
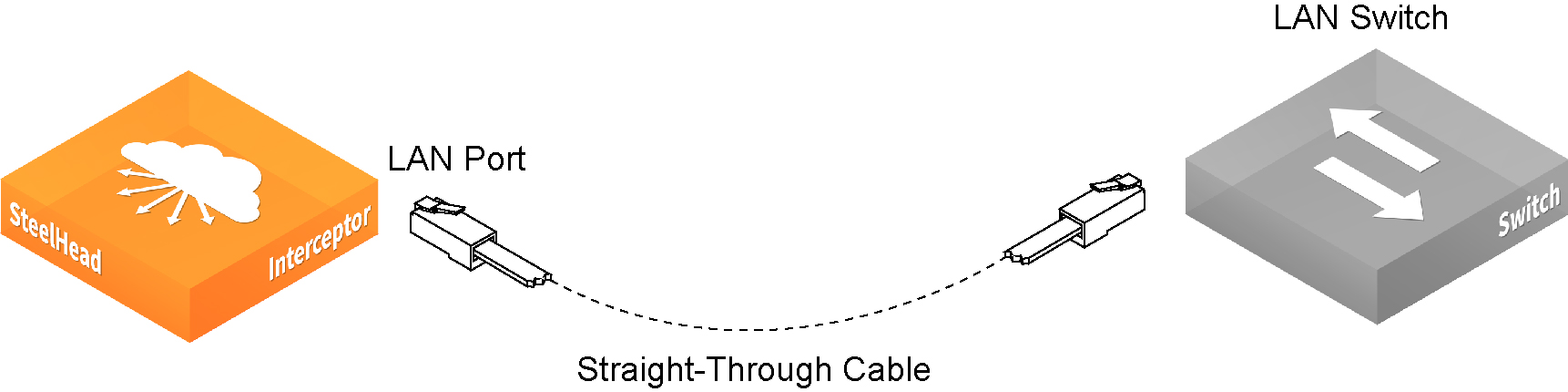
3. Stecken Sie das Crossover-Kabel in den WAN-Port von Interceptor und des WAN-Routers ein.
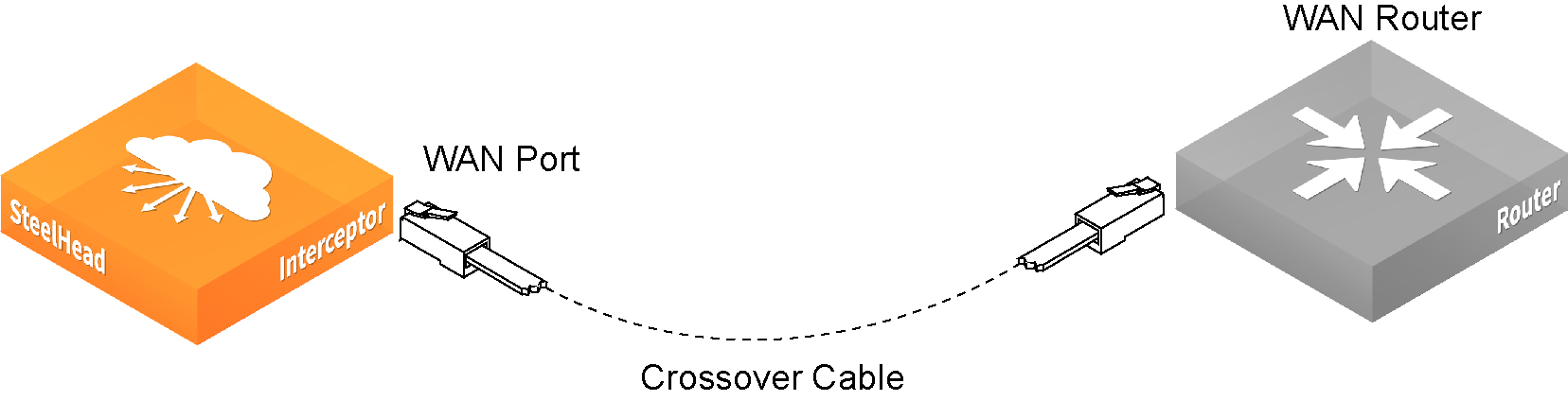
Überprüfen der Verbindungen
1. Überprüfen Sie die Statusanzeigen, um sicherzustellen, dass Interceptor richtig angeschlossen ist.
2. Rufen Sie die Befehlszeile auf:
ssh admin@<host>.<domain> oder ssh admin@<ip-address>
3. Geben Sie zum Überprüfen der Verbindungen an der Eingabeaufforderung ping-Befehle ein. Beispiel:
ping -I <primary-ip-address> <primary-default-gateway>
ping -I <inpath-ip-address> <address-on-lan-side>
ping -I <inpath-ip-address> <address-on-wan-side>
Konfigurieren des Routings
1. Um die Verbindung mit der Management Console herzustellen, geben Sie die URL zur Management Console in das Adressfeld des Webbrowsers ein:
http://<host>.<domain> oder https://<host>.<domain>
2. Erstellen Sie integrierte Routingregeln für alle LAN-Subnetze von SteelHead Interceptor auf der
Seite „In-Path Rules“.
3. Erstellen Sie Peers für alle SteelHead-Appliances im LAN auf der Seite „Peer Neighbors“.
4. Überprüfen Sie im Peersbericht, ob die SteelHead-Appliances verbunden sind.
Anmelden bei Interceptor
1. Geben Sie die URL für Interceptor im Adressfeld des Webbrowsers ein:
http://<host>.<domain> oder https://<host>.<domain>
Die Willkommensseite von Interceptor wird angezeigt.
2. Geben Sie im Textfeld „Account“ admin ein.
3. Geben Sie im Textfeld „Password“ das festgelegte Kennwort ein.
4. Klicken Sie auf Login, um die Startseite anzuzeigen.