Figure: Web Settings Page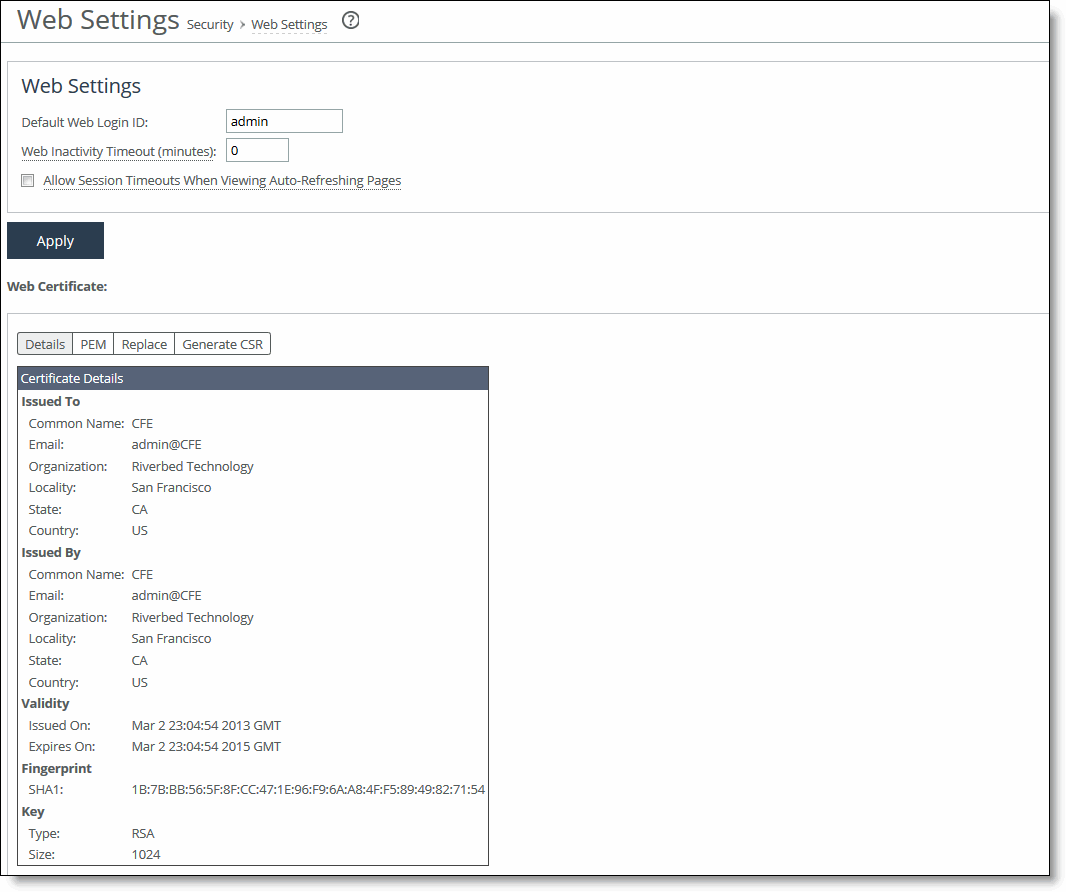
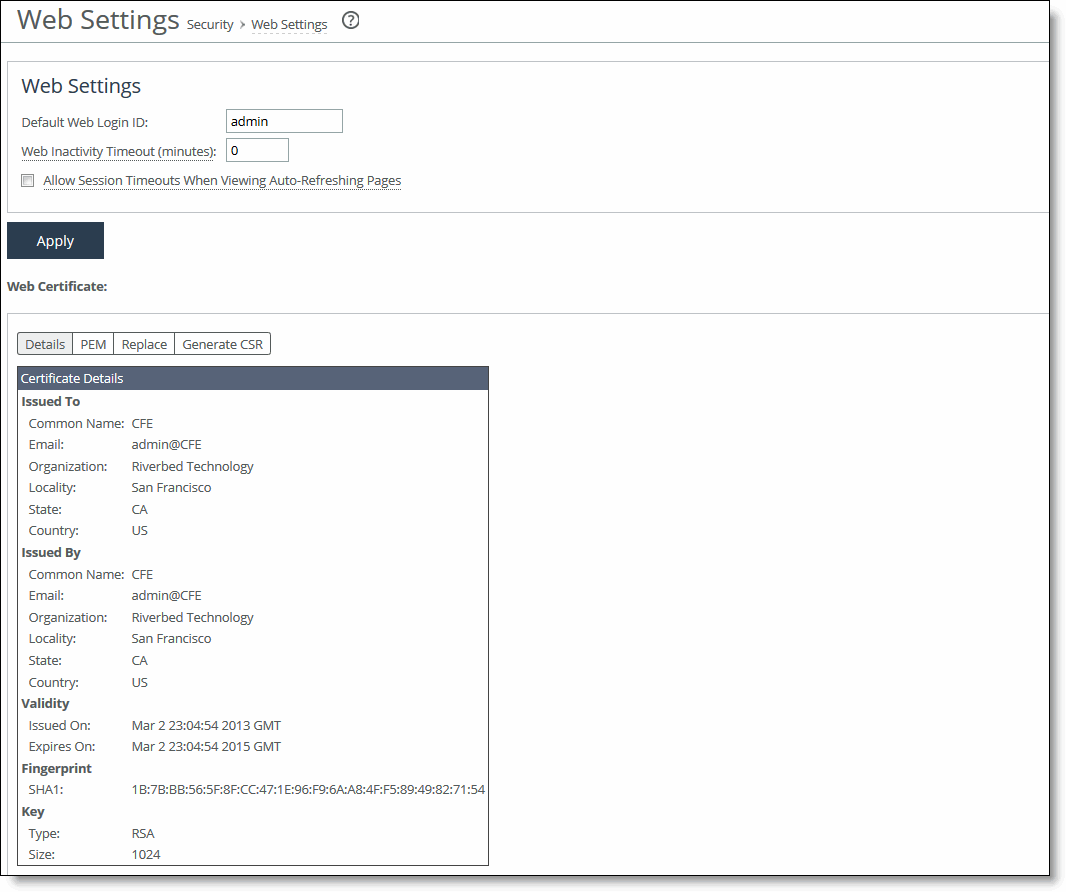
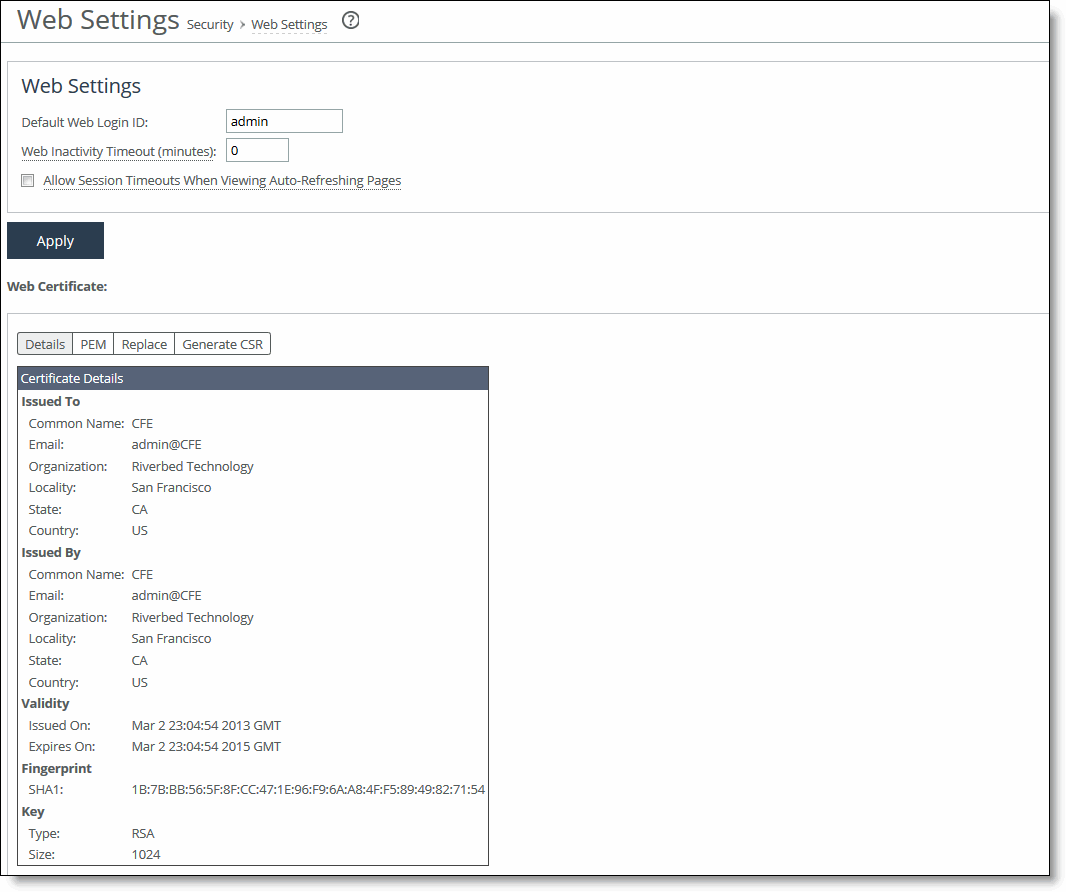
Control | Description |
Default Web Login ID | Specify the username that appears in the authentication page. The default value is admin. |
Web Inactivity Timeout | Specify the number of idle minutes before time-out. The default value is 15. A value of 0 disables time-out. |
Allow Session Timeouts When Viewing Auto-Refreshing Pages | By default, session time-out is enabled, which stops the automatic updating of the report pages when the session times out. Clear the Allow box to disable the session time-out, remain logged-in indefinitely, and automatically refresh the report pages. Note: Disabling this feature poses a security risk. |
Control | Description |
Issued To/Issued By | Common Name - Specifies the common name of the certificate authority. Email - Specifies the email address of the certificate administrator. Organization - Specifies the organization name (for example, the company). Locality - Specifies the city. State - Specifies the state. Country - Specifies the country. Serial Number - Specifies the serial number (Issued To, only). |
Validity | Issued On - Specifies the date the certificate was issued. Expires On - Specifies the date the certificate expires. |
Fingerprint | Specifies the SSL fingerprint. |
Key | Type - Specifies the key type. Size - Specifies the size in bytes. |
Control | Description |
Import Certificate and Private Key | Imports the certificate and key. The page displays controls for browsing to and uploading the certificate and key files. Or, you can use the text box to copy and paste a PEM file. The private key is required regardless of whether you are adding or updating the certificate. |
Certificate | Upload - Browse to the local file in PKCS-12, PEM, or DER formats. Paste it here (PEM) - Copy and then paste the contents of a PEM file. |
Private Key | Select the private key origin. • The Private Key is in a separate file (see below) - you can either upload it or copy and paste it. • This file includes the Certificate and Private Key • The Private Key for this Certificate was created with a CSR generated on this appliance. |
Separate Private Key | Upload (PEM or DER formats) - Browse to the local file in PEM or DER formats. Paste it here (PEM only) - Paste the contents of a PEM file. Decryption Password - Specify the decryption password, if necessary. Passwords are required for PKCS-12 files, optional for PEM files, and never needed for DER files. |
Control | Description |
Common Name | Specify the common name (hostname). |
Organization Name | Specify the organization name (for example, the company). |
Organization Unit Name | Specify the organization unit name (for example, the section or department). |
Locality | Specify the city. |
State | Specify the state. Do not abbreviate. |
Country | Specify the country (2-letter code only). |
Email Address | Specify the email address of the contact person. |
Generate CSR | Generates the Certificate Signing Request. |